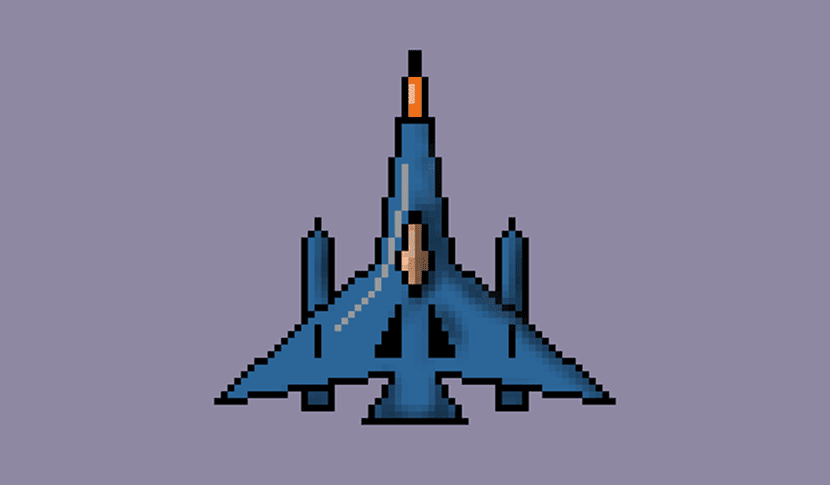
Ces moments où, dans les années 80, pour pour pouvoir créer du Pixel Art, vous deviez extraire du code binaire pour former la forme d'un navire ou d'une personne animée avec une série d'icônes superposées les unes aux autres. Ce code binaire a pu nous donner des joyaux de jeux vidéo pour être presque la base pour qu'aujourd'hui nous puissions profiter d'un nouvel âge d'or du Pixel Art grâce aux jeux pour appareils mobiles.
Et en même temps que les temps ont changé avec ces appareils mobiles, nous pouvons accéder à une série d'outils qui nous facilitent la création de Pixel Art avec notre PC. L'un de ces outils est Pixel Art Studio, un programme gratuit que vous avez disponible sur le Windows Store dans Windows 10. Nous allons commenter chacune des fonctionnalités de ce programme, ainsi que montrer les étapes pour créer Pixel Art d'une manière assez simple avec les outils utiles fournis par cette application.
Les fonctionnalités de Pixel Art Studio
Nous sommes face à un outil d'une grande puissance qui peut être utilisé par quiconque veut se plonger dans la conception de pixel art. Parmi ses caractéristiques frappantes, il est optimisé pour les stylos numériques et ceux avec saisie tactile, donc si vous avez un stylet Wacom ou une surface Windows, vous pouvez presque voler dans le design Pixel Art.
Mais non seulement il reste là, il a aussi une série de fonctionnalités telles que son précédent mode sprite, possibilité d'importer / exporter du PNG, différents types de pinceaux, paramètres de taille et d'opacité du pinceau, pression du pinceau, effets spéciaux sur les calques, taille de canevas personnalisée, fonctionnalité de calque avancée, dessin symétrique, contrôle de chacun des pixels de notre travail et du possibilité de dessiner des formes avec des pinceaux spécifiques.
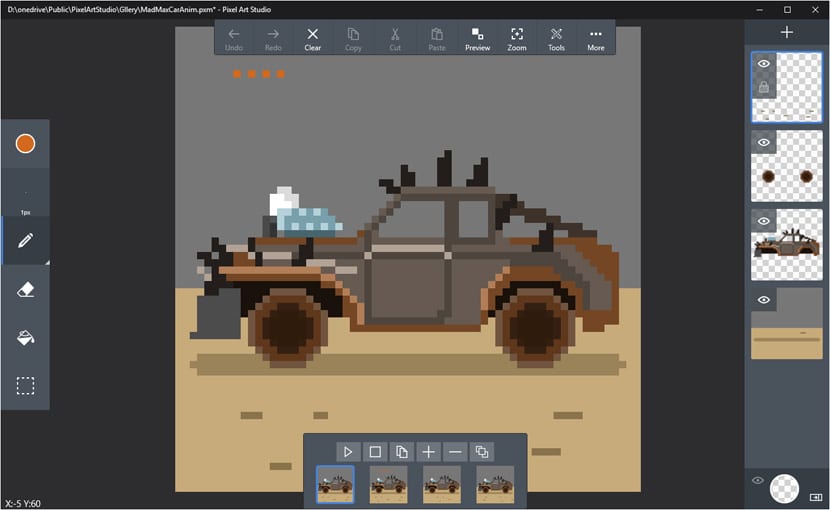
C'est la capacité de dessiner symétriquement l'un des plus utiles, puisqu'avec cet outil nous pourrons créer des objets en un tournemain, comme un vaisseau spatial ou un objet spécifique qui convient à cet ami qui se met au travail pour créer son propre jeu vidéo pour Android ou iOS.
Pixel Art Studio aussi a sa version web, bien qu'il soit disponible en version alpha, vous pouvez donc rencontrer des bogues. Alors pour pouvoir entrer dans le monde du Pixel Art, nous vous recommandons de passer par le téléchargement du programme depuis la boutique Windows 10.
Les outils et l'interface de Pixel Art Studio
Au moment où nous aurons installé et lancé le programme, nous aurons devant nous la toile en forme de grille cela nous permettra de dessiner avec les différents pinceaux que nous pouvons trouver dans la barre d'outils de gauche.
Comme vous pouvez le voir, il présente de nombreuses similitudes avec d'autres programmes de conception, donc si nous sommes habitués à Photoshop et autres, vous vous sentirez chez vous. Cela dit, nous allons passer en revue les différentes parties du programme. En haut, nous avons les outils d'effacement, inverser, coller, prévisualiser et zoomer.
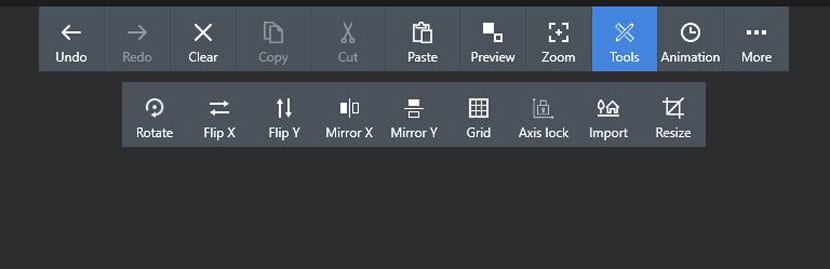
En dehors de cela, quoi ils seront largement utilisés à des fins différentes, nous en avons un très important: des outils ou des outils. Si nous cliquons dessus, nous pouvons accéder à une série d'outils très importants pour commencer par le dessin de notre premier Pixel Art.
Nous avons Rotate, qui sera en charge de la rotation du dessin que nous avons déjà réalisé; Retourner X, pour retourner le dessin créé sur le côté; Flip Y, avec la même fonction bien qu'il le fasse verticalement à partir de l'axe Y; et Mirror X et Mirror Y, deux outils essentiels pour faciliter la création de Pixel Art. Chaque pixel que vous dessinez sur la toile sera plié dans l'autre partie de celui-ci. Cela dépendra de l'utilisation de l'outil Miroir X pour être copié sur le côté ou Miroir Y pour être sur la partie verticale.
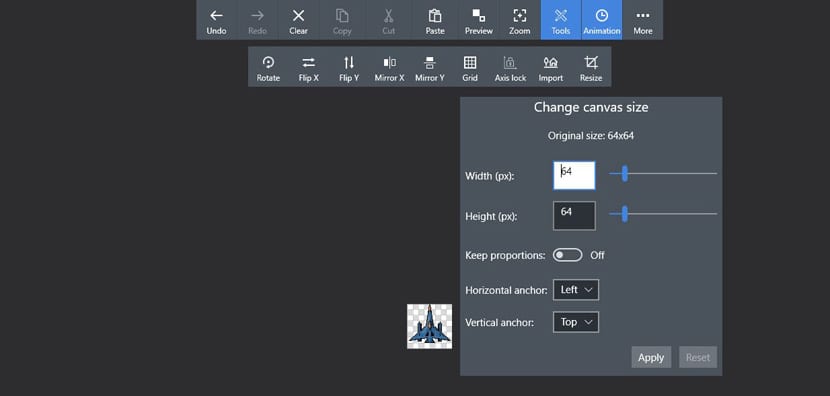
Le reste des outils de cette partie est Grid, pour redimensionner la grille; Verrouillage d'axe, pour verrouiller les axes X et Y; Importer, pour importer une image et ainsi jouer avec une base de pixels si celle que nous avons importée est suffisamment petite; et Redimensionner, pour modifier la taille du canevas.
Nous avons aussi la possibilité d'utiliser l'animation, bien que nous laisserons cela pour un autre tutoriel. Cela signifie que vous pouvez animer des pixels pour créer des explosions ou tout ce genre d'effets nécessaires, tout comme l'animation de personnages. Enfin vous avez «Plus», pour accéder à la sauvegarde, au chargement, au nouvel art, à l'exportation ou à la visualisation de la galerie; une série d'outils de base pour la création artistique avec ce programme.
Outils de dessin et calques
Sur la gauche, nous avons les principaux outils de dessin ainsi que le sélecteur de couleur. Le sélecteur de couleurs est assez basique avec une histoire de couleurs récentes et de couleurs personnalisées pour y accéder rapidement. Cette partie est intéressante, car beaucoup de dessins que nous réalisons n'auront pas besoin d'autant de couleurs, avec quelques-uns, nous pourrons faire du Pixel Art de qualité.
L'outil suivant est les paramètres de pinceau, qui nous permettent de ajuster sa taille et son opacité. Nous en avons configuré par défaut pour que vous puissiez y accéder rapidement sans perdre de temps.
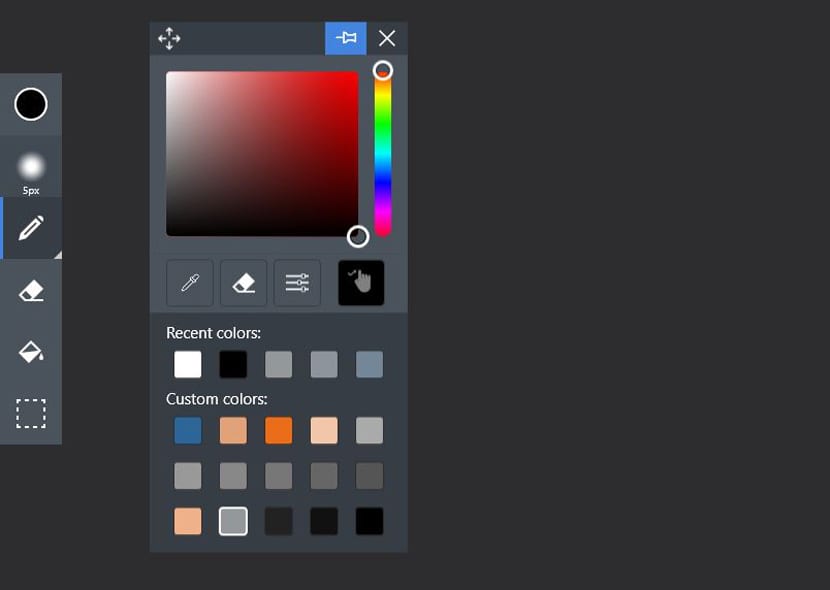
Si nous cliquons maintenant sur l'outil pinceau, nous pouvons également choisir une ligne, un carré ou un cercle. Les autres outils sont bien connus sous le nom d'effacement, pot de peinture pour remplir une zone et une sélection.
De l'autre côté, nous avons la partie des couches qui ils vont nous permettre de dessiner les couches qui nous intéressent. Le signe + pour créer un nouveau calque qui sera ajouté au calque actuel afin d'avoir tous ceux qu'on veut. Nous pouvons les bloquer avec le signe du cadenas ou les rendre visibles avec le signe de l'oeil.
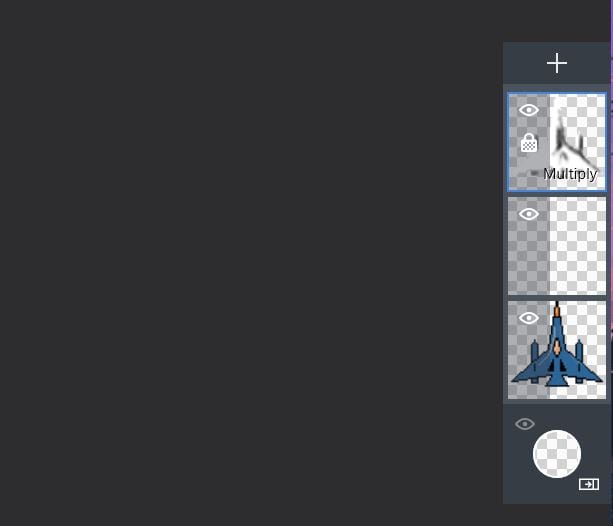
Comme vous pouvez le voir, Pixel Art Studio nous amène à un programme très simple dans sa dynamique afin que nous nous préparions rapidement à créer un dessin Pixel Art.Dans ce cas, nous allons créer un vaisseau intergalactique que nous pourrions utiliser dans un shoot 'em up de ceux avec de nombreuses explosions et de nombreux ennemis.
Comment dessiner un vaisseau spatial Pixel Art avec Pixel Art Studio
Télécharger Pixel Art Studio d'ici.
- Laisser sélectionnez le pinceau de ligne et 1 pixel en taille pour commencer à dessiner.
- Une fois que cela est fait, nous allons dans Outils et sélectionnez Mirror X.
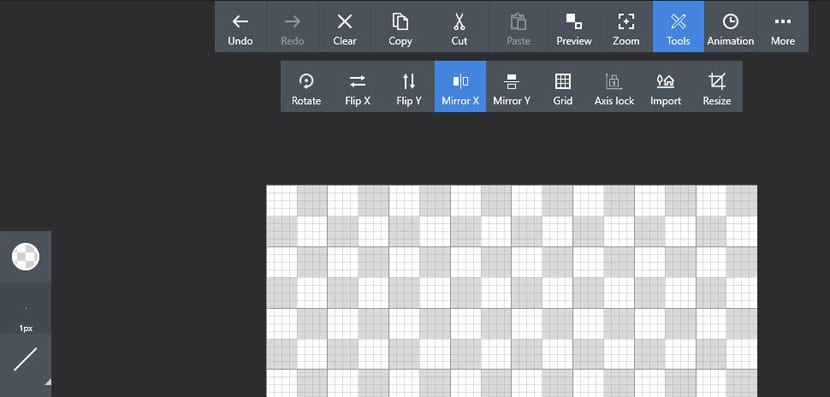
- Nous pouvons réduire la taille de la toile avec la vue zoom en bas à gauche avec le signe + ou -.
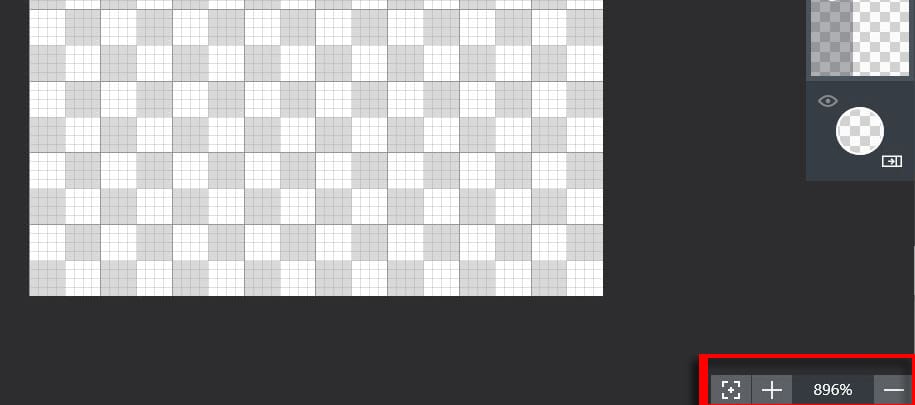
- Nous amenons le pointeur de la souris en haut du canevas, juste au milieu; avec le guide ce sera très facile.
- Nous pressons et tirons vers le bas la forme oblique qui mènera à l'avant du navire.
- Nous ouvrons un peu les ailes du navire comme vous pouvez le voir sur l'image ci-dessous avec une autre ligne à un angle différent:
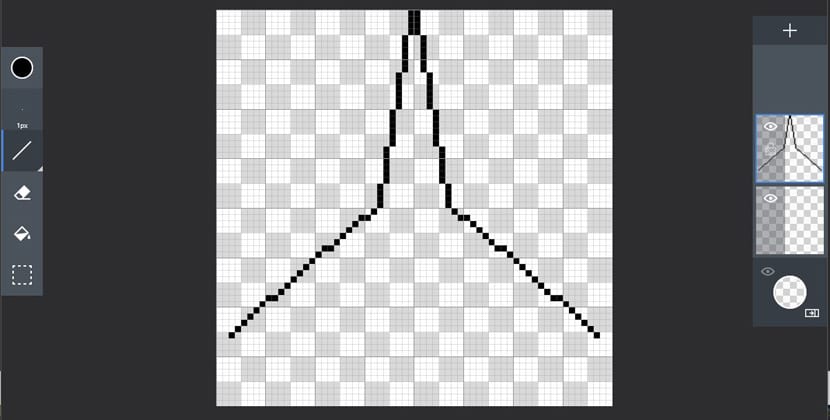
- maintenant nous fermons les ailes du navire et nous créons la partie inférieure de propulsion comme vous le voyez dans l'image:
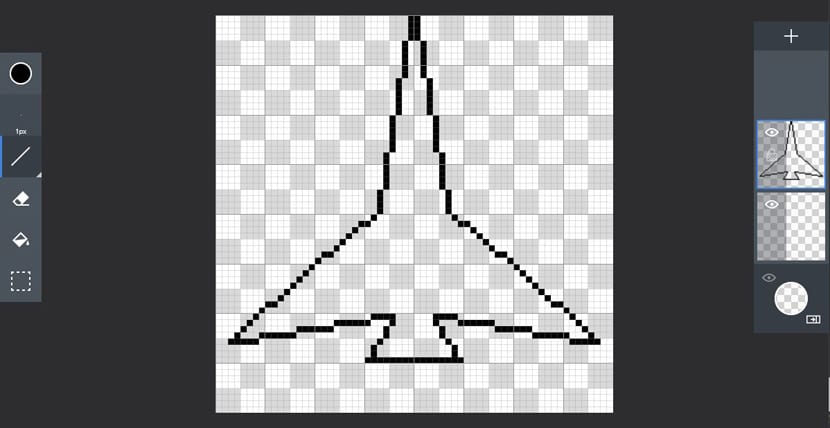
- Il est temps de créer la cabine d'un tiers de la façade de la nef, presque comme si nous faisions la même partie mais plus petite pour la fermer finement:

- Maintenant les missiles placés sur les ailes:

- Nous allons colorier le navire en sélectionnant le sélecteur de couleur.
- Un bleu avec code hexadécimal # 2c6598. Et nous le passons à la couleur personnalisée en cliquant sur l'icône de la main et en le faisant glisser vers la position souhaitée.
- Nous choisissons maintenant le cube et cliquons sur l'intérieur du vaisseau dessiné et sur les missiles.
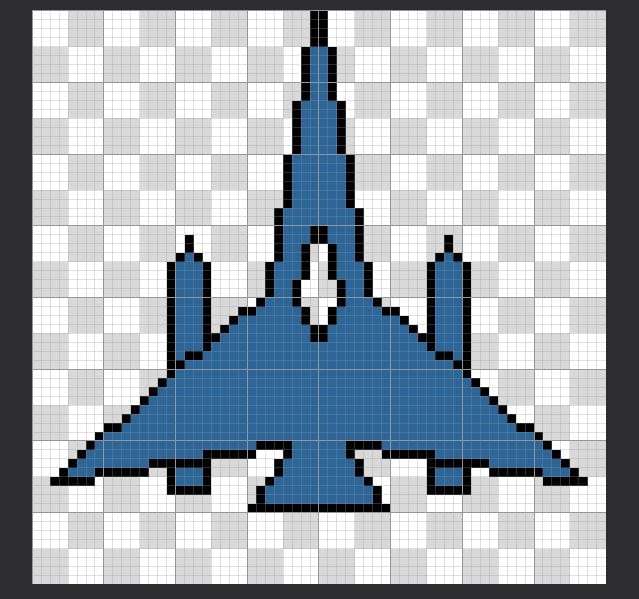
- Nous donnons couleur à la cabine avec cette teinte: # e1a279
- Nous avons choisi la couleur noire, une couleur grise pourrait être meilleure, et nous avons dessiné les ailerons sur le fond du navire. Nous pouvons prendre la verticale de la cabine comme point de départ.
- Aussi nous créons une ligne verticale de 5 pixels situé juste au-dessus des missiles.
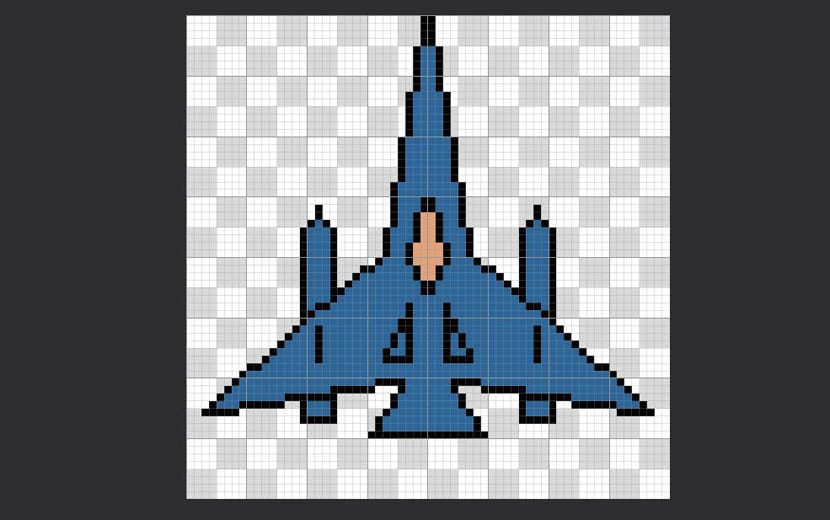
- Nous fermons la pointe de l'avant du navire avec une ligne horizontale. Nous colorons également cette partie avec un ton: # ec6d19
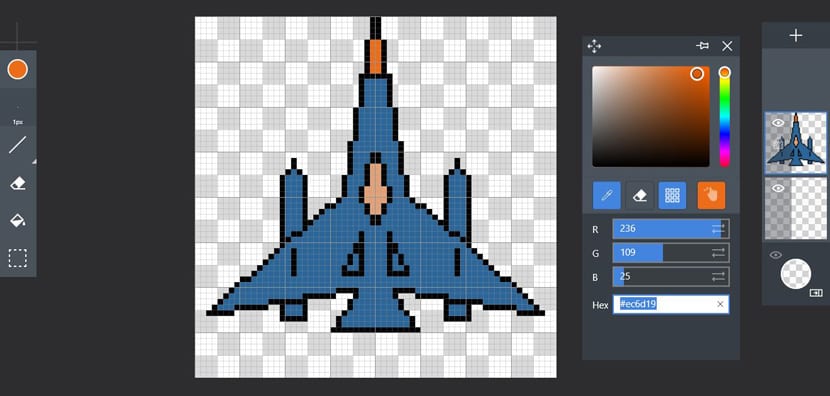
- Il est temps de créer les reflets du navire avec le pinceau.
- Nous désactivons Mirror X et avec un ton plus clair: # f2c6a8, nous dessinons le reflet avec quelques pixels sur le côté gauche de la cabine comme indiqué dans l'image:
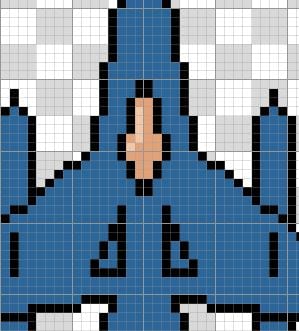
- Pour la pointe du navire, avec le sélecteur de couleur, nous pouvons utilisez le compte-gouttes pour prendre l'orange et choisissez ainsi une teinte plus claire.
- Nous allons quand même vous le donner: # eeb18a
- Important: enregistrez en tant que couleurs personnalisées pour pouvoir y revenir à tout moment.
- Maintenant, nous passons à une ligne, nous choisissons le ton bleu, nous cherchons un plus clair (# 94989b) et nous dessinons les reflets sur le côté gauche du navire:

- Laisser coloration des ailerons en noir comme sur la photo avec le pot de peinture:
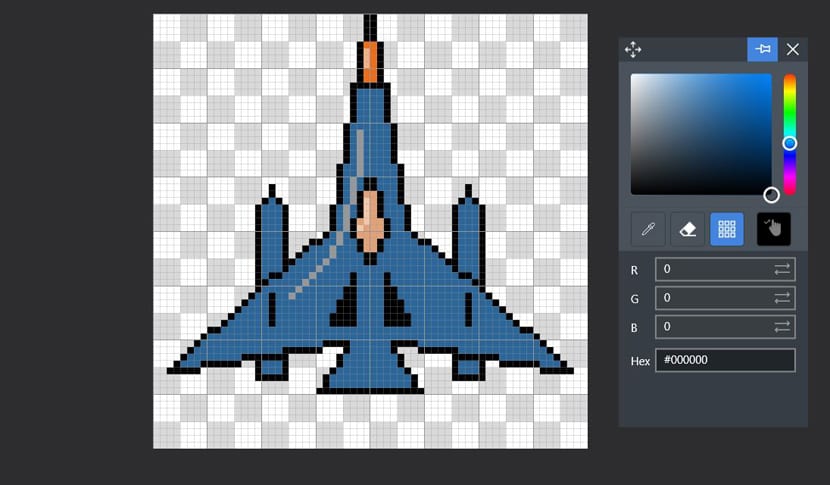
- Nous allons aux calques et sélectionnons celui du dessin pour le dupliquer avec Duplicate. Nous verrouillons également le nouveau calque avec le cadenas.
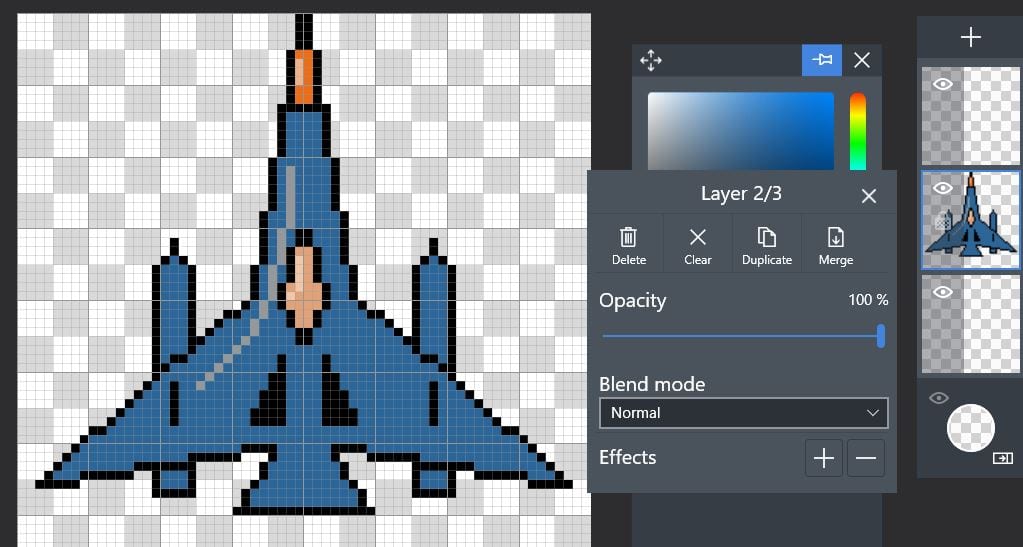
- Nous choisissons la couleur blanche et dans le nouveau calque dupliqué nous utilisons le pot de peinture pour colorer toute la couleur bleue et même les reflets donnés ci-dessus:
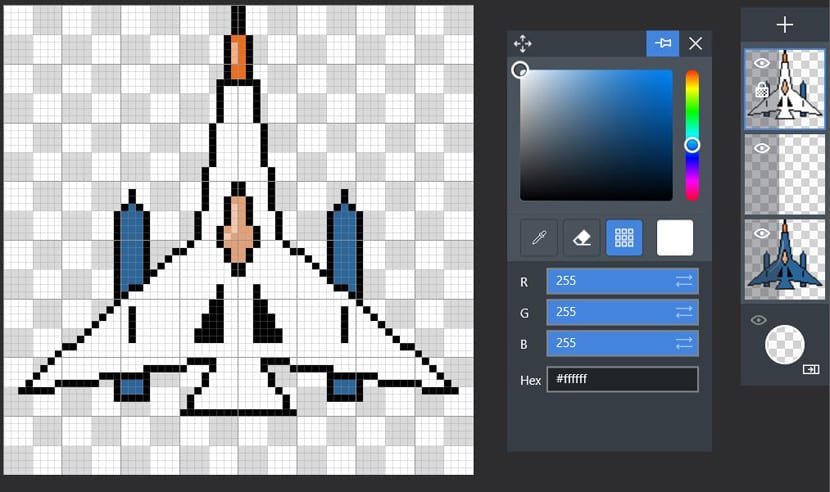
- Il est maintenant temps de sélectionner le crayon ou le pinceau, nous modifions la taille du pinceau à 7px et peignons la toile entière avec la couleur blanche.
- Sur le calque dupliqué, là où nous sommes, sélectionnez le mode de fusion «Multiplier» pour que le navire apparaisse.
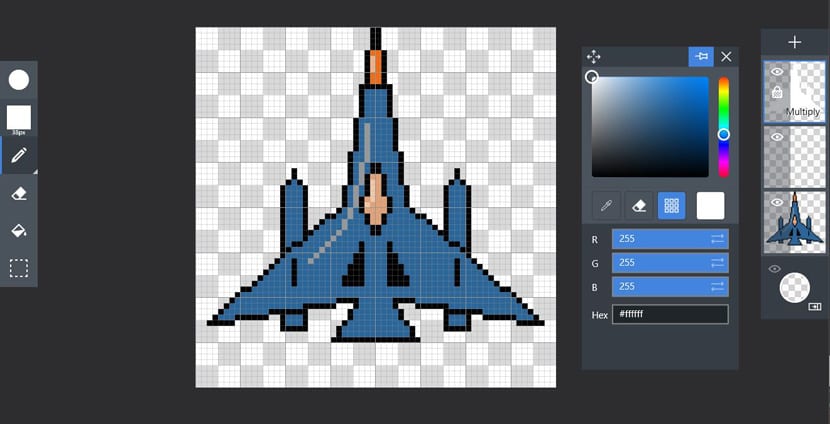
- Nous allons dans les paramètres du pinceau et choisissons le diffuseur à une taille de 5px. Aussi la couleur noire et l'opacité du pinceau à 10%.
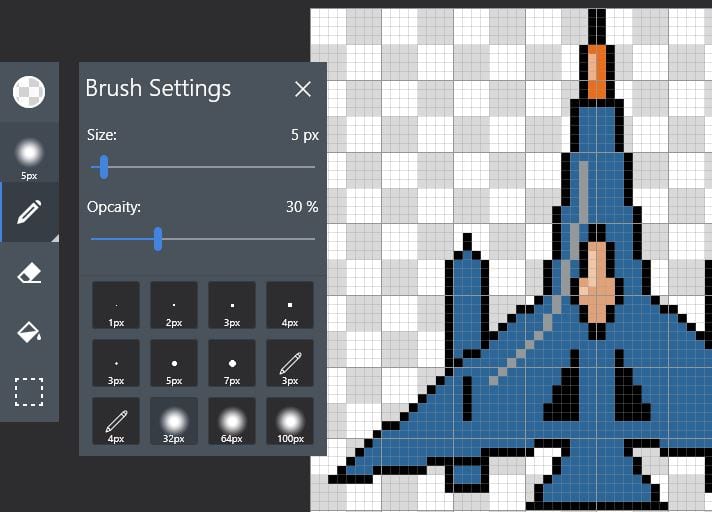
- Ce que nous allons faire est ombrage du côté droit de la remise et l'hélice dans la partie inférieure ainsi que la partie inférieure des missiles:
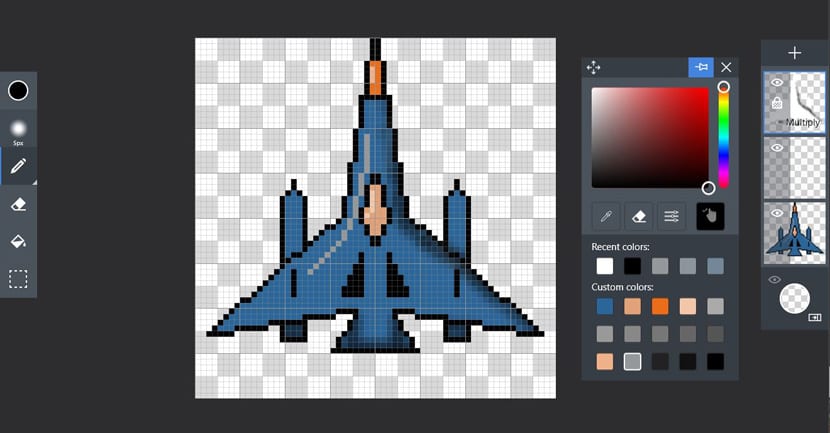
- On passe à Aperçu en haut pour montrer un aperçu du vaisseau et on prend la gomme pour nettoyer les ombres.
- Nous prenons le crayon à la main et on continue de dessiner ombres autour de la cabine. Même dans la cabine pour ajouter du volume à l'ombre.

- A tout moment, nous pouvons réduire l'intensité des ombres avec l'opacité du calque.
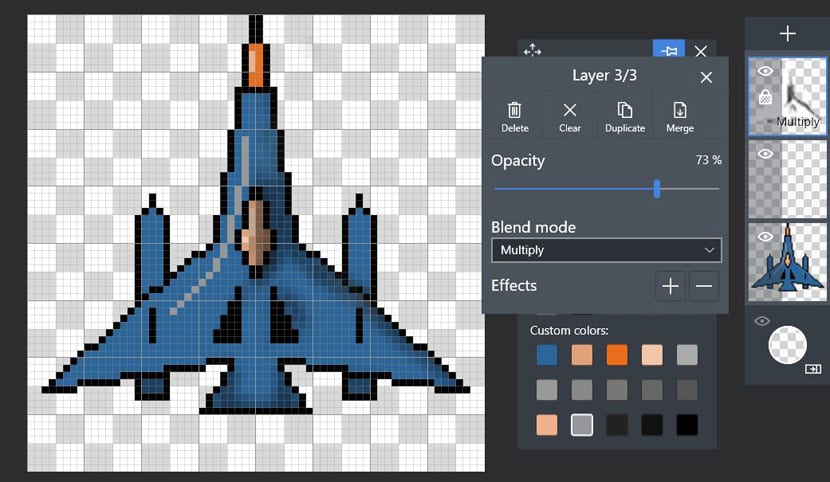
- Nous donnons ombre aux missiles et nous aurons notre bateau prêt.
- Cliquez sur Plus> Exporter.
- Nous redimensionnons l'image à 400% ou nous ajoutons même un espacement de pixels pour le faire apparaître plus pixélisé. Cela dépendra de notre goût et de notre art.
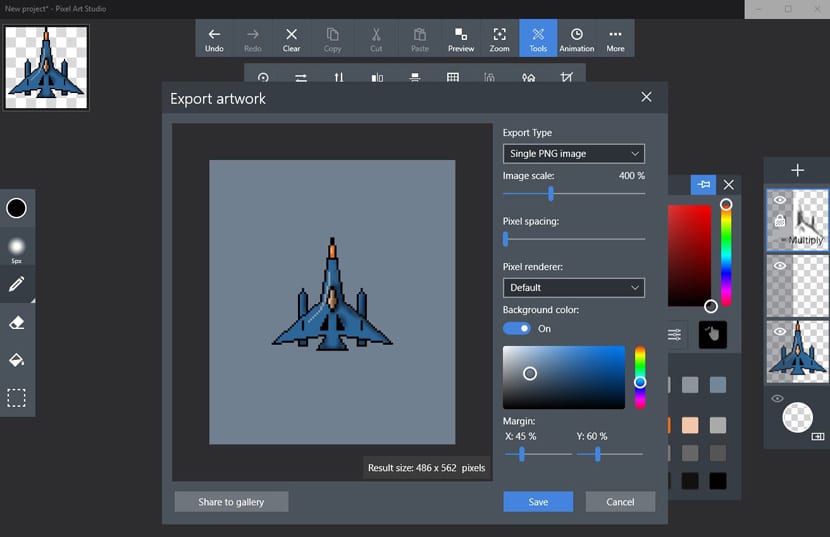
- Nous pouvons également changer l'arrière-plan en couleur d'arrière-plan et ajouter une marge en X et Y à 45% et 60% respectivement.
- Ya nous avons notre super vaisseau prêt pour l'enregistrer au format .PNG.

maintenant pour créer des vaisseaux extraterrestres de toutes sortes afin d'en former une série pour le transmettre à cet ami qui attend avec impatience leur match.