
Apprenez à exporter des fichiers dans Adobe Illustrator de manière professionnelle grâce à un système d'exportation contrôlé où vous pouvez sélectionner différents formats, dimensions et autres valeurs afin que vos exportations soient plus précises et puissent même exporter plusieurs fichiers vers le même temps réalisant simultanément de cette manière économiser du temps dans ce processus fondamental de la conception graphique.
L'exportation d'un fichier est toujours quelque chose que nous devons garder à l'esprit dans tout projet graphique car, comme le savent tous les professionnels des arts graphiques, un fichier à l'écran n'est qu'un fichier à l'écran, ce qui compte le plus, c'est que le design que nous faisons soit exporté correctement pour être utilisé dans les supports pour lesquels il a été conçu. C'est un processus qui peut être long si nous ne savons pas comment mener ce processus simultanément. Je vais vous apprendre à exporter vos fichiers Illustrator de manière professionnelle, c'est un processus que j'effectue chaque jour dans le monde de l'édition en réalisant des logos, des bannières, etc.
Lorsque nous allons exporter un fichier, ce qui est généralement fait est d'exporter les fichiers un par un soit en sélectionnant un élément spécifique ou en exportant un plan de travail complet dans Illustrator, mais que se passe-t-il lorsque nous avons de nombreux fichiers et que nous voulons les exporter dans diverses qualités ou tailles? Ce processus peut être fait avec Illustrator de manière assez automatisée, il est idéal pour gagner du temps.
Où dans la conception ce processus est-il utile?
Ce processus peut être très utile pour exporter un logo, on le sait bien, une image corporative est constituée d'un grand nombre de versions graphiques du logo où l'on retrouve différentes couleurs, formes, finitions, etc. Un logo n'est pas toujours exporté dans une seule résolution mais plutôt il est exporté dans plusieurs résolutions en fonction de son but: si le logo est pour Internet nous utiliserons 72dpi et si c'est pour l'impression nous utiliserons 300dpi, pour tout cela ce formulaire de l'export professionnel est idéal car il nous permet d'exporter tout en une seule fois comme nous le verrons ci-dessous.
Lorsque nous avons de nombreux fichiers individuels dans notre espace de travail dans Illustrator, tout ce que nous avons à faire est faites-les glisser vers la zone d'exportation que nous allons voir maintenant.
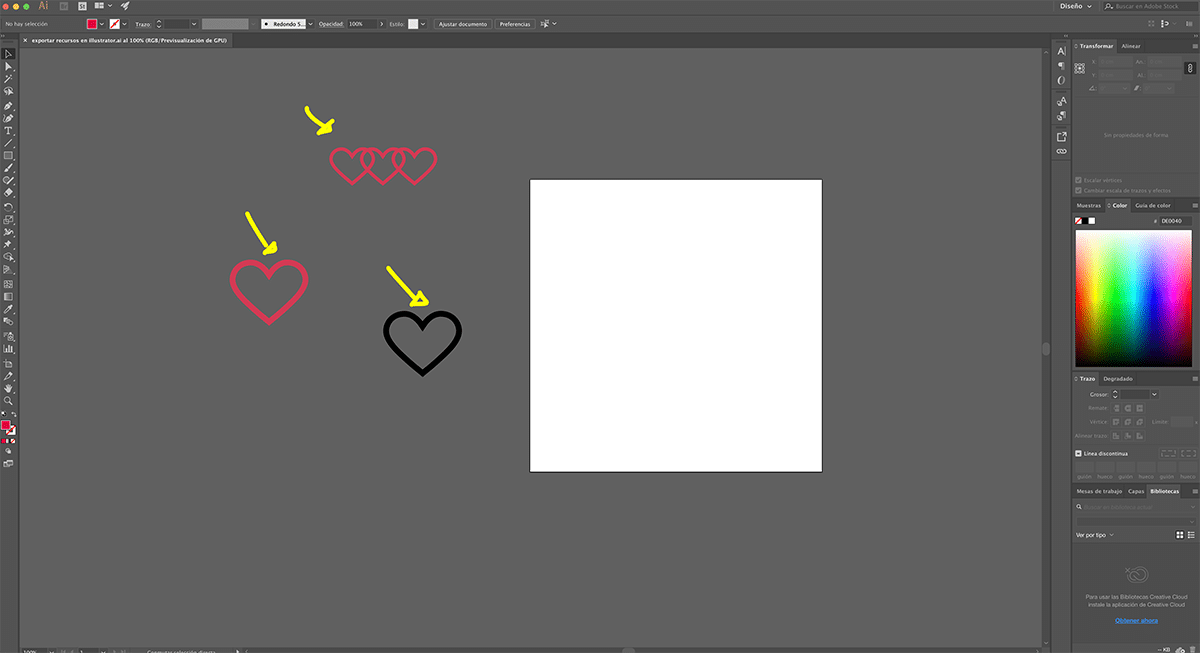
Pour accéder au menu d'export, il suffit de cliquer en haut de Export de la fenêtre / ressource Illustrator, cliquez sur cette fenêtre et un nouveau menu s'ouvrira dans la partie inférieure gauche de notre programme.
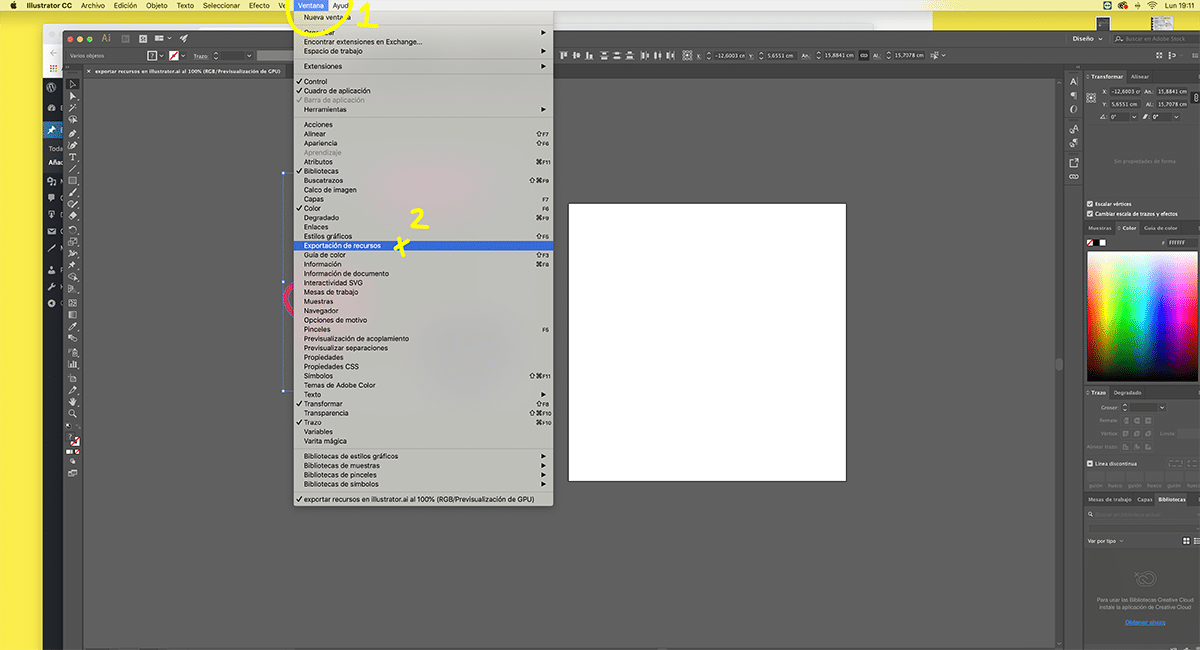
Puis sortez le menu d'exportation ce que nous devons faire est de commencer à faire glisser tous les éléments que nous voulons exporter simultanément. Si nous modifions les fichiers d'origine, ils seront automatiquement apportés aux fichiers glissés dans la zone d'exportation, c'est parfait car nous devrons souvent apporter des modifications rapides à un certain fichier.
La prochaine chose que nous devons faire pour exporter simultanément dans Illustrator est choisissez les préférences que nous voulons pour nos fichiers, nous verrons comment le menu nous permet de changer l'échappement, la résolution, la taille, le format, etc. Les préférences les plus courantes lors de l'exportation d'un fichier sont: résolution et format; Ces données parviennent à modifier la qualité de notre exportation et le format, une valeur nécessaire pour différents supports.
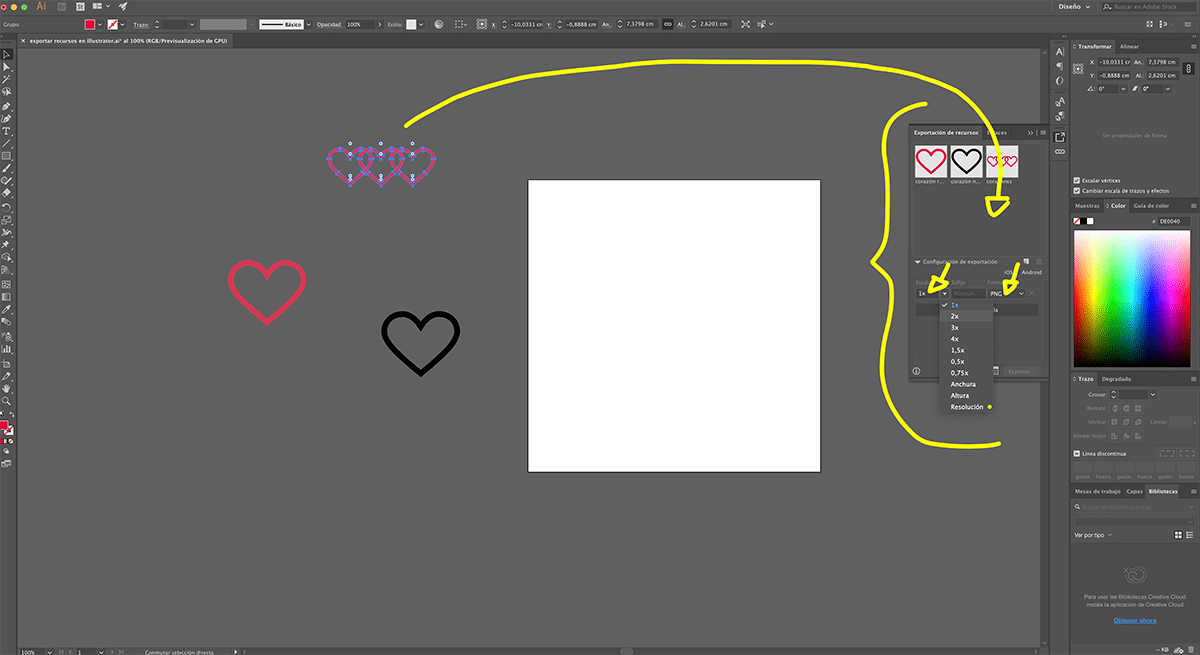
Petit à petit, nous exportons nos designs en utilisant ce système qui nous permet de sélectionner tous les fichiers que nous voulons exporter avec plusieurs préférences différentes, nous gagnerons beaucoup de temps dans ce processus.
Dans la partie où nous plaçons les ressources, nous pouvons changer le nom des fichiers pour obtenir les trier plus précisément et évitez ainsi de vous perdre parmi des milliers de fichiers. L'idéal est d'exporter en fonction du travail que nous avons sur chaque table de travail, le processus que j'effectue est de créer plusieurs tables de travail et de commencer à les exporter de manière organisée.
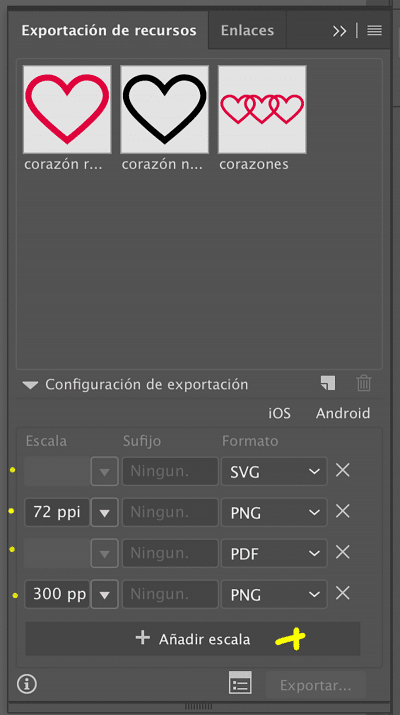
Par exemple si j'ai un table de travail Avec une image d'entreprise, je n'exporte que l'image de l'entreprise, plus tard j'exporte d'autres designs réalisés avec cette marque mais qui ne font pas partie du logo, par exemple, j'exporte conjointement le bannières et conceptions publicitaires créé pour cette marque. Une autre façon consiste à avoir différents fichiers Illustrator pour séparer davantage les dessins que nous fabriquons.
Quel que soit notre système, l'idéal est de gagner du temps dans tous les processus que nous pouvons et d'exporter simultanément, en économisant beaucoup de temps et en obtenant des résultats professionnels grâce à l'ordre dans lequel nous parvenons à travailler avec nos fichiers.