
Les cartes de visite sont toujours une ressource que les entreprises et les professionnels utilisent pour se faire connaître. Malgré le fait que les nouvelles technologies deviennent de moins en moins courantes, la vérité est qu'elles peuvent être un moyen très approprié de se présenter aux utilisateurs. Mais, quand vous n'avez pas de programmes d'édition d'images, comment pouvez-vous le faire ? Ensuite, nous vous donnerons les étapes pour que vous appreniez Comment faire des cartes de visite dans Word.
En moins d'une minute, ou cinq si vous voulez qu'ils ressemblent à ceux d'un professionnel, vous l'aurez fait. De plus, comme vous pouvez l'enregistrer au format PDF, vous pouvez l'imprimer sur votre propre imprimante avec un papier plus épais (si cela le permet) ou les emmener dans un magasin de copie pour faire autant de copies que vous le souhaitez. Allons-nous pour cela?
Les étapes pour faire des cartes de visite dans Word
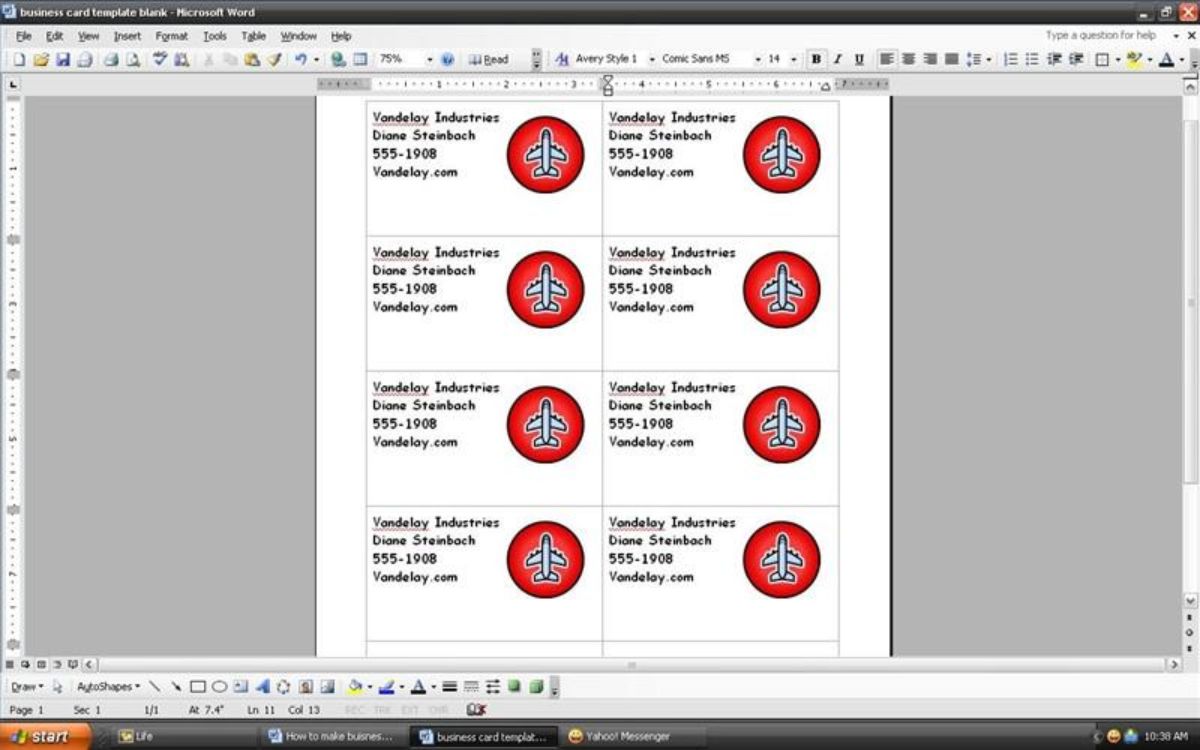
Source : Seobrookewindows
Pour créer des cartes de visite dans Word, la première chose dont vous avez besoin est d'avoir ce programme. Cela ne vous dérange pas de le faire avec ses alternatives gratuites, telles que LibreOffice ou OpenOffice, car cela fonctionne aussi (peut-être qu'ils changent l'emplacement de certains menus, mais en général c'est tout de même).
En plus du programme, vous devez connaître d'autres aspects avant de vous lancer, tels que :
- La taille des cartes de visite. Si vous voulez la taille standard, sachez qu'elle est de 85x55mm, ou ce qui est la même chose, 8,5 × 5,5cm. Cela ne signifie pas qu'ils ne peuvent pas être agrandis ou réduits. Beaucoup jouent avec cela dans la conception pour donner une finition qui attire plus l'attention.
- Le logo sur la carte (si vous allez le mettre). Ou un design qui représente ce que vous voulez voir sur les cartes. Par exemple, imaginez qu'il s'agit d'une carte pour votre travail d'illustrateur. Et vous décidez que, comme arrière-plan ou logo, il va porter une casquette. Ils n'ont pas grand chose à voir l'un avec l'autre. D'un autre côté, si pour le fond ou le logo vous faites quelque chose que vous avez fait, vous le personnaliserez déjà. Et accessoirement créer quelque chose qui en soi vous montre aux futurs clients.
- La conception. Bien que vous ne puissiez pas créer de grandes conceptions dans Word, certaines peuvent en sortir, notamment à l'aide de programmes de retouche d'images (vous pouvez créer une base dans celle-ci et la reproduire en créant une feuille de cartes de visite).
D'autres aspects tels que les données que vous allez saisir, la typographie, les couleurs, etc. Ils sont également très importants car ils donnent le résultat final de la carte de visite.
Maintenant que vous avez tout ce qui précède, il est temps de passer au programme. Pour ce faire, les étapes à suivre sont :
Ouvrir un document dans Word
Comme vous le savez, Word est un éditeur de texte, c'est-à-dire qu'il fonctionne pour l'écriture. Par conséquent, par défaut, il ouvre une feuille vierge au format A4 (21 × 29,7 cm). Comme vous vous en souviendrez, nous vous avons dit que la taille des cartes de visite est de 8,5 × 5,5 cm, ce qui signifie qu'en laissant des marges, nous pouvons obtenir un total de 4 cartes sur chaque feuille A8 Word (si elles sont plus petites, plus conviendront).
Insérer un tableau
La prochaine étape que vous devez prendre est d'insérer un tableau. Bien sûr, vous devez garder à l'esprit que il doit y avoir 3 colonnes et 3 lignes. Et que la largeur fixe des colonnes doit être de 8,5 cm. Une fois que vous l'avez, pointez sur les trois colonnes et cliquez sur "Propriétés de la table" avec le bouton droit de la souris.
Trouvez la partie où vous contrôlez la hauteur et placez-y 5,5 cm.
De cette façon, vous aurez la bonne taille de la carte de visite avant de faire quoi que ce soit d'autre.
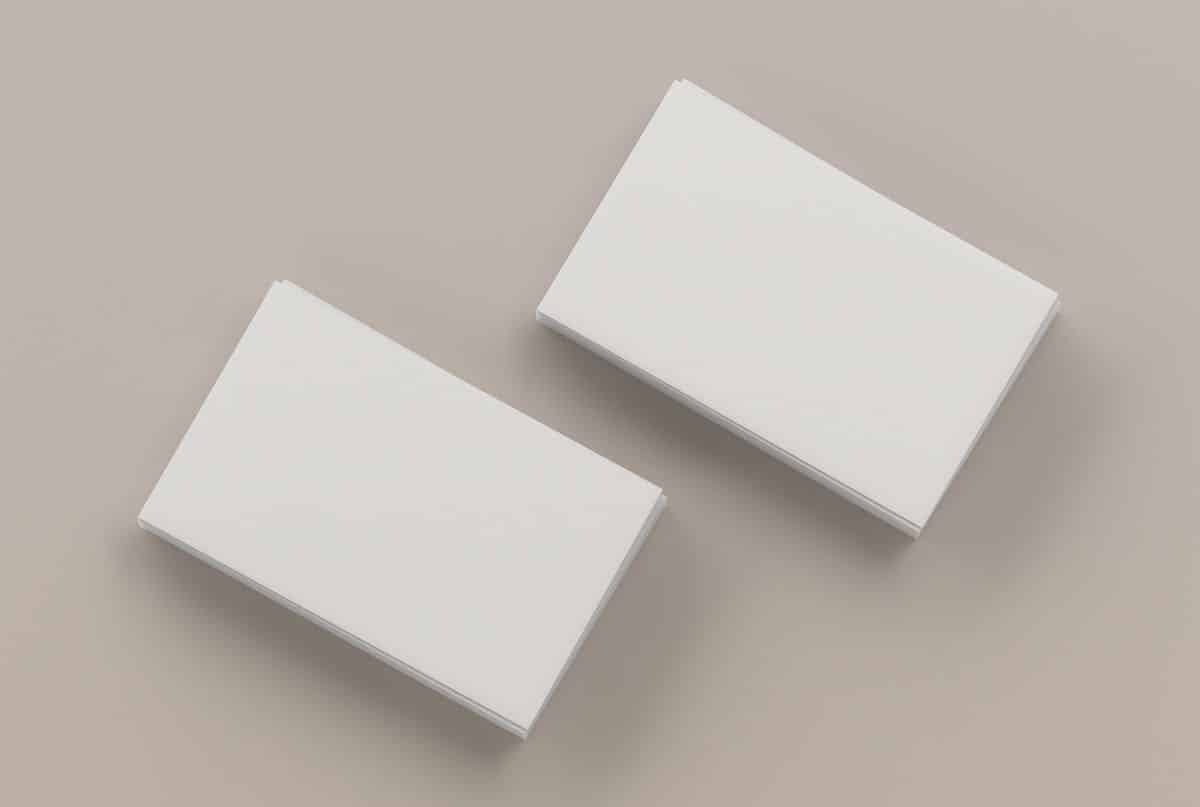
Commencez à concevoir votre carte de visite
Il est temps de se mettre au travail, la première chose à faire est donc d'insérer le logo que vous avez décidé de mettre. Notre recommandation est que le logo soit transparent, afin qu'il se fonde parfaitement avec la couleur unie que vous allez utiliser.
Pour l'insérer, vous devez vous placer dans la partie où vous voulez que l'image colle. Allez dans Image / Insérer une image. Il suffirait de redimensionner l'image.
Autre partie important de la conception est la couleur de base. Vous pouvez modifier cela autant de fois que vous le souhaitez avec divers outils.
Insérer les données
Une fois que vous avez terminé la conception de la carte, la prochaine chose est de mettre les informations dont vous avez besoin sur la carte de visite.
Gardez à l'esprit qu'ici la chose la plus importante est la typographie, car vous devez en choisir une qui est facile à lire, sans beaucoup de fioritures et qui attire l'attention.
Doubler le résultat
Une fois que vous avez terminé la première carte, vous n'avez pas à passer du temps à en faire une autre. La seule chose que vous devez est copiez l'ensemble et collez-le autant de fois que vous le souhaitez dans le document (jusqu'à un maximum de 8).
Bien entendu, nous vous recommandons de mettre des bordures car plus tard il est plus facile de découper les cartes de visite.
Comment faire des cartes de visite dans Word en une minute
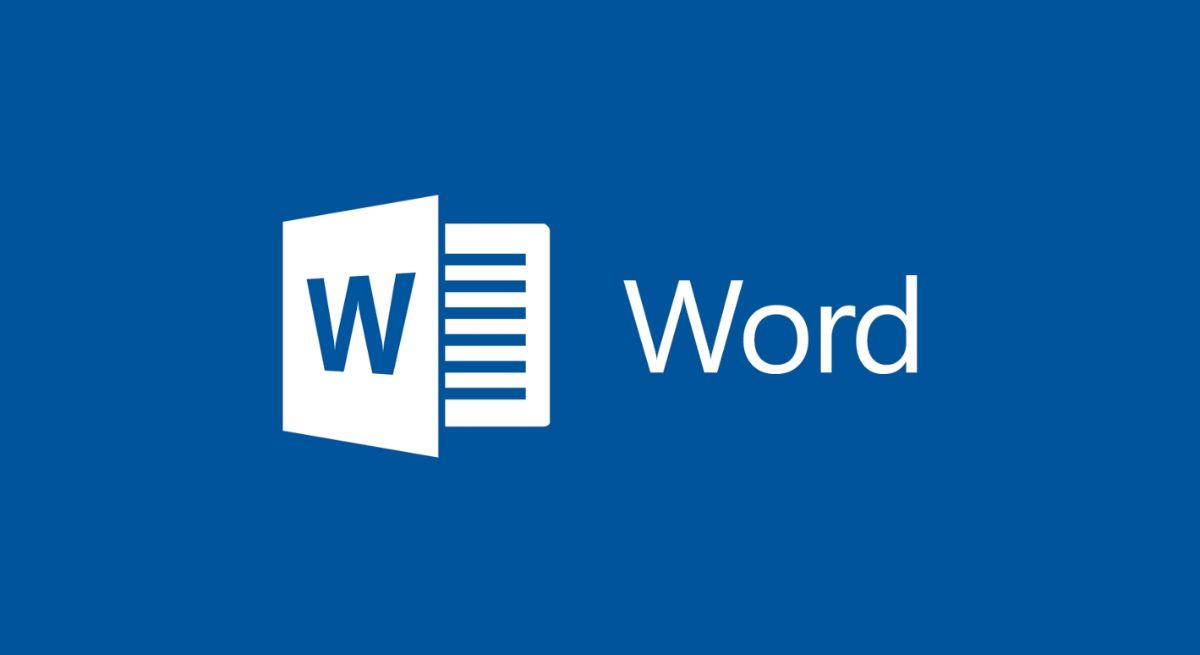
Si vous n'êtes pas très bon en conception et que vous n'avez pas beaucoup de temps pour les faire non plus, que diriez-vous d'essayer des modèles Word pour créer des cartes ? Eh bien oui, même si vous ne les avez pas vus auparavant, ils sont disponibles, et ils sont très faciles à utiliser.
Pour ce faire, la première chose que vous devez faire est d'ouvrir Word. Ensuite, des modèles devraient apparaître mais la chose normale est que les cartes de visite ne sortent pas. Mais si vous donnez le lien "plus de modèles", vous les verrez.
Et c'est que si dans le moteur de recherche il est dits cartes ou cartes de visite, vous obtiendrez une sélection de modèles que vous pouvez utiliser. Ceux-ci ne vous donnent que la base, mais vous pouvez remplir tout le reste avec les données que vous allez y mettre. Vous pouvez également modifier le type de police, les couleurs, la taille, etc.
L'avantage est que vous n'avez pas à vous soucier des mesures ou de quoi que ce soit d'autre, mais entrez uniquement les données et éventuellement un logo ou une image que vous souhaitez mettre et le design sera répété sur toutes les cartes de la même feuille. Enfin, vous n'aurez qu'à le télécharger en PDF pour pouvoir l'imprimer chez un reprographe.
Oserez-vous réaliser vos cartes de visite sous Word ?