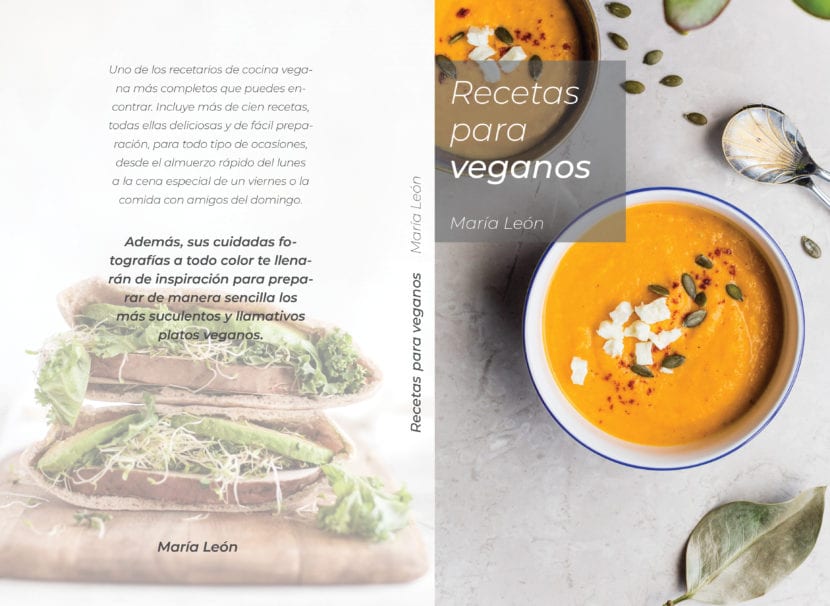
Couverture, couverture arrière et dos.
Une question qui revient très souvent aux concepteurs, et même aux auteurs qui souhaitent publier leurs livres et qui ont pris en charge la conception eux-mêmes, est de savoir comment et dans quel format cela doit être fait. envoyer un fichier livre à une imprimante.
La première chose que nous devons savoir est que nous enverrons deux fichiers séparés: un avec le corps du texte et un autre avec les couvertures avant et arrière.
Dans cet article, nous expliquerons comment définir le fichier de couverture.
Les parties du fichier
Il est essentiel que vous travailliez toujours dans des programmes spécialisés tels que Photoshop, Indesign ou Illustrator pour concevoir la couverture. Les fichiers mis sous presse doivent avoir des paramètres spécifiques de taille, de couleurs et de résolution d'image, ce qui ne peut être réalisé qu'avec ces programmes. Sinon, l'impression peut être défectueuse et de mauvaise qualité. Dans l'exemple, nous utiliserons indesign.
Le fichier doit contenir trois parties: couverture avant, couverture arrière et dos, et tout doit être schématisé en un même toile de travail. De gauche à droite, la commande doit être la suivante: quatrième de couverture, dos et première page.
El La taille de la couverture dépendra du format du livre que le concepteur ou l'auteur a choisi. Nous prendrons comme exemple une mesure standard de 15 cm de large x 23 cm de haut.
El taille de la longe sera défini à partir du nombre de pages de notre livre et le type de papier sur lequel les pages seront imprimées. Il est préférable que vous consultiez d'abord l'imprimante pour qu'elle calcule l'épaisseur totale et que vous preniez cette mesure comme référence à la conception. Dans notre exemple, nous allons placer 1,5 cm de large x 23 cm de haut.
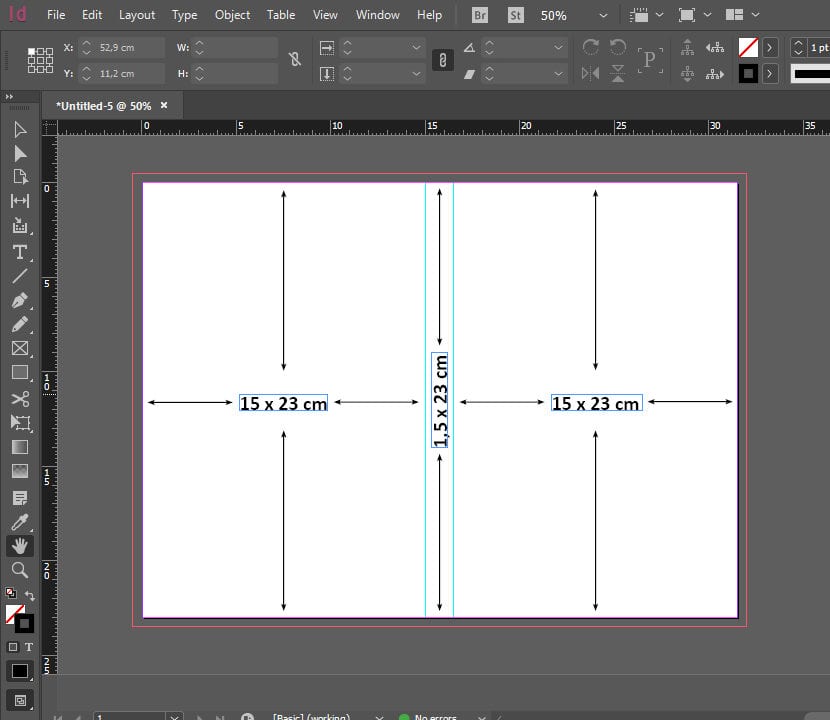
Paramètres de taille de fichier: couverture arrière, dos et première page.
Saignement
Vous devriez toujours mettre le fichier saignements, c'est-à-dire un espace supplémentaire qui dépasse toutes les marges d'origine du canevas: haut, bas, droite et gauche. Il est recommandé d'utiliser 0,5 cm.
Il est important de calculer cet espace pour éviter les défauts qui peuvent être produites sur la couverture lors de la coupe. Un fichier sans fond perdu peut être laissé avec des lignes vides ou des espaces sur la couverture imprimée.
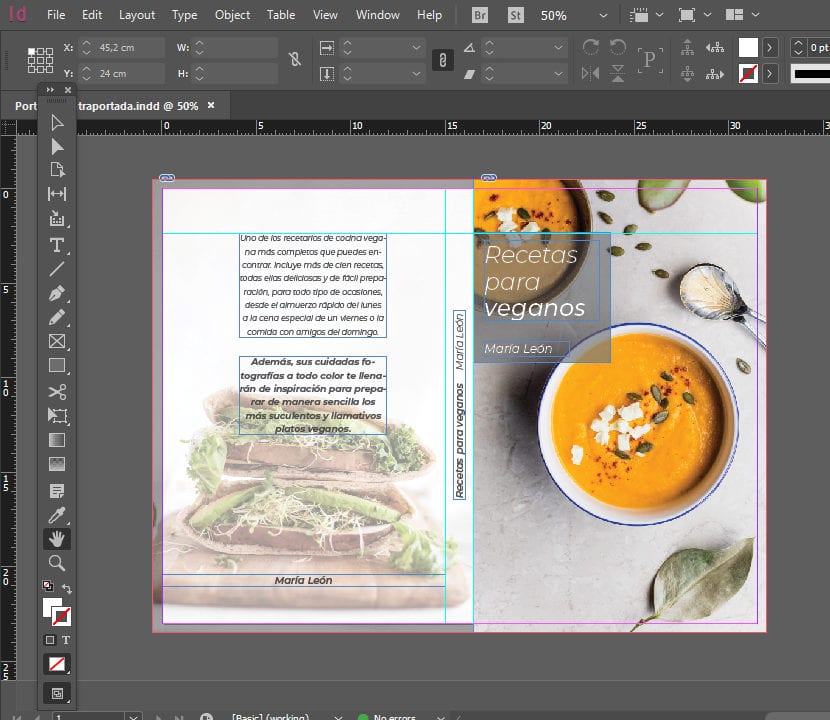
Bleed sur la toile de travail.
Mode couleur
Une erreur très courante que nous nous engageons lors de l'envoi de fichiers à imprimer, c'est de le faire à l'aide d'un Format de couleur RVB. Ce mode couleur fonctionne sur la base du mélange de rouge, vert et bleu, et est spécifique pour les médias numériques, les ordinateurs et les téléphones mobiles. Si nous concevons en RVB et l'envoyons à l'imprimante, la couleur que nous obtiendrons sera sensiblement différente de ce que nous avons vu à l'écran.
Tous les fichiers à imprimer doit être configuré dans Mode CMJN, qui fonctionne sur la base du cyan (bleu), magenta, jaune et noir. De cette façon, la couleur que nous voyons à l'écran est la couleur que nous obtiendrons dans le format imprimé.
Résolution
Nous devons configurer le fichier dans un Resolution de 300 ppp (points par pouce), et toutes les images ou éléments que nous utilisons dans la conception de la couverture doivent être de bonne qualité, avec cette même résolution. Avec cela, nous éviterons que l'impression ne soit pas nette ou ait l'air pixélisée.
Ce que nous devons prendre en compte, c'est que toutes ces valeurs: taille, mode couleur et résolution, il faut les configurer avant de concevoir, et ne modifiez pas les valeurs dans un fichier qui avait déjà été créé en mode RVB et 72 dpi, par exemple, car la qualité d'impression sera mauvaise.
Exporter vers PDF
Depuis Indesign, nous exportons notre fichier final au format PDF pour l'envoyer à l'imprimante. N'oubliez pas de définir le PDF comme: Haute qualité pour l'impression, assurez-vous que le la résolution est à 300 ppp et aucune option de compression sélectionnée ne peut réduire la qualité, et comprend des saignements dans le canevas de fichier.
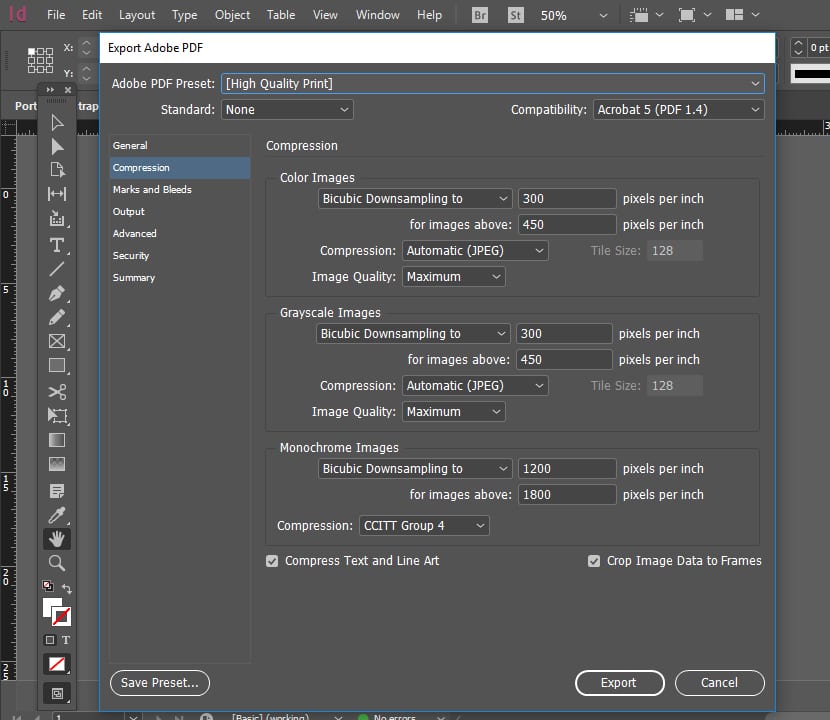
Réglez la résolution sur 300 dpi, haute qualité d'impression.
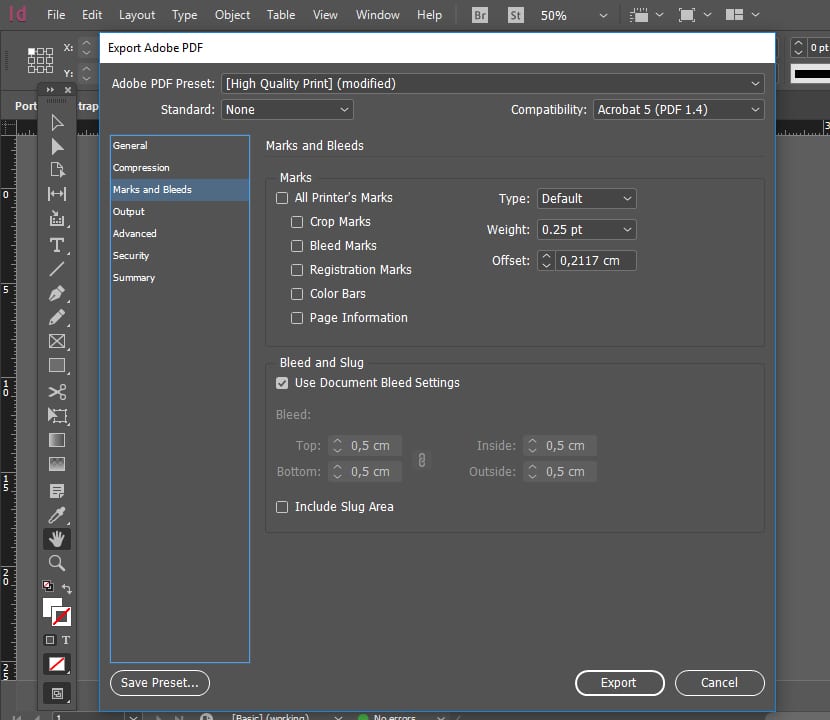
Configurez le PDF pour inclure le fond perdu.
Et prêt! Vous avez déjà configuré le fichier de couverture PDF pour l'envoyer à l'imprimante.