
Photoshop est le programme que les graphistes utilisent le plus, et celui que les entreprises demandent le plus à maîtriser. Mais ce programme n'est pas seulement utilisé par les professionnels, mais aussi par de nombreux utilisateurs qui ont besoin de réaliser différents projets. Par exemple, Savez-vous comment faire un collage dans Photoshop ?
Si c'est ce que vous recherchez, nous allons vous aider à le faire facilement, à la fois en apprenant à le faire avec Photoshop, ainsi qu'en retirant des modèles qui vous permettent d'économiser du travail et de le faire beaucoup plus rapidement. Allons-nous commencer?
Pourquoi faire des collages
Les collages peuvent être définis comme un ensemble de photos disposées d'une certaine manière qui aident à créer des designs créatifs et originaux pour présenter les photos. Celles-ci sont principalement utilisées sur Internet pour offrir une vue unique des photographies, car un groupe de photos capte plus l'attention qu'un seul individu.
Par exemple, dans le cas d'un commerce électronique, un collage peut être parfait pour présenter les nouvelles, pour proposer une offre exclusive sur certains éléments ou pour bien mieux décorer sur les réseaux sociaux, notamment les publications.
Sur les pages Web, ils peuvent également être utilisés pour illustrer et, à un niveau personnel, ils peuvent être utilisés pour créer des créations de différents moments de la journée.
Comment faire un collage dans Photoshop

Pour tout ce qui précède, savoir comment faire un collage dans Photoshop est très important, car cela peut vous servir à la fois personnellement et professionnellement. Maintenant, pouvez-vous le faire ? Sinon, voici un tutoriel très simple qui vous donnera les étapes à suivre.
Préparez les photos avant toute autre chose
L'étape avant de se rendre au travail consiste à avoir des images et des photos à portée de main avec lequel vous allez travailler. Cela vous fera gagner du temps puisque vous ne le perdrez pas à le chercher une fois que vous aurez commencé.
Si c'est l'une des premières fois que vous faites un collage, nous vous déconseillons d'utiliser beaucoup de photos, seulement quelques-unes car ainsi vous verrez comment le faire et vous pourrez ensuite augmenter le nombre.
Ouvrez Photoshop et un nouveau document
La première chose dont vous avez besoin est d'ouvrir le programme Photoshop et un nouveau document (Fichier / Nouveau). Là, vous pouvez spécifier la taille, la couleur, la résolution, etc. Adaptez-le selon vos besoins et ouvrez-le.
Si vous n'êtes pas clair sur la couleur de l'arrière-plan, ou si vous allez utiliser une image, vous pouvez mettez-le en transparent et évitez ainsi que plus tard la couleur puisse vous gêner lors du travail.
Il est toujours préférable d'avoir une bonne résolution, car de cette façon la qualité sera supérieure, mais elle pèsera également plus (lors du téléchargement, il est préférable de la faire passer par un site Web ou un autre format pour alléger le poids).
Diviser le document
Ce document que vous avez ouvert, vous devez le diviser dans les espaces que vous voulez. Cela dépendra du nombre de photos que vous souhaitez mettre dans l'image.
Bien sûr, gardez à l'esprit que plus vous retirez d'espaces, plus les photos seront petites. De plus, certains sortiront verticaux et d'autres horizontaux, vous devriez donc également vérifier cela.
Une fois que vous les avez, allez dans Afficher / Nouveau guide de composition. Là, il vous donnera une série de compositions, vous n'avez qu'à choisir celle que vous aimez le plus et appuyez sur.
Cette étape est l'endroit où vous pouvez vous arrêter. Par exemple, vous voulez peut-être juste créer un modèle de collage, mais vous n'avez pas besoin du collage lui-même, juste d'un échantillon.
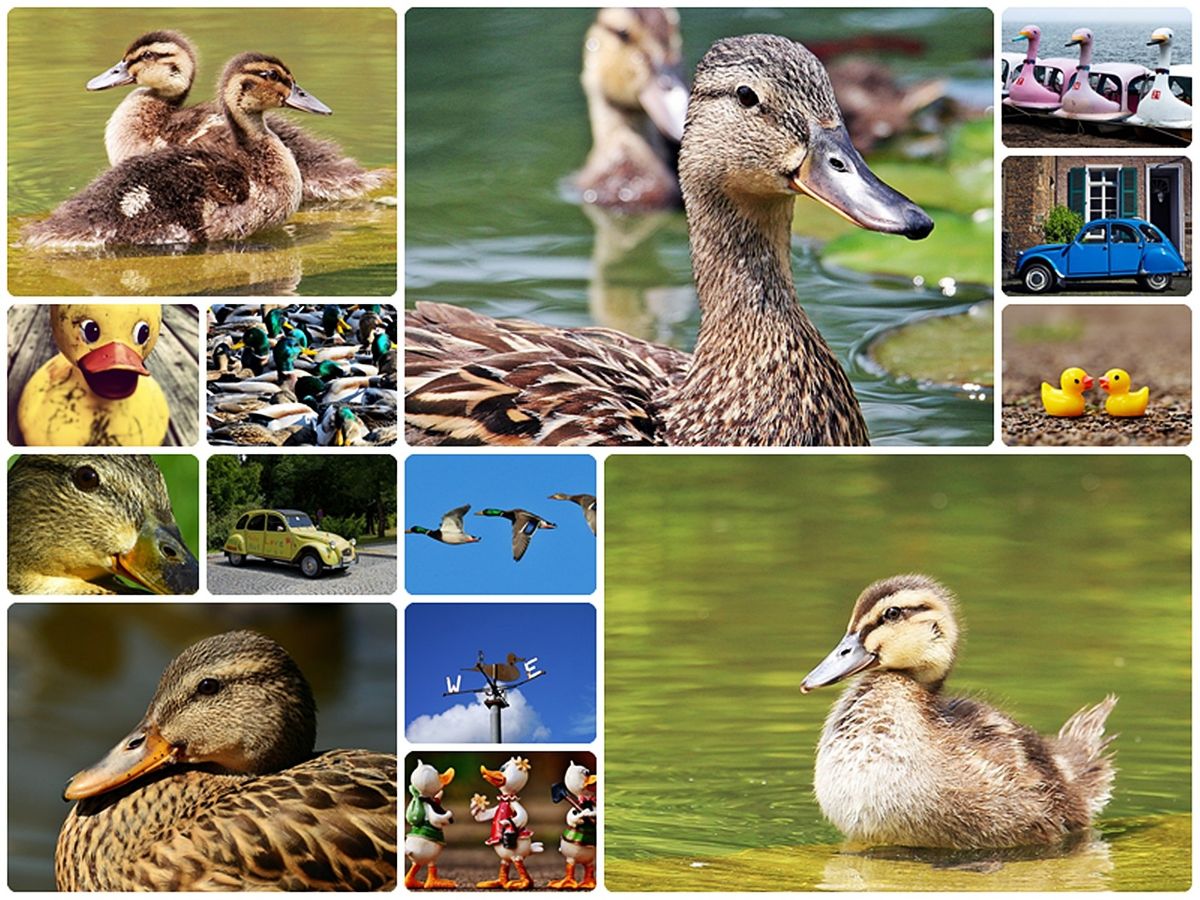
Placer les images
Ensuite, il faudrait placer les images que vous souhaitez mettre dans l'image. L'avantage c'est que vous le fassiez un par un et que, chez vous un, coupez les morceaux que vous utilisez (pour cela vous avez l'outil lasso). Une fois que vous les aurez tous, ce sera "cru". C'est-à-dire que vous devez éditer les images.
Modifier les images
Lorsque vous sélectionnez l'image (ou faites deux clics dessus), elle sera sélectionnée et vous pourrez modifier la taille de l'image, la faire pivoter ou faire ce que vous voulez (mettre des filtres, recadrer, supprimer, etc.)
Il est important que, si vous allez placer des photos les unes sur les autres, ouvrez le panneau des calques, puisque de cette façon vous pourrez voir l'ordre dans lequel ils resteront ainsi que la visibilité ou le type de mélange qu'ils auront (multiplication, clarification, etc.).
Une fois que vous avez tout à votre goût, vous n'aurez plus qu'à sauvegarder le résultat.
Modèles de collage pour gagner du temps dans Photoshop

Nous vous avons déjà expliqué comment faire un collage dans Photoshop, mais maintenant ce que nous voulons, c'est vous faire gagner un peu de temps. Et pour cela, rien de mieux que des modèles de collage préconçus. Comment cela sera-t-il plus facile de cette façon?
Trouver modèles de collage le meilleur endroit pour les trouver est Envato Elements. Le problème est que ce site propose généralement des modèles payants. Il est vrai qu'ils sont de très haute qualité, et que leur utilisation est également illimitée, mais il faut payer quelque chose. C'est vrai aussi qu'il y en a très bon marché, et parfois on peut même trouver une offre. Si vous l'utilisez beaucoup, il est préférable d'avoir un abonnement mensuel afin de pouvoir profiter de modèles illimités et ainsi obtenir ceux qui peuvent le mieux vous servir.
Par exemple, certains de ces modèles seraient :
Modèle de collage de photos Bacao pour Instagram
Il est idéal lorsque vous avez un commerce électronique ou que vous souhaitez présenter une collection ou une page de magazine car il a fière allure.
Il sert tellement pour Publications Instagram telles que Facebook et Twitter et la meilleure chose est que vous l'aurez dans les fichiers PSD et SKETCH.
Modèle de collage modifiable dans Photoshop pour Instagram
Si vous recherchez un modèle de collage pour les réseaux sociaux, que ce soit pour une offre, une remise ou pour une promotion dans votre magasin, cela peut être parfait.
Les formats dans lesquels vous le trouvez sont PSD, AI et XD.
Modèle de collage de photos d'effets
Nous avons particulièrement aimé ce modèle car en réalité nous n'utilisons pas plusieurs photos, mais une seule. Cependant, il est disposé de telle manière que la photo semble avoir été découpée à l'emporte-pièce, ce qui la rend plus frappante visuellement.
Tu vas avoir sept modèles différents de sorte que, selon l'usage que vous allez en faire, vous pouvez en utiliser un ou plusieurs indistinctement.
Maintenant que vous avez vu à quel point il est facile de faire un collage dans Photoshop, qu'attendez-vous pour commencer à créer le vôtre ou à utiliser des modèles prédéfinis ? Vous reste-t-il un doute ?