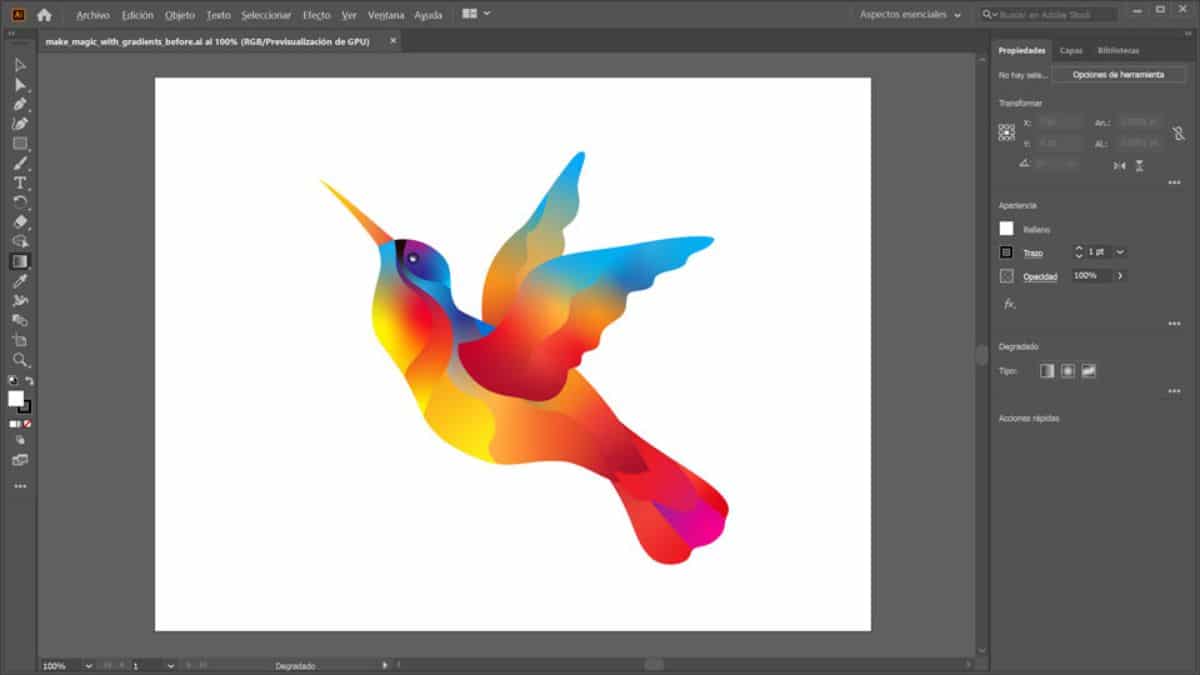
Savoir comment faire un dégradé dans Illustrator C'est peut-être l'une des connaissances les plus élémentaires à apprendre avec le programme, mais c'est aussi l'une de celles qui peuvent vous donner les meilleurs résultats. Par conséquent, si vous ne le maîtrisez pas encore parfaitement, ce guide peut vous aider à apprendre tout ce que vous devez savoir sur le programme et l'outil de dégradé.
Si vous débutez avec Adobe, ou que vous le connaissiez déjà mais que vous souhaitez l'approfondir et découvrir tout ce que vous pouvez faire avec l'outil, alors nous vous donnons les clés pour que vous le compreniez parfaitement. Allons-nous gâcher?
Qu'est-ce qu'Adobe Illustrator

Avant de suivre les étapes pour créer un dégradé dans Illustrator, vous devez d'abord savoir quel est le programme Illustrator.
Adobe Illustrator est en fait un programme d'édition d'image. La chose normale est que, lors de l'installation de Photoshop, Illustrator est également installé et c'est parce que, contrairement à Photoshop, il se concentre sur les graphiques vectoriels. Autrement dit, bien que vous puissiez travailler avec toutes sortes d'images, en réalité, son application fonctionne avec des graphiques vectoriels.
Il diffère de Photoshop en ce qu'il a un accès plus facile aux outils, qui vous offre une polyvalence et qui vous permet également de créer des gifs et des vecteurs en mouvement, ainsi que des logos, des dessins, des icônes et des illustrations.
Comme vous pouvez le voir, il est en fait très similaire à Photoshop, mais axé sur le graphisme et les vecteurs avant tout.
Qu'est-ce qu'un dégradé dans Illustrator
Maintenant que vous savez à quel programme nous faisons référence et à quoi il sert, l'étape suivante consiste à savoir ce qu'est un dégradé dans Illustrator.
Dans ce cas, un dégradé (que vous le fassiez dans Illustrator, Photoshop, Gimp...) fait référence à un combinaison de deux ou plusieurs couleurs ou nuances de telle sorte qu'ils se confondent progressivement, donnant lieu à un résultat dans lequel il semble que la couleur change naturellement de teinte.
Cette composition obtient un effet qui fait que le public observateur reste fixé dans l'image, et parvient à donner une plus grande profondeur à l'ensemble (car le message que vous souhaitez mettre en avant semblera se détacher de sa base).
C'est pourquoi beaucoup l'utilisent comme transition de couleur, obtenant un aspect plus naturel et en même temps plus captivant.
Mais, pour y parvenir, il faut savoir s'en servir, en l'occurrence, dans Illustrator.
Qu'est-ce que l'outil de dégradé
Et est-ce que l'outil de dégradé dans Illustrator est très facile à trouver, mais il a plus de "miettes" que vous ne le pensez au début.
Pour commencer, il faut savoir que c'est dans la barre d'outils Illustrator, c'est-à-dire à gauche du programme. Dans celui-ci, vous devez localiser un bouton qui est un carré qui passe du noir au blanc en dégradé. Si vous appuyez sur, vous l'activerez.
Cependant, il n'y a pas le truc et c'est que, lorsqu'il est activé, vous obtenez un panneau spécial qui dit "Dégradé", qui est le panneau Dégradé.
De nombreuses informations vous y sont fournies, mais il est facile de ne pas savoir ce que cela signifie. Dans le blog d'aide d'Adobe, ils nous proposent une image dans laquelle ils expliquent chacun des boutons qui apparaissent et à quoi ils servent.
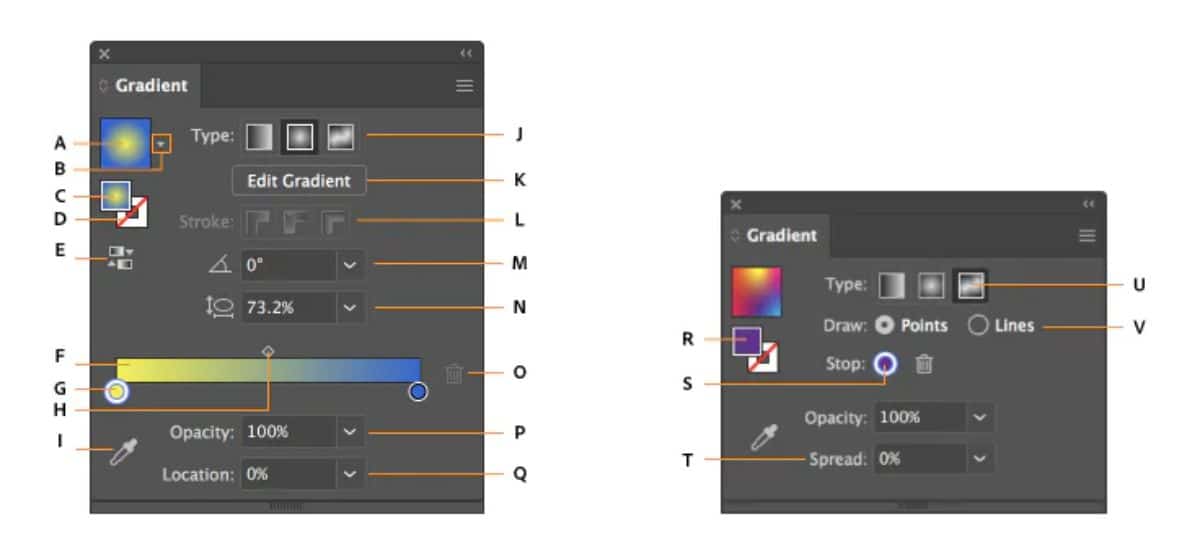
- A. Dégradé actif ou déjà utilisé.
- B. Liste des dégradés existants.
- C. Couleur de remplissage.
- D. Couleur du trait.
- E. Inverser le gradient.
- F. Annotateur de dégradé.
- G. Arrêt de couleur.
- H. Point intermédiaire.
- I. Sélecteur de couleurs.
- J. Afficher ou masquer les options.
- K. Types de dégradé.
- L. Types d'AVC.
- M. Angle.
- N. Rapport d'aspect.
- O. Supprimer l'arrêt.
- P. Opacité du dégradé.
- Q. Emplacement.
- R. Remplissage ou contour (en couleur).
- S. Arrêt de couleur.
- T. Étendre.
- U. Dégradé avec forme libre.
- V. Modes de dégradé de forme libre.
Types de dégradés
L'une des options les plus importantes dans les dégradés est celle qui vous permet de modifier ce dégradé, c'est-à-dire de faire en sorte que la fusion des couleurs se produise de différentes manières. Plus précisément, dans Illustrator, vous avez :
- Gradient linéaire. C'est l'habituel et le premier qui sort habituellement. Utilisez une ligne droite pour passer d'une couleur à l'autre.
- Dégradé radial. Dans ce cas, les couleurs partent du centre de l'image, traçant une sorte de circonférence lors du changement entre les nuances.
- Avec forme libre. Il vous permet de créer votre propre fusion de couleurs, en appliquant des points ou des lignes.
Comment faire un dégradé dans Illustrator étape par étape
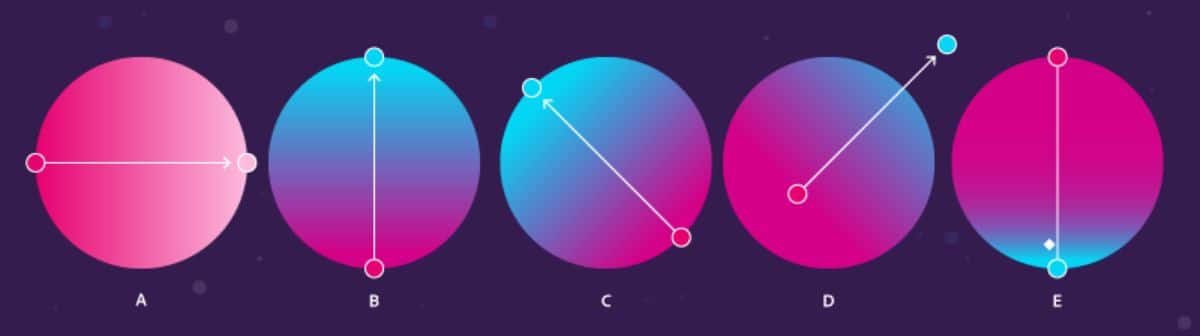
Faire un dégradé dans Illustrator est très simple. Tout ce que vous avez à faire est de suivre les étapes ci-dessous :
- Ouvrez le programme Illustrator et, à l'intérieur, un nouveau fichier.
- Ensuite, dans la barre d'outils, cliquez sur l'outil de dégradé. À moins que vous ne l'ayez déjà utilisé, vous obtiendrez le dégradé linéaire.
- Déplacez le curseur sur le nouveau document et cliquez sur un point. Sans relâcher, déplacez le curseur vers un autre point. Vous verrez qu'une ligne droite en sort que vous pouvez déplacer à volonté (plus à droite, à gauche, plus longue ou plus courte).
- Si vous relâchez le bouton de la souris, le dégradé se fera automatiquement.
Et voilà!
Oui pour changer les couleurs du dégradé, le mieux est, dans la barre d'outils, en bas vous verrez deux couleurs (la principale et la secondaire). Si tu cliques dessus tu peux mettre celles que tu veux et ainsi le dégradé sera fait avec ces couleurs.
Et si vous vouliez appliquer différents dégradés à une image ? Dans ce cas, nous vous conseillons d'utiliser les "calques" pour déterminer comment chaque partie de l'image va se comporter séparément.
Maintenant que vous savez comment créer un dégradé dans Illustrator, notre meilleure recommandation est que vous passiez un peu de temps à vous familiariser avec l'outil et à essayer de créer différents designs. De cette façon, vous pourrez essayer tout ce que nous vous avons dit et vous pourrez même créer vos propres créations en combinant ou en utilisant d'autres outils. Quel sera le résultat final ? Nous aimerions vraiment en savoir plus.