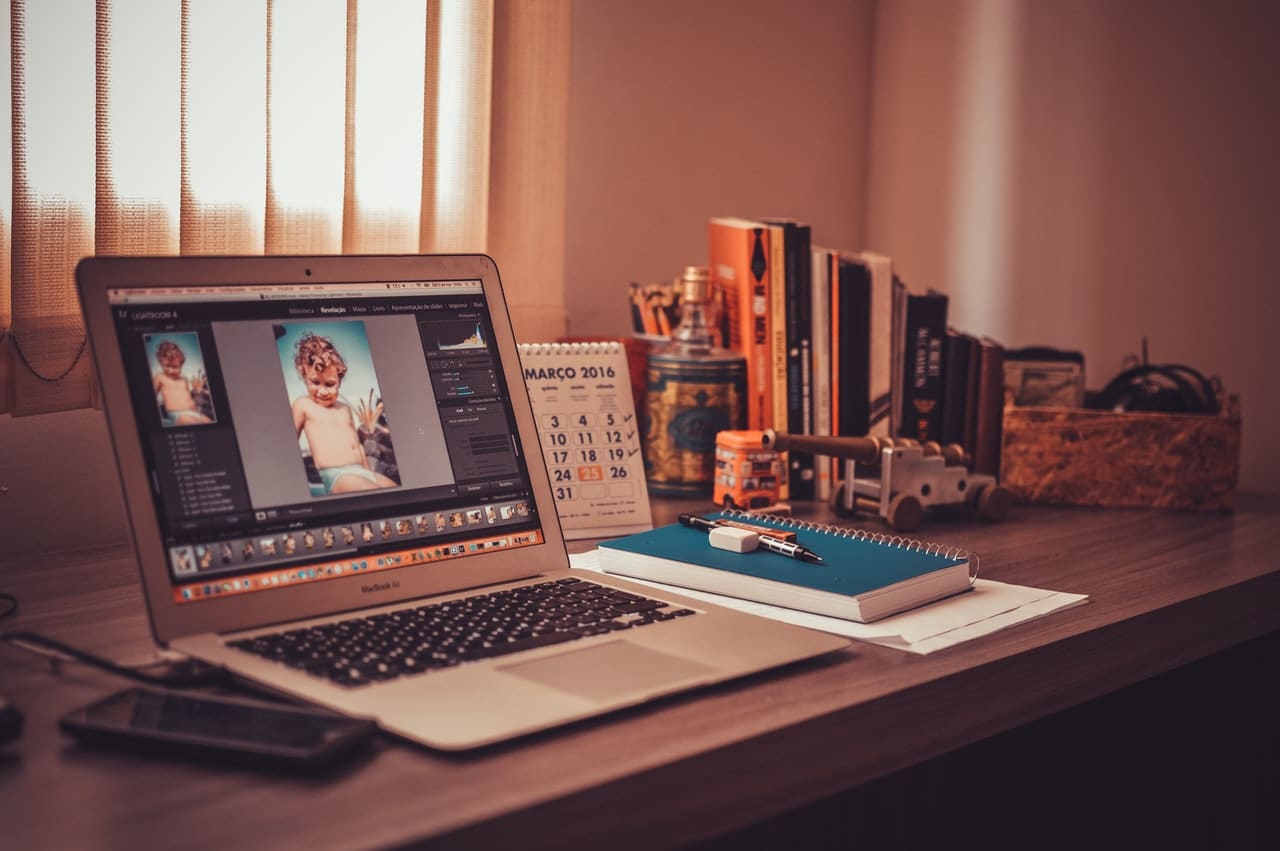
Nous savons tous que, pour réaliser un design ou une photographie unique et bien travaillée, de nombreuses heures de travail sont nécessaires. Ce sont des heures de montage, d'ajustement et de recherche d'équilibre entre différents outils de montage, pour que le travail final ait le meilleur résultat possible. Pour empêcher d'autres utilisateurs de profiter de votre travail sans consentement, Dans cet article, nous allons vous montrer comment créer un filigrane dans Photoshop.
par l'utilisation de filigranes nous ajoutons de la valeur, de la propriété et de la reconnaissance à notre travail. Aujourd'hui, nous allons vous donner deux solutions différentes afin que vous puissiez créer votre propre filigrane selon le processus qui vous aide le plus. Ce filigrane accordera à nos projets des droits de propriété intellectuelle.
De nombreux utilisateurs téléchargent des images sans autorisation et gratuitement sans remercier ni mentionner les créateurs du fichier. Nous vivons dans une société où il semble que tout est gratuit et sans effort.. Protégez vos images, dessins ou tout travail en créant un simple filigrane personnel.
Qu'est-ce qu'un filigrane?

https://www.istockphoto.com/
un filigrane est un tampon, une signature ou un logo que de nombreux créateurs de contenu utilisent en le superposant sur une image ou tout autre projet graphique. Ces éléments jouent un rôle très important dans la protection dudit fichier.
Grâce à sa transparence, il passe généralement inaperçu, ce qui permet à l'image ou au document de ne pas être déformé. Lors de l'ajout d'un filigrane, nous devons garder à l'esprit une série de facteurs pour l'utiliser correctement. Mieux il est utilisé, meilleur sera l'affichage du fichier.
Nous vous recommandons éviter l'utilisation de couleurs sombres et pas de transparences dans votre conception de filigrane. Éviter ces deux facteurs permettra d'obtenir une meilleure lisibilité. Expérimentez avec différentes polices pour trouver celle qui fonctionne le mieux, même avec la taille, la couleur et la mise en page.
Rappelle-toi que le filigrane doit être imperceptible, c'est-à-dire que vous devez trouver le bon équilibre entre l'opacité et la transparence de votre tampon. Il sert d'élément de protection pour votre travail, alors gardez à l'esprit qu'il ne doit pas perturber ou altérer l'image. Surtout, gardez à l'esprit qu'il doit être facilement reconnu qui est le propriétaire intellectuel de la pièce, donc ce que le filigrane indique doit être clairement lu.
Filigrane manuel dans Photoshop
Pour commencer à créer notre propre filigrane dans Photoshop, la première étape à franchir est assurez-vous que cette marque a une haute résolution avec lequel travailler.
Nous allons ouvrir dans Photoshop le document où nous avons notre conception, rappelez-vous que le les éléments inclus dans cette conception doivent être en niveaux de gris. Plus ces couleurs sont vives, plus la transparence du résultat final est grande.
Une fois que nous aurons fait cette première étape, nous irons dans le menu supérieur du programme et chercherons le option de modification. Vous sélectionnerez alors définir la valeur du pinceau et vous changerez le nom indiquant qu'il s'agit du filigrane. Comme vous pouvez le voir, dans notre cas, nous l'avons appelé "Filigrane personnel".
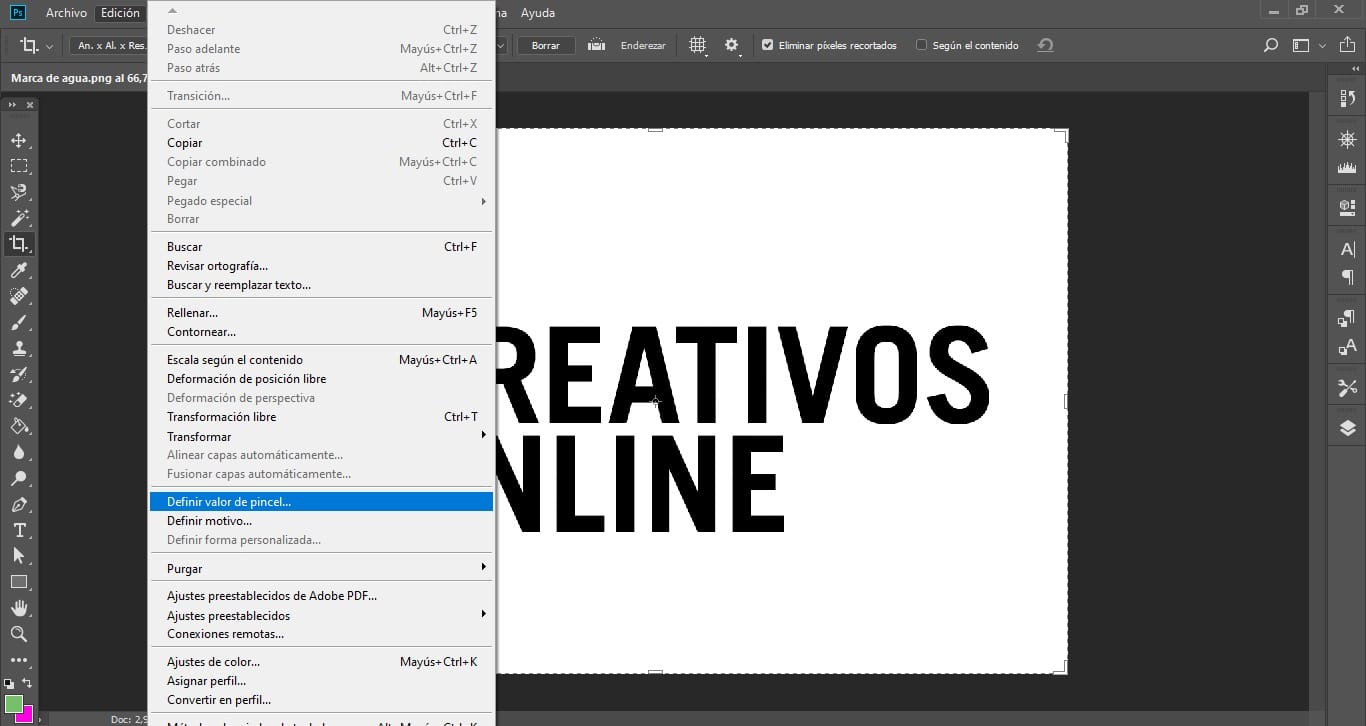
Ensuite, nous irons au option de fichier et nous ouvrirons l'image dans laquelle nous voulons insérer notre marque d'eau personnelle. La photographie et le filigrane doivent avoir une haute résolution.
La prochaine étape est créez un nouveau calque et avec le nouveau pinceau que nous avons créé, essayez. Vous devriez vérifier la taille et la couleur qui vous donnent le meilleur résultat pour votre filigrane, si vous voyez que ceux que vous avez sélectionnés au début ne fonctionnent pas pour vous, vous pouvez les modifier sans aucun problème.
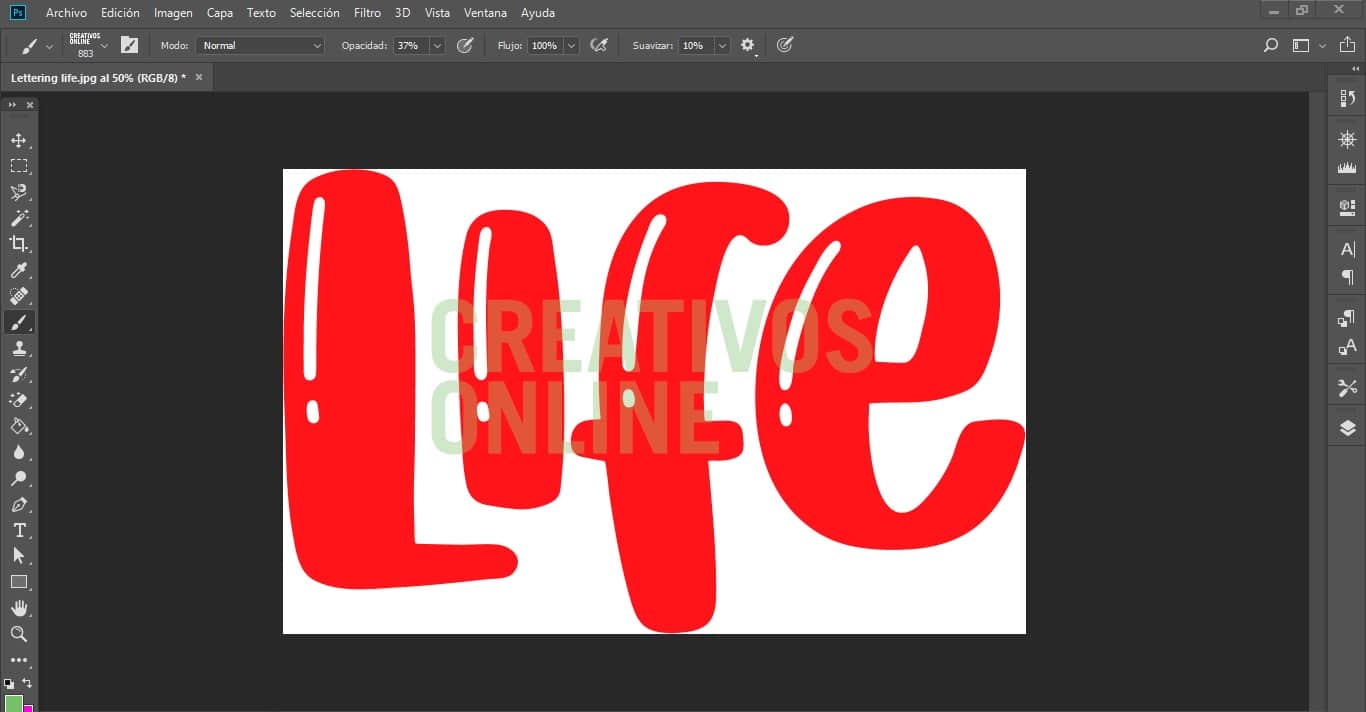
Pour ajouter des transparents à notre filigrane, la première chose que vous devez faire est avec l'outil de déplacement, Ctrl + V, et les chiffres sur le clavier vont en changeant l'opacité du calque Où se trouve le filigrane ? Lorsque vous trouvez l'opacité parfaite, copiez simplement la valeur marquée, accédez à nouveau à l'outil Pinceau et collez cette valeur.
L'une des dernières étapes consiste à accéder aux paramètres du pinceau, dans la fenêtre contextuelle, cliquez sur l'icône + pour créer un nouveau pinceau. Enregistrez tous les paramètres précédents et enregistrez-les.
Vous auriez déjà votre pinceau personnel avec votre propre filigrane prêt à l'emploi. Choisissez une image, un lieu et cliquez pour placer votre tampon personnel.
Action de l'outil Filigrane dans Photoshop
Si vous devez appliquer votre filigrane à de nombreux projets différents, il est plus pratique d'utiliser l'outil d'action de Photoshop. Pour l'utiliser, vous devez ouvrez le panneau d'action et sélectionnez l'option pour créer une nouvelle action. A cette nouvelle action, changez le nom indiquant qu'il s'agit de votre filigrane.
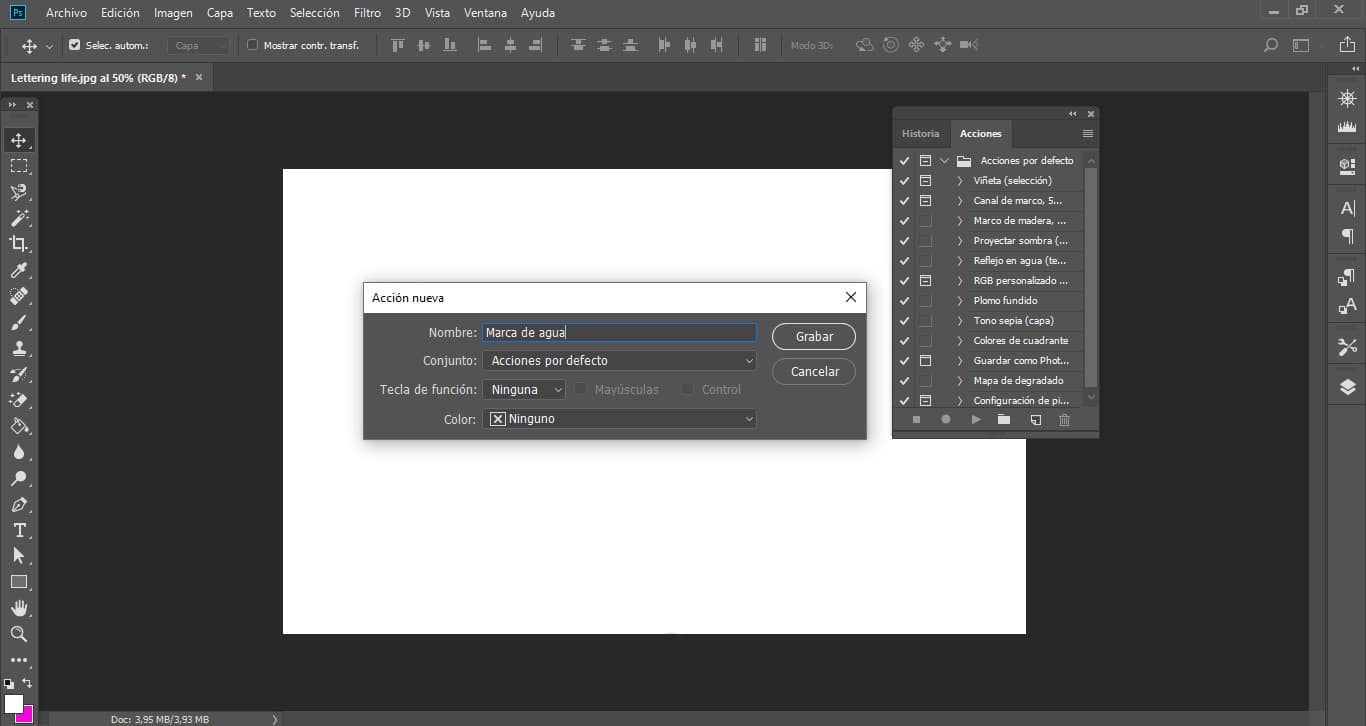
La prochaine étape que vous devez franchir est créer un nouveau calque. Allez ensuite au option d'édition, remplissez et utilisez la couleur que vous voulez. Appuyez sur le raccourci, Ctrl + T et réduisez le calque de 5%. Renommez ce calque avec le nom "Edges" et masquez-le.
Ensuite, allez dans le menu supérieur du programme, cliquez sur la fenêtre du fichier puis sur placez l'élément d'intégration et sélectionnez le fichier contenant votre conception de filigrane.
Dans le panneau Calques, sélectionnez ce nouveau calque avec le logo du filigrane et le calque que nous avons nommé "Borders". En utilisant les options d'alignement en haut de la planche graphique, placez le filigrane là où vous pensez que cela fonctionnera le mieux.
Lorsque vous avez choisi l'endroit, double-cliquez sur le calque où se trouve le dessin du filigrane et pointez sur une couleur dans l'option Superposition de couleurs. En plus d'attribuer une valeur à l'opacité dans les options de fusion.
Grâce au fait que nous travaillons avec des actions et non avec des pinceaux, vous pouvez aller plus loin dans la conception de votre filigrane en ajoutant des ombres ou même un chemin.
Lorsque vous avez terminé tout ce processus, avec le bouton droit de votre souris dans la zone des calques, sélectionnez l'option de joindre une image. Enregistrer une copie de ce projet et vous pouvez l'utiliser dans toutes les images que vous voulez.
Si vous souhaitez ajouter votre filigrane à n'importe quelle image sans passer par tout ce processus, enregistrer l'action et l'ajouter en appuyant sur l'option de lecture.
Deux façons de créer des filigranes très simples, manuellement et automatiquement. N'oubliez pas que l'ajout de ces tampons aide les utilisateurs à savoir qui est l'auteur de ladite œuvre et qu'en plus de la reconnaissance, ils ajoutent de la valeur. Si vous faites partie de ces personnes qui passent des heures devant l'écran à chercher le meilleur résultat dans leur travail et le partagent ensuite sur différents sites Web, utilisez des filigranes pour que personne ne profite de votre effort gratuitement.