
Power Point C'est l'un des outils les plus utilisés, tant par les particuliers que par les designers.. L'une des tâches les plus courantes est de savoir comment faire un organigramme dans Power Point, saviez-vous comment le faire ?
Si vous n'avez aucune idée et que vous en avez besoin, ne vous inquiétez pas car ici nous allons vous aider étape par étape pour le construire facilement et en très peu de temps. Au fur et à mesure que vous apprendrez et vous détendrez avec l'outil, vous pourrez faire beaucoup mieux, avec ou sans modèles. Allons-nous commencer?
A quoi servent les organigrammes ?
un organigramme est un outil visuel qui vous permet de voir en un coup d'œil toute la structure d'une entreprise ou d'un autre organisme.
Il fait généralement référence à la structure de création d'une entreprise et ressemble beaucoup à un arbre généalogique. C'est-à-dire qu'en haut se trouverait le PDG (chef de famille) et que vous descendez, vous avez les différents départements, leurs patrons, managers et travailleurs.
Le but d'un organigramme est de vous présenter sur papier ou sur diapositive comment cette entreprise est composée comme un résumé puisqu'il n'y a normalement plus de données pour aider à clarifier chacun de ceux qui en font partie. Cependant, cela vous permet de voir quel niveau de contrôle chaque personne aurait.
Étapes pour créer un organigramme dans Power Point
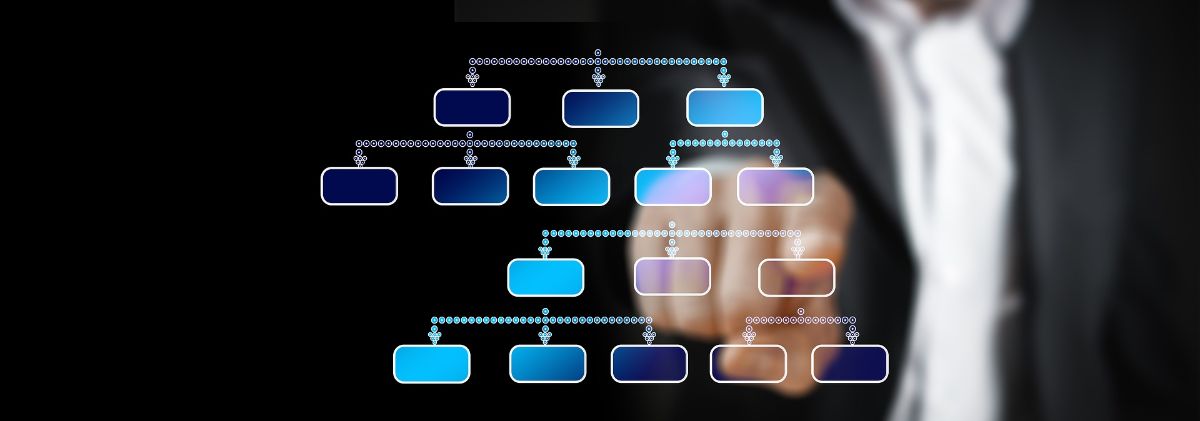
Nous devons partir du principe que, bien que Power Point soit le programme habituel pour beaucoup, en réalité, et du moins en ce qui concerne les diagrammes et les organigrammes, il est quelque peu limité avec lesquels d'autres programmes sont parfois utilisés qui donnent une plus grande liberté. Bien que si ce que vous voulez est quelque chose de rapide et fonctionnel, il ne fait aucun doute que la création d'un organigramme dans Power Point le remplira.
Et comment est-ce fait? Suivez ces étapes:
ouvrir powerpoint
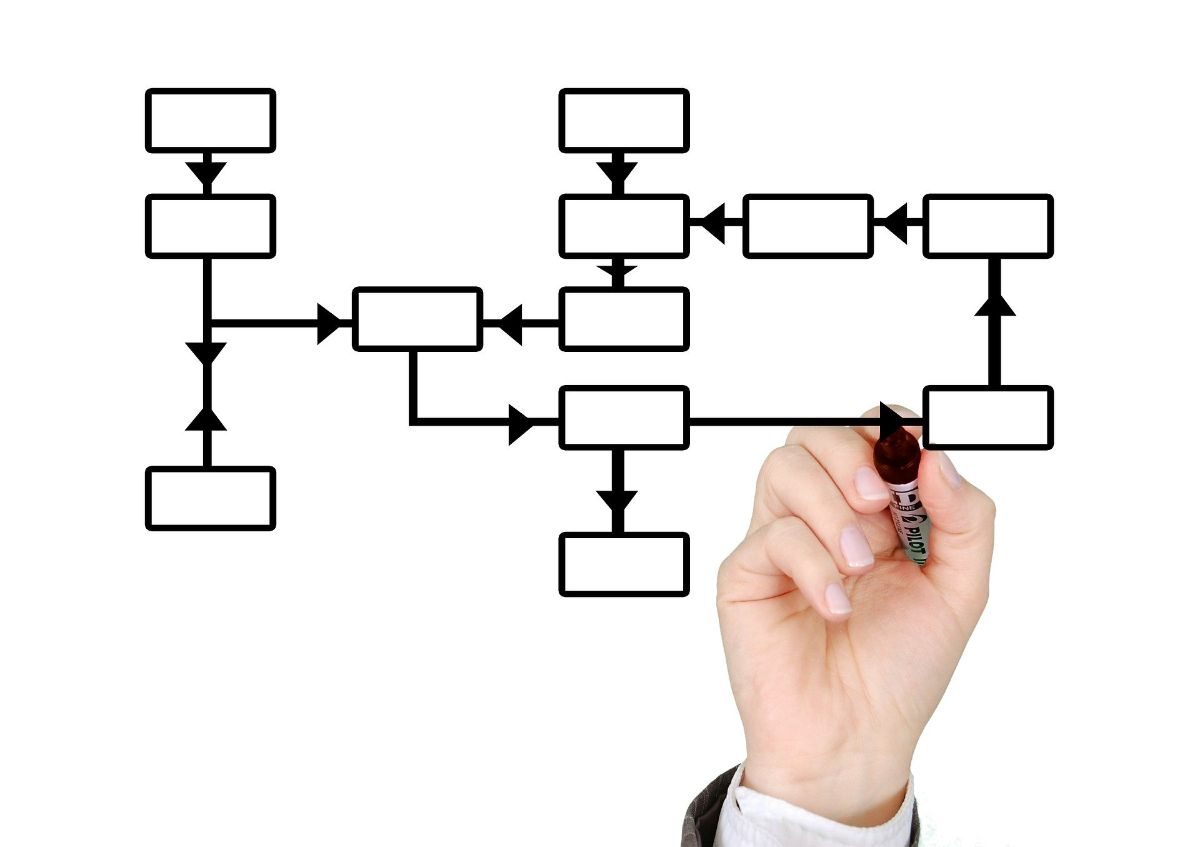
La première chose que vous devez faire est d'ouvrir le programme PowerPoint sur votre ordinateur.
Assurez-vous d'avoir les informations dont vous avez besoin à portée de main car si vous ne l'avez pas, le programme ne vous servira à rien car vous n'aurez pas les informations nécessaires pour mettre sur le schéma.
Ouvrir un nouveau document
Si vous avez ce qu'il faut, maintenant que PowerPoint est ouvert vous devriez aller ouvrir une nouvelle diapositive et, lorsqu'il vous demande de choisir le format que cela devrait avoir Nous vous recommandons de choisir l'option "Vide".
Et c'est que ce que vous allez construire là-bas est un schéma qui peut occuper toute la feuille, il est donc préférable de le faire dans une diapositive exclusive à cet effet.
Insérer/SmartArt
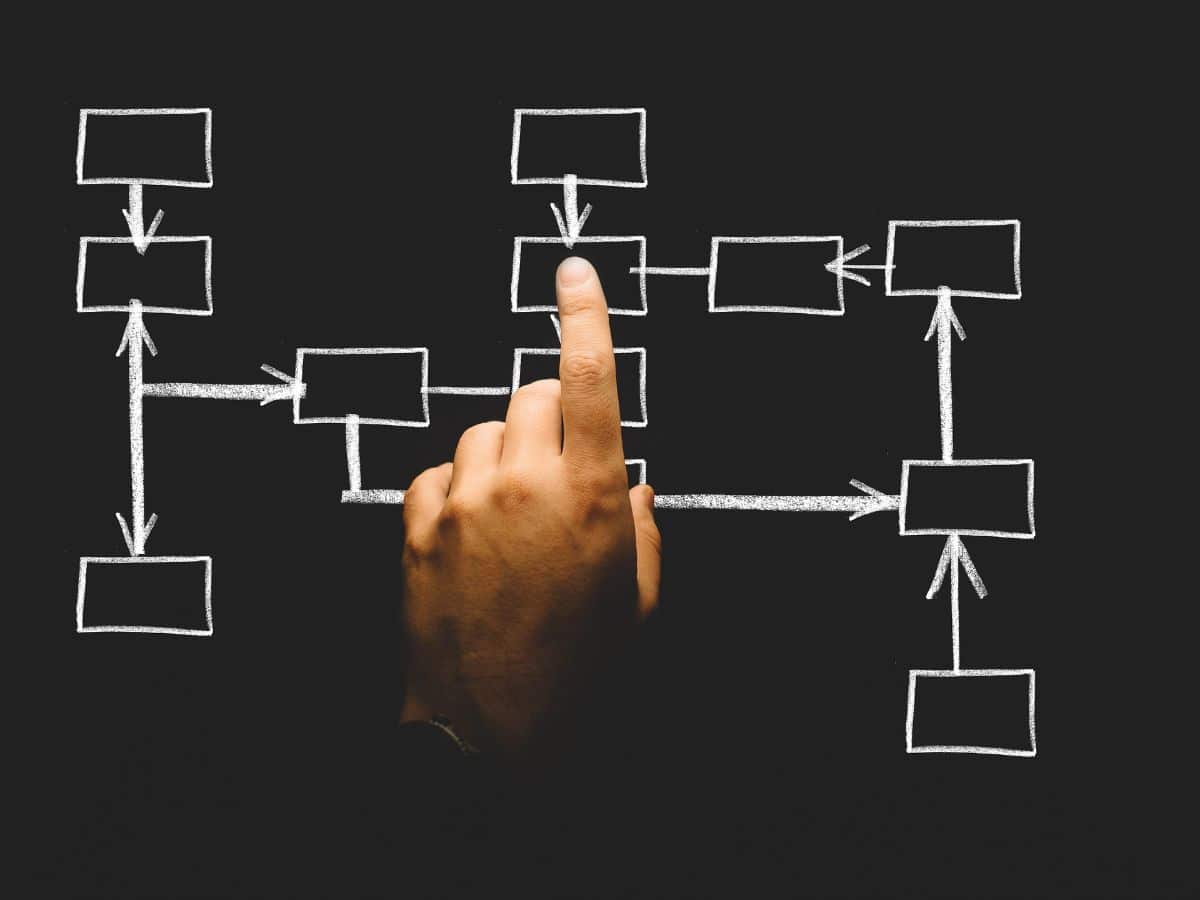
Vous avez déjà la diapositive vierge ouverte et les documents (et vos mains) prêts à tout retranscrire. Mais avant de le faire, vous devez aller dans la barre de menu et là vous accédez au sous-menu de l'option Insérer.
Parmi tous les outils qui sortiront vous devez aller à SmartArt. Cela vous permettra de voir des graphiques intelligents dans le programme et nous permettra d'insérer un élément graphique pour afficher visuellement les informations.
Travailler avec SmartArt
Dans l'art intelligent, La première décision que vous devez prendre est de choisir la hiérarchie que votre organigramme aura.. L'outil lui-même vous offre plusieurs options et il vous suffit de choisir celle qui correspond le mieux à vos besoins. Mais gardez à l'esprit que plus tard, vous pourrez ajouter ou supprimer à votre choix.
Parmi celles présentées vous aurez :
- organigramme classique. C'est celui qui se limite à lister les postes de l'entreprise (services) dans un ordre du plus important au moins important.
- Organigramme avec noms et postes. Un peu plus détaillé que le précédent puisqu'il vous permet d'ajouter à la fois les postes et les noms des travailleurs.
- fait avec des demi-cercles. C'est peut-être le plus étrange car vous ne voyez pas beaucoup d'organigrammes faits de cette façon (les rectangles sont les classiques).
Lorsque vous aurez déjà choisi celui qui vous convient le mieux, vous devrez l'accepter et vous accéderez à l'étape suivante.
Remplir l'organigramme
La dernière étape qui vous auriez à faire serait de sélectionner chacune des cases pour pouvoir écrire les noms et/ou fonctions des personnes qui font partie de cette société et la complètent en ajoutant plus de cases.
Il s'agit d'ajouter ou de supprimer là où vous en avez besoin et rien d'autre.
Mais la vérité est que c'est très "fade" et sûrement à la fin vous n'aimerez pas trop le design. Alors pourquoi ne pas l'améliorer ?
Modifier la mise en page de votre organigramme
Le mieux est de le faire lorsque toutes les informations sont déjà saisies dans votre organigramme car, automatiquement, cela changera tout pour vous et vous n'aurez plus à rejouer. Ce qui est tout un avantage.
Et que devez-vous faire ? bien hAllez donc dans le menu principal de Power Point et de là dans l'onglet Design. ensuite vous devez cliquer sur une partie de l'organigramme car de cette façon, les outils SmartArt apparaîtront. Il ne vous reste plus qu'à toucher l'onglet Conception.
Ici, vous pouvez modifier les couleurs et le design de l'organigramme, pour le rendre plus beau (et non bleu et blanc, qui sera le défaut). Pourquoi le changer ? Eh bien, par exemple, pour lui faire porter les couleurs de l'entreprise.
La prochaine chose que vous pouvez changer est le Format. Ici, il vous permettra de modifier le texte (typographie) ainsi que les formes de l'organigramme et même d'organiser les formes et de modifier la taille de chaque case.
Astuces pour créer rapidement un organigramme dans Power Point
Si vous n'avez pas beaucoup de temps ou si vous n'avez pas besoin de quelque chose "d'original" pour le lui présenter, voici ce que vous pouvez faire :
- Utiliser un modèle d'organigramme pour PowerPoint. Sur Internet, vous pouvez en trouver de nombreux, gratuits et payants. Il vous suffit d'obtenir celui qui vous convient le mieux pour le travail et de le personnaliser avec les données que vous avez de l'entreprise.
- Lorsque les entreprises sont très grandes et qu'il faut mettre beaucoup de données, il vaut mieux aller vers le spécifique, c'est-à-dire nommer les départements et rien d'autre. Ensuite, de manière unitaire, vous pourriez décomposer chacun des départements. Vous pouvez même créer un organigramme intelligent, c'est-à-dire qu'en cliquant sur chaque département, la hiérarchie qu'il contient s'affiche. De cette façon, vous ne lui montrez pas toutes les informations en même temps. Le problème est que cela ne pouvait se faire qu'avant une présentation numérique ; s'il est imprimé, ces fonctionnalités ne sont pas disponibles.
- Misez sur les couleurs. Ils peuvent vous aider à distinguer les départements et ainsi ce sera bien mieux visuellement.
Vous savez maintenant comment créer un organigramme dans Power Point. Si vous avez des questions, nous vous donnerons un coup de main.