
Avec Photoshop, vous pouvez faire des milliers de choses. Mais parfois, lorsque vous y êtes confronté pour la première fois, soit vous n'avez pas de connaissances techniques, peut devenir un problème. Par exemple, savoir comment fusionner des objets dans Photoshop.
Vous est-il déjà arrivé de vouloir faire un montage et que le résultat final n'était pas celui que vous espériez ? Voulez-vous apprendre à fusionner des objets dans Photoshop et à le rendre parfait ? Eh bien, jetez un œil au tutoriel que nous avons préparé pour vous.
nous faire avancer
La première chose à faire pour fusionner des objets dans Photoshop est savoir si vous avez tout ce dont vous avez besoin. Autrement dit, si vous avez le programme Photoshop, les images que vous souhaitez fusionner et le temps nécessaire pour le faire.
À partir de maintenant, nous vous disons que ce n'est pas difficile et que cela ne vous prendra pas trop de temps, mais oui tu devrais passer du temps car plus vous en aurez, meilleure sera la finition professionnelle que vous lui donnerez.
Gardez à l'esprit que nous parlons de fusion, mais parfois, si les objets ont un arrière-plan ou s'il y a des problèmes pour que les couleurs ou l'image correspondent bien, cela se remarquera. Seulement si vous passez du temps à bien cloner puisqu'il semble qu'il a toujours été là, vous pouvez l'obtenir.
Après avoir dit tout cela, vous devez savoir que Il existe deux façons de fusionner des objets dans Photoshop. Nous en parlons ci-dessous.
Fusionner des objets dans Photoshop à l'aide de calques
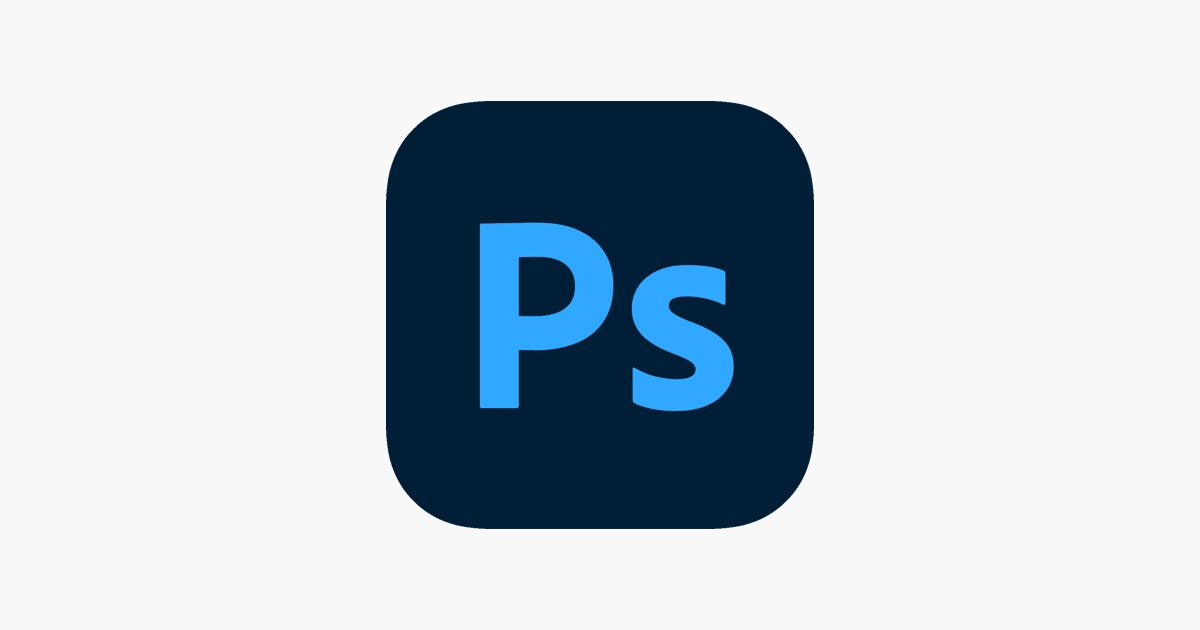
Comme vous le savez, lorsque vous ouvrez un nouveau fichier et y placez plusieurs objets, ou que vous les créez, chacun d'eux a sa propre cape.
Eh bien, pour les combiner, il vous suffit de sélectionner les calques de vos objets et une fois qu'ils sont sélectionnés vous n'aurez qu'à appuyer sur le bouton droit de la souris et à combiner les calques.
Le résultat est que lorsque vous déplacez l'image, automatiquement tout bougera parce qu'ils ont fait un. Vous n'avez plus plusieurs couches mais la combinaison de toutes celles que vous aviez.
Par exemple. Imaginez que vous ayez créé un objet ligne. Un autre cercle et un autre rectangle. Vous les avez réunis pour que le cercle ressemble à une tête, la ligne les bras et le rectangle le corps. Cependant, si nous voulons l'ombrer ou travailler dans son ensemble, s'ils ne sont pas unis, vous devrez le faire en trois exemplaires, un pour chacun.
Au lieu de cela, avec la fusion des couches, tout ce que vous faites sera reflété dans tous les autres objets.
Fusionner des objets à l'aide de filtres intelligents

Une autre façon que vous pouvez utiliser pour fusionner des objets dans Photoshop utilise les filtres intelligents. Pour pouvoir les activer, vous devez avoir sélectionné les calques, comme cela s'est produit au point précédent.
Seulement, au lieu de cliquer sur le bouton droit de la souris dans ce cas, vous devez Allez dans le menu des filtres et là, vous devez cliquer sur "Convertir en filtres intelligents".
Cette étape permettra d'unifier les 3 chiffres que vous avez en un seul, et de cette façon, vous pouvez travailler avec lui pour créer le design que vous souhaitez.
Avec l'exemple que nous vous avons donné précédemment, nous avions ces trois objets (tête, bras et corps). Sélection des trois calques et passage aux filtres pour activer les intelligents nous obtenons une figure complète que vous pouvez déplacer d'une manière unique.
De plus, vous pouvez également mettre une ombre dessus, changer la couleur, etc. sans que vous ayez à le faire trois fois (une fois pour chaque objet).
A quoi peut-il nous être utile de combiner des objets

Vous vous demandez peut-être pourquoi s'embêter à faire cela. Mais La vérité est qu'il est assez important et doit être pris en compte afin de réaliser des dessins originaux, des collages, etc.
Lorsque vous devez travailler avec deux ou plusieurs calques, il est important de les unir pour que ce que vous faites (mettre un arrière-plan, lui donner une ombre...) soit copié de manière égale sur chacun d'eux. Non seulement cela vous épargnera du travail, mais vous obtiendrez également un effet plus réaliste.
Par exemple, pensez aux chiffres dont nous vous avons parlé. Si on les mettait sans combiner les calques, il faudrait donner à chacun d'eux... de l'ombre (un effet). Mais quand vous les mettez tous ensemble, chaque ombre sera spécifique à la figure où vous l'avez donnée, ce qui implique qu'ils n'auront pas l'air bien.
D'autre part, si ce que vous faites est de le combiner, l'ombre suivra la figure finale, c'est précisément ce que nous voulons qu'il se passe. De plus, ils ne ressembleront pas à des gobs, bien au contraire.
Au niveau du travail, cela peut vous aider dans les affiches, logos, illustrations, etc. car cela donnera plus de réalisme à votre design final et il semblera qu'il a toujours été là, bien qu'en réalité il n'y soit pas. C'est l'une des astuces d'experts pour obtenir cet effet dans les collages, les illustrations et les affiches qui seront si belles plus tard. Et maintenant, vous pouvez aussi.
Avez-vous des questions sur la façon de fusionner des objets dans Photoshop ? Vous pouvez nous demander et nous essaierons de vous aider autant que possible. Demandez nous!