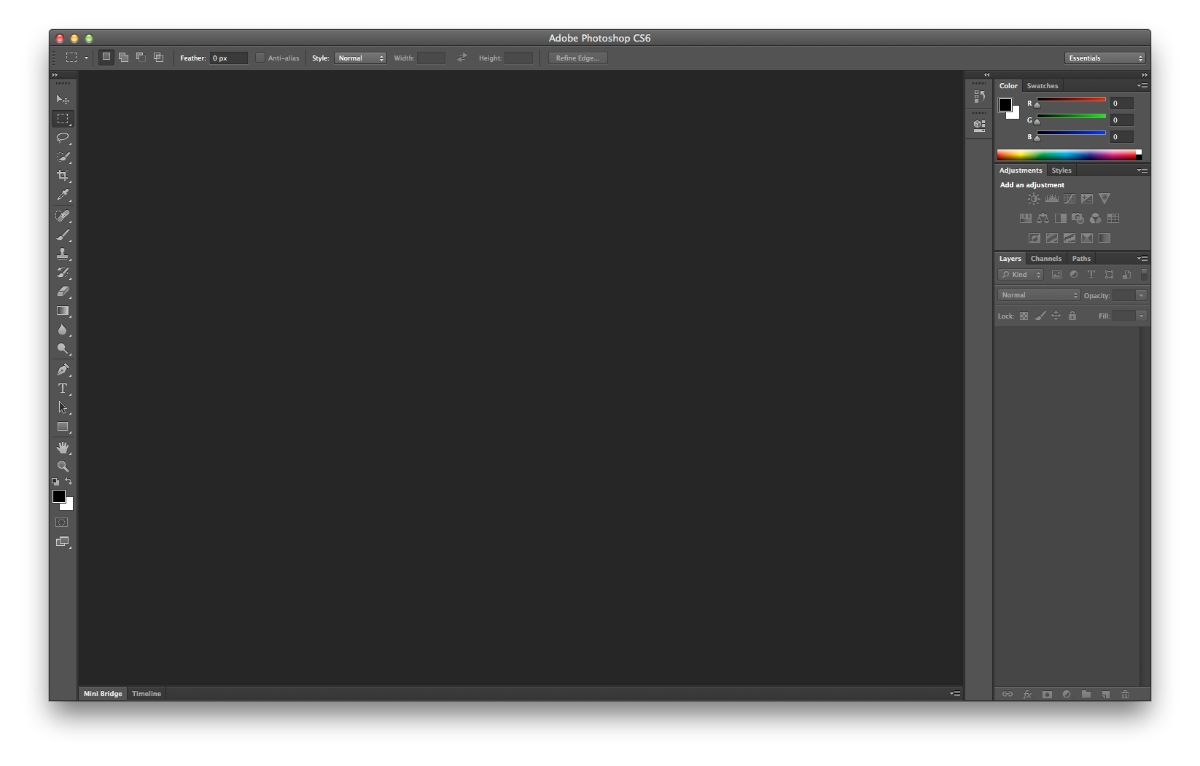
Savez-vous comment utiliser l'ombre portée dans Photoshop ? C'est l'un des outils les moins connus et En fait, c'est celui qui peut vous offrir le plus de possibilités.. Mais comment l'utiliser ?
Ensuite, nous allons vous aider à savoir à quoi sert l'ombre portée dans Photoshop, comment l'appliquer et les résultats que vous pouvez obtenir. Fonce?
Qu'est-ce que l'ombre portée dans Photoshop

Tout d'abord, vous devez comprendre de quoi nous parlons avec l'ombre portée dans Photoshop. Cet outil s'applique au texte, bien que cela ne signifie pas que vous ne pouvez pas le faire avec des images. Cependant, ce n'est pas habituel. Et qu'est-ce que ça fait? Cela donne essentiellement une certaine cohérence et profondeur au texte. Mais cela lui permet aussi de se démarquer davantage.
C'est l'un des filtres les plus faciles à appliquer et vous l'avez peut-être rencontré à l'occasion.
Pour qu'on l'utilise
l'ombre parallèle permet de donner de la profondeur à quelque chose qui est en 2Dc'est-à-dire qu'il ne semble pas réel. Maintenant, avec l'ombre, ce qui est fait est d'ajouter une nouvelle perspective qui rend l'objet qu'elle projette plus réaliste, profond et saisissant.
Dans les textes, souvent utilisé pour les mettre en valeur mais aussi pour qu'ils puissent être distingués de l'arrière-plan. Autrement dit, si vous mettez un arrière-plan avec beaucoup d'images et de couleurs, il est normal que, lorsque vous écrivez quelque chose, il y ait des parties qui finissent par ne pas être vues. Pour éviter cela, l'ombre peut aider à voir les lettres plus clairement. En réalité, ils auront l'air un peu plus ternes (à cause de l'ombre noire, dont vous pouvez changer la couleur au passage), mais cela leur permet en fait de mieux lire.
Prenons un exemple. Imaginez un fond jaune fluo. Et tu as mis un mot. Maison Blanche. La chose normale est que vous pouvez le lire mais c'est difficile pour vous à cause du fond "lumineux". Maintenant, si vous utilisez l'ombre portée dans Photoshop, vous couperez un peu ce jaune et en même temps le lettrage blanc. Le résultat? Que vous pourrez le lire plus rapidement et le comprendre facilement sans avoir à vous fatiguer un peu les yeux.
Évidemment, il sert non seulement à accentuer les mots sur des arrière-plans ou des couleurs fortes, mais aussi donne aussi de la perspective aux lettres et/ou images qui portent cette ombre.
Mais comment l'utiliser ? Nous vous l'expliquons ci-dessous.
Comment utiliser l'ombre portée dans Photoshop
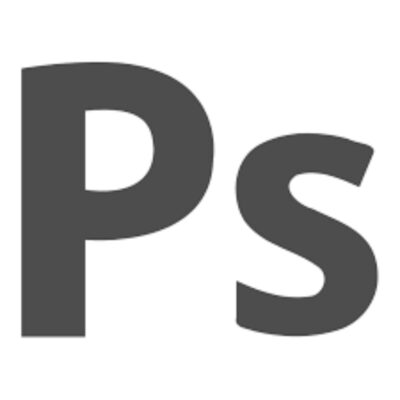
L'utilisation de l'ombre portée dans Photoshop est très simple. À tel point qu'en quelques étapes seulement, vous pourrez l'appliquer. Comment?
La première chose que nous allons faire est obtenir un nouveau document. Dans le, mettre un fond rouge, et avec l'outil texte écrire un mot un peu long. Maintenant, après avoir sélectionné ce calque, vous devez aller dans la section calques (qui apparaîtra petit dans la partie éditeur. Ici, vous devez appuyer sur fx, que vous trouverez au bas de ce panneau.
Que fait fx ? Il fera apparaître un menu et vous y trouverez des options pour le mélange, le biseau et le relief, le contour, l'ombre intérieure, la lueur intérieure, le satin, la superposition de couleurs, le dégradé... et à la fin de tout, une ombre parallèle sortira. Cliquez ici.
Cela vous amènera à un nouvel onglet où vous aurez différentes options pour créer une ombre portée personnalisée à ce que vous recherchez. Que trouvez-vous?
Mode fusion
dans cette boite vous pourrez choisir comment votre ombre sera combinée avec ces lettres. Par défaut, vous pouvez multiplier, mais si vous êtes un peu curieux et que vous regardez les autres options, vous constaterez peut-être que l'ombre change.
Ici, vous devrez revoir le type de fusion que vous souhaitez. Mais aussi la couleur de l'ombre, qui est le rectangle qui apparaît à côté. Vous pouvez le mettre de la couleur que vous voulez, il n'est pas nécessaire qu'il soit noir.
L'opacité
Opacité vous permet de personnaliser l'apparence de l'ombre, que ce soit de manière nette ou transparente. Si vous choisissez 0% ou similaire, il sera transparent, tandis que s'il s'agit de valeurs proches de 100, il sera opaque.
Vous pouvez choisir une valeur de 0 à 100.
Angle
Dans cette option vous avez la possibilité de placer l'ombre à un angle compris entre 170 et -170º. Dans ce cas, vous avez également la possibilité de cocher la case "Utiliser la lumière globale". Que fais-tu? Il donne l'ordre à Photoshop pour qu'il y ait une projection naturelle de cette ombre. Bien sûr, cette option s'applique à l'ensemble du document, pas à une seule partie, c'est pourquoi beaucoup préfèrent ne pas le signaler et pouvoir déplacer l'ombre manuellement jusqu'à ce qu'ils trouvent le point parfait.
Distance

La distance C'est lié à la distance ou à la proximité de cette ombre des mots ou l'objet que nous avons. Vous pouvez le mettre entre parenthèses entre 0 et 30000 pixels
Extension
Dans ce cas, l'extension fait référence à la longueur de l'ombre mesurera, c'est-à-dire si vous souhaitez qu'il s'étende sur tout l'objet ou si vous préférez qu'il ne soit que légèrement perceptible.
Taille
Le dernier facteur de ce groupe est la taille et ici, entre 0 et 255, vous pouvez définir la taille de votre ombre.
Qualité
Le dernier bloc de cet onglet d'ombre portée est celui de la qualité. Vous pourrez y trouver les éléments suivants :
- Limite. Elle est liée à l'opacité de l'ombre elle-même. Par défaut, vous verrez une icône représentant un carré divisé en deux obliquement. Mais si vous cliquez dessus, vous verrez que vous obtenez plus d'options. Au fur et à mesure que vous les modifiez, vous verrez que l'ombre se transforme légèrement. Le but est que vous en trouviez un qui corresponde à ce que vous voulez réaliser.
- Bruit. Vous devez comprendre le bruit comme une "dispersion". Plus vous en mettez, plus il aura l'air dispersé. Vous pouvez le mettre dans une plage comprise entre 0 et 100.
Comme vous le verrez, à la fin une phrase est établie qui dit : "Le calque recouvre l'ombre portée". Par défaut, il sera sélectionné, mais que se passe-t-il si nous le supprimons ? Essayez et voyez.
Selon la façon dont vous mettez chacune des valeurs que nous avons indiquées précédemment, votre ombre portée dans Photoshop changera et sera d'une manière ou d'une autre. Cela dépendra du travail et de l'objectif à atteindre. Mais si vous maîtrisez cet onglet vous n'aurez aucun mal à réaliser de véritables oeuvres d'art.
Vous avez des questions sur l'utilisation d'une ombre portée dans Photoshop ? Alors dites-nous et nous essaierons de vous aider.