
Avec Photoshop, il est possible de retoucher une photo normale et de lui donner une finition similaire à celle d'une ancienne photo.
Comment vieillir une photo avec Adobe Photoshop d'une manière simple pour donner une touche différente à vos photos. Tout le monde parle de restaurer une vieille photo, mais que faire si on veut faire le contraire? vieillir une photographie ce qui est parfaitement net. Cela peut être fait et vous apprendrez à le faire dans ce poster.
Une photo vieillie n'est rien de plus que le résultat du passage du temps sur les différents produits chimiques qui sont fixés sur le papier photographique, l'astuce est de voir à quoi ressemble une vieille photo et appliquez ces modifications aux photos qui ne sont pas anciennes.
Et si nous voulons vieillir une photographie au lieu de la restaurer? nous ne pouvons pas le faire? eh bien oui, on peut le faire et nous le ferons de deux manières différentes montrant des outils avec lesquels ils pourront faire leur propre vieillissement d'image personnalisé.
Dans cette poster nous utiliserons les outils suivants de Photoshop:
- Calque de réglage: luminosité et contraste, teinte, saturation, niveaux, noir et blanc.
- Styles de calque
Nous apprendrons ce qui suit:
- Changer la couleur d'une image
- Appliquer une texture à une image
- Retoucher les paramètres de base une image avec des outils avancés
Afficher les références visuelles d'anciennes photographies
La première chose à faire lors du vieillissement d'une photographie est de savoir comment est une vieille photo, pour cela, nous avons besoin références visuelles que pouvons-nous voir dans Google.
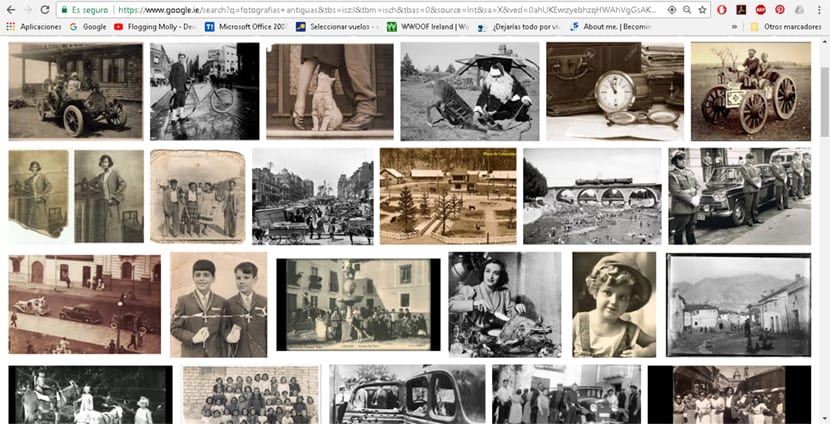
La prochaine chose que nous devons faire est télécharger de la texture pour l'appliquer sur la photo et lui donner un aspect plus ancien, pour cela nous pouvons utiliser tout type de Banque d'images ou recherchez directement un dans googlet assurez-vous d'utiliser l'option photographie d'utilisation gratuite.
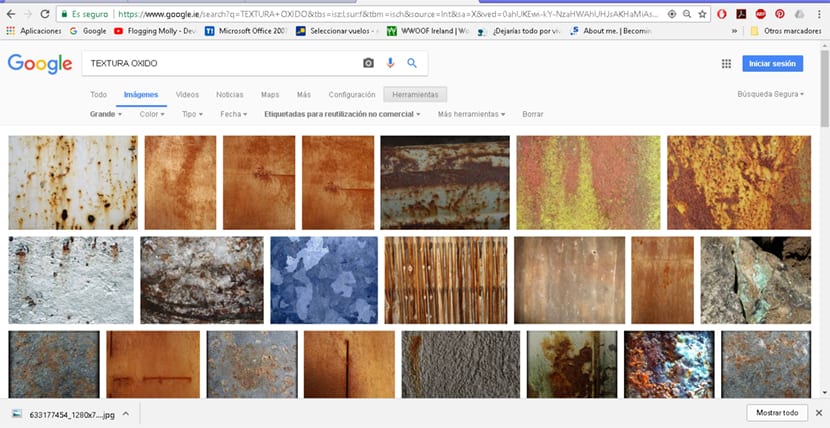
Lorsque nous avons déjà une ou plusieurs textures, la prochaine chose que nous faisons est ouvrir notre image dans Photoshop et commencez à travailler. Nous pouvons utiliser tout type d'image provenant d'Internet à pratiquer avant d'utiliser la nôtre, dans ce cas, nous avons utilisé une image du film Wonder Woman.

Premier style à vieillir l'image
Dans cet article, nous verrons deux façons de vieillir une image, dans ce premier style ce que nous allons faire est appliquer une texture sur notre image en respectant la couleur (dans ce cas un ton sépia) dans la prochaine version nous créerons un version noir et blanc.
La première chose que nous devons faire est d'ouvrir notre image Photoshop.
Calque de réglage de la teinte de saturation
Nous créons une couche de tonalité de saturation changer les couleurs de notre image, dans ce cas nous donnerons à notre image un ton orange sépia. Pour ce faire, il suffit de cliquer sur l'option de calque de réglage dans la zone des calques et de rechercher le calque de réglage de la teinte de saturation. Dans ce calque, nous appuyons sur la case de couleur et modifions les couleurs de notre photo comme vous pouvez le voir dans l'image.
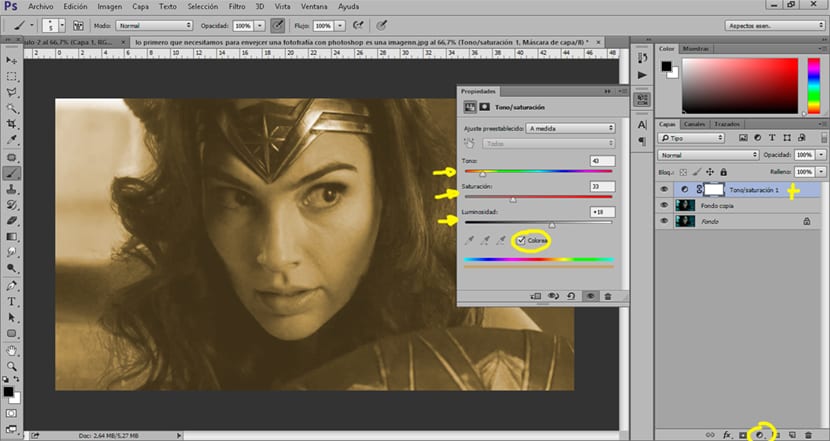
Une fois le calque créé, la prochaine chose que nous devons faire est appliquer la texture sur notre image pour obtenir cet effet à l'ancienne.
Appliquer une texture à l'image
Pour appliquer la texture à l'image, il suffit de faire faites glisser notre texture et mettez-le au-dessus de notre image. Une fois que nous avons la texture au dessus de notre photo ce que nous allons faire est de changer le mode couche de normal à multiplier.
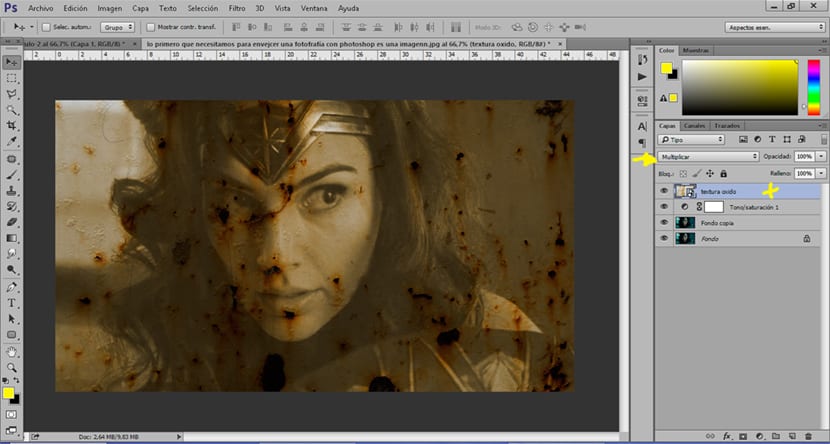
Assombrir les zones de la photo
Une fois la texture appliquée, la prochaine chose que nous ferons est appliquer des ombres pour assombrir certaines zones de notre image, la chose normale quand on voit une vieille image est qu'elle a zones plus sombres que d'autres.
Pour atteindre assombrir certaines zones de l'image, nous utiliserons un calque de réglage des courbes en mode multicouche, lorsque nous aurons cette couche, nous appuierons sur le contrôle + i raccourci pour inverser le calque. Le fonctionnement de cette couche est assez facile car fonctionne comme un pinceau, nous avons modifié le mode de dureté et l'épaisseur du pinceau pour l'adapter à notre image. L'idéal est utiliser une faible opacité pour faire le changement petit à petit.
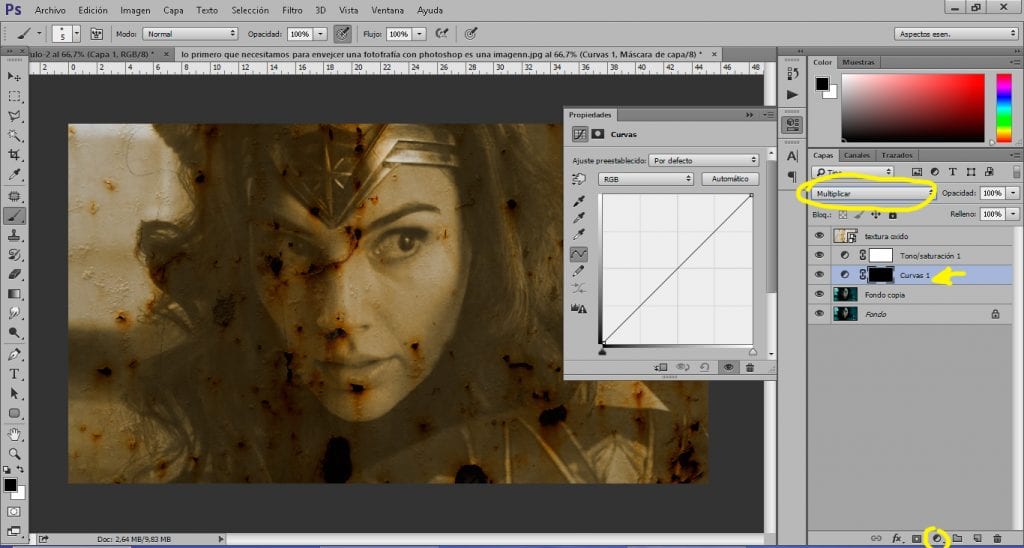
Après avoir assombri les zones de notre image, la prochaine chose que nous devons faire est le contraire, clarifier les zones de notre image.
Éclaircir les zones de la photo
Pour clarifier les zones de la photographie, nous devons créer un calque de réglage de courbe et changer de mode couche de la normale à la trame, une fois que nous avons la couche, nous appuyons sur el contrôle des raccourcis + i pour l'inverser. Avec l'aide du pinceau, nous peignons les zones que nous voulons clarifier dans notre image.
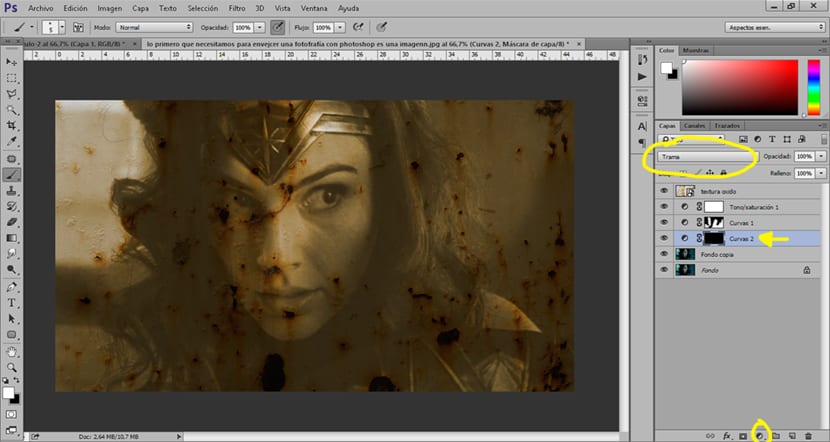
Après ces étapes Nous avons réussi à vieillir notre image de quelques années, non? sûrement quelques décennies.
Deuxième style pour vieillir l'image
Dans ce second style, nous convertirons notre image en noir et blanc pour appliquer d'autres types d'effets à une photographie différente.
Convertir l'image en noir et blanc
Pour convertir notre image en noir et blanc, nous devons créer un calque de réglage noir et blanc dans la photographie originale.
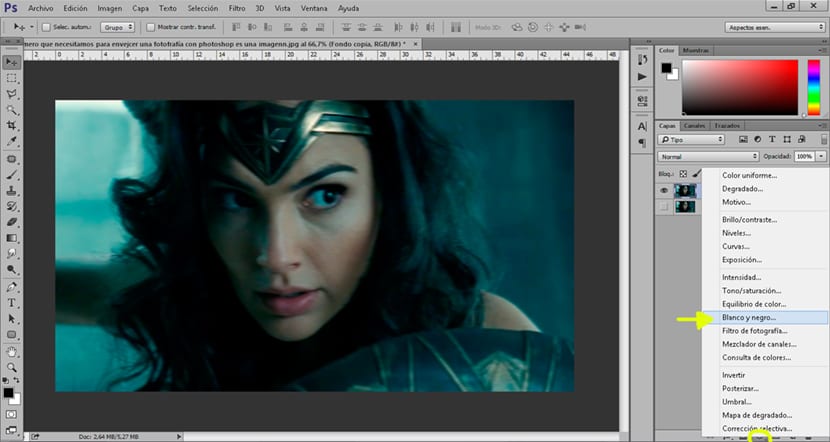
Lorsque nous avons l'image en noir et blanc, nous pouvons commencer à appliquer les calques de réglage suivants pour continuer à vieillir l'image.
Changer l'éclairage de l'image
Dans cette partie, nous allons changer le Luminosité et contraste de notre image afin de rendre l'image beaucoup plus lumineuse comme si c'était quelque chose brûlé par un excès de lumière.
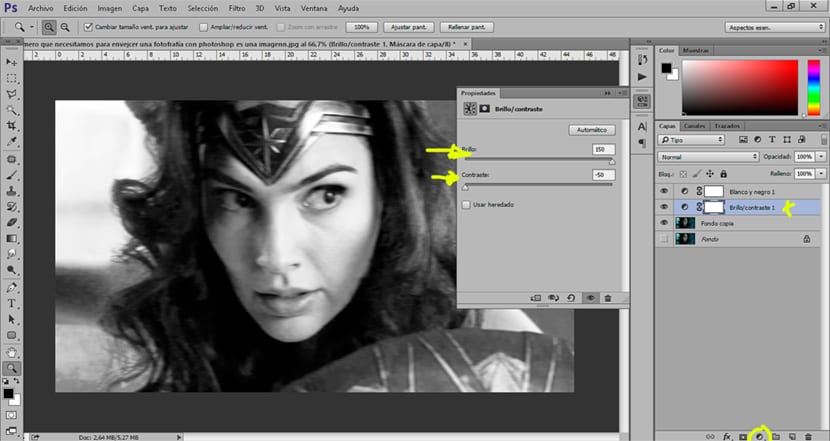
La prochaine chose que nous faisons est changer les niveaux d'image pour que les lumières et les ombres soient plus contractées. Nous créons un niveaux de calque de réglage et nous ajustons les paramètres comme vous pouvez le voir dans la capture.
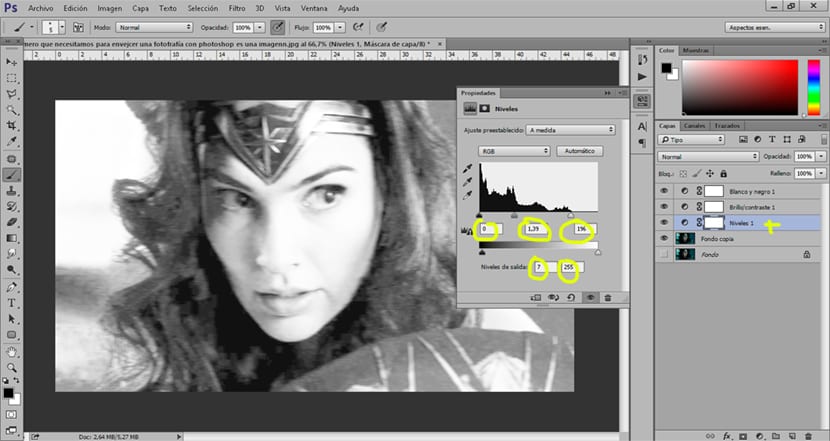
La prochaine chose que nous pouvons faire est assombrir et éclaircir les zones création de calques de réglage multipliez et tracez la courbe de mode. Nous utiliserons le calque de réglage incurvé mode multiplier pour assombrirr zones de notre image, l'intrigue qui réalise est de clarifier.
Les possibilités de vieillissement des images sont très variées car cela dépend beaucoup de ce que nous recherchons, avec ces petites étapes, vous obtiendrez créer toutes sortes de vieilles photos si vous commencez à jouer avec les paramètres de tous les outils que nous avons vus.