
Corrigez les imperfections cutanées avec avec Photoshop Il s'est avéré être la baguette magique de l'industrie de la mode et de la publicité, réussissant à créer des figures humaines «parfaites» à l'aide de ces types d'outils. Photoshop C'est par excellence le meilleur programme de retouche photographique, il nous permet de faire tout ce que nous pouvons imaginer avec des résultats professionnels. Dans cet article, nous allons apprendre à manipuler certains outils utilisés pour la retouche cutanée et l'élimination des imperfections (grains de beauté, rides ...) avec Photoshop le temps s'arrête car il nous permet de rajeunir.
Tout d'abord, nous avons besoin d'une photographie avec une sorte d'imperfection dans la peau pour pouvoir travailler en Photshop. Une fois que nous avons la photo, nous ouvrons Photoshop et nous avons commencé à travailler.
Premier, on ouvre la photo en Photoshop.
Une fois photoshop nous avons différents outils pour ce type de travail:
- Outil de brosse de guérison / brosse de guérison de tache
- Outil de patch
- Outil tampon
Chacun de ces outils nous offre une façon de travailler différente, le secret pour un résultat optimal est de jouer avec chacun d'eux lors d'une retouche photo.
La outil tampon clonar Cela fonctionne en prenant un échantillon qui est activé en appuyant sur la touche alt, l'échantillon doit être sur une zone proche du défaut que nous voulons corriger. Il faut jouer avec l'opacité (menu du haut), le flow (menu du haut) et la dureté du pinceau. Petit à petit, nous prélevons des échantillons et nous appliquons le tampon dans la zone que nous voulons corriger.
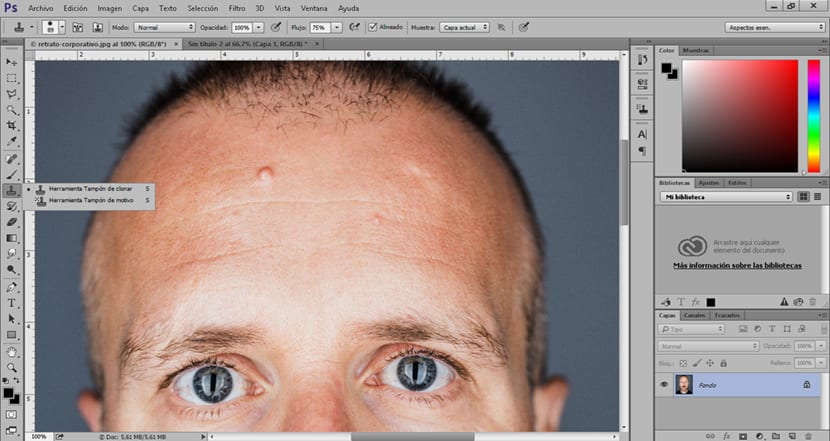
Une autre option pour corriger les défauts de la peau est le outil de patch. Cet outil funir par sélection, nous faisons un sélection du défaut que nous voulons corriger puis nous déplaçons le curseur vers une zone près de la peau qui ne présente aucun type d'imperfection. Il est conseillé de prélever des échantillons à proximité pour éviter les changements de lumière et d'ombres.
L'outil de patch a deux options: source et destination. option de destination, nous permet de copier la zone que nous avons sélectionnée, en d'autres termes cela nous permet de copier un grain de beauté, un bouton, une ride et d'autres types de défauts de la peau. L'option source, vous permet de sélectionner et de corriger les zones défectueuses.

Le pinceau correcteur fonctionne bien similaire au tampon de clone. Cet outil nous permet de fixer les zones en passant sur la zone à corriger, il est également possible de collecter des échantillons tout comme le tampon clone.
Pour pouvoir corriger tous ces défauts de la peau à l'aide de ces outils, il suffit d'alterner leur utilisation car chacun offre des possibilités différentes. La recommandation au moment du travail est joue beaucoup avec l'opacité, l'écoulement et la dureté du pinceau.
Une fois que nous sommes clairs sur le fonctionnement de ces outils, nous appliquerons une série de filtres pour une peau plus lisse et sans imperfections. nous devons faire une sélection de la zone que nous voulons lisser avant d'appliquer ces filtres.
Afin d'appliquer ces filtres il faut d'abord faire une sélection de la zone sur laquelle on veut travailler, dans ce cas, nous sélectionnons le skin en utilisant le Outil de masque rapide. Cette façon de sélectionner nous permet, comme un pinceau, de faire un sélection plus précise et confortable. Son fonctionnement est très simple, nous cliquons d'abord sur l'icône pour l'activer, puis nous sélectionnons l'outil pinceau et commençons à faire la sélection. Une fois la sélection terminée, il ne reste plus qu'à redonner l'icône du masque, plus tard la peinture sera modifiée pour une sélection. Pour finir, nous allons dans le menu supérieur (sélection-inversion) pour inverser la sélection et pouvoir appliquer les modifications uniquement dans cette zone sélectionnée.
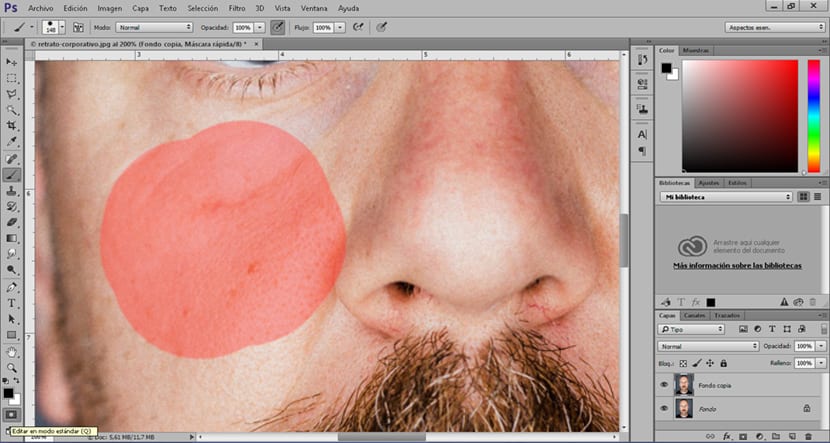
Allons au menu du haut (filtre) et nous recherchons le Flou gaussien, Nous appliquons un léger flou jusqu'à obtenir une peau plus propre.
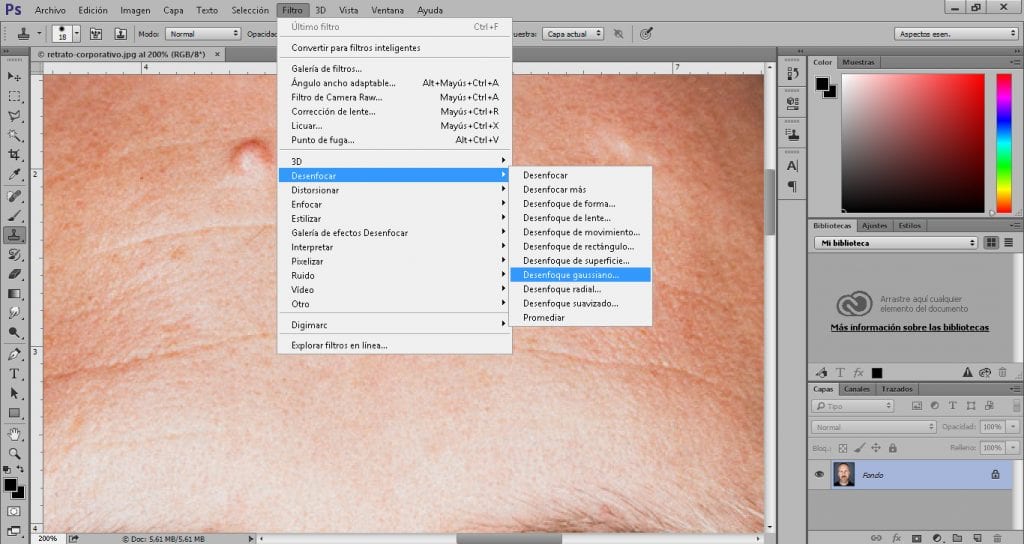
Pour finir, nous appliquons un autre filtre qui vise à donner à la peau un peu plus de réalisme mais sans montrer ces imperfections que l'on vient d'éliminer, pour cela on regarde dans le menu du haut (filtre) bruit de poussière et rayures, Nous appliquons un filtre très doux jusqu'à obtenir une peau avec quelques détails.
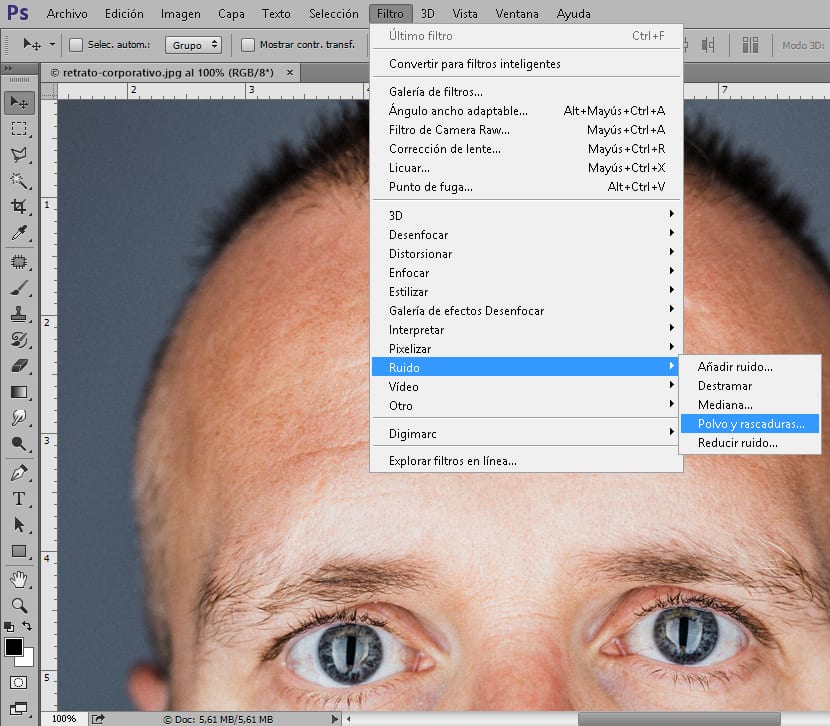
En fonction de la photographie, nous devrons appliquer une série de valeurs différentes dans chacun des outils que nous utilisons, c'est pourquoi il est essentiel d'apprendre à maîtriser ces outils puis de perfectionner la technique.