
Croquis réalisé avec des formes personnalisées par défaut et un masque d'écrêtage pour créer des lumières et des ombres.
Une possibilité de créer des esquisses rapides, qui nous permet de visualiser différentes compositions pour la même idée, consiste à utiliser l'outil de formes personnalisées de Photoshop.
L'idée d'utiliser cet outil est de pouvoir créer de nouvelles formes à partir des formes personnalisées, en les combinant.
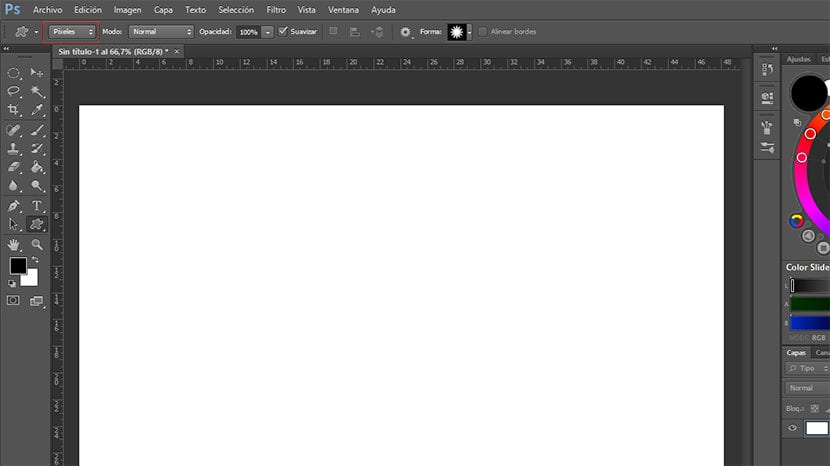
Avant de commencer à utiliser l'outil, vous devez changer la forme personnalisée en pixels (case marquée en rouge sur l'image) pour créer le vecteur de forme, ce qui signifie que l'image ne perdra pas de qualité lors du redimensionnement.
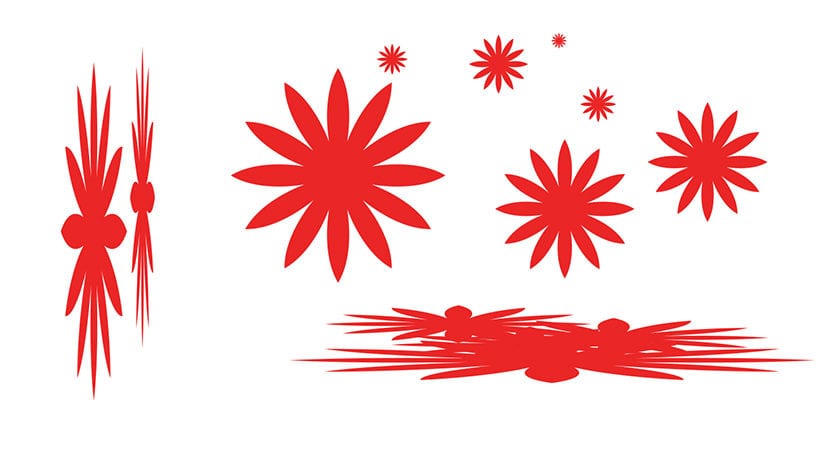
La même forme s'étirait ou conservait ses proportions.
Lorsque nous utilisons cet outil, nous pouvons étirer la forme autant que nous le voulons (horizontalement ou verticalement), comme le montre l'exemple. Si ce que nous voulons c'est placez la forme en gardant les proportions, nous maintenons shift pendant que nous le plaçons.
Ce n'est qu'avec les formes personnalisées que Photoshop apporte par défaut que nous pouvons les manipuler pour composer une nouvelle image comme nous pouvons le voir dans l'exemple suivant.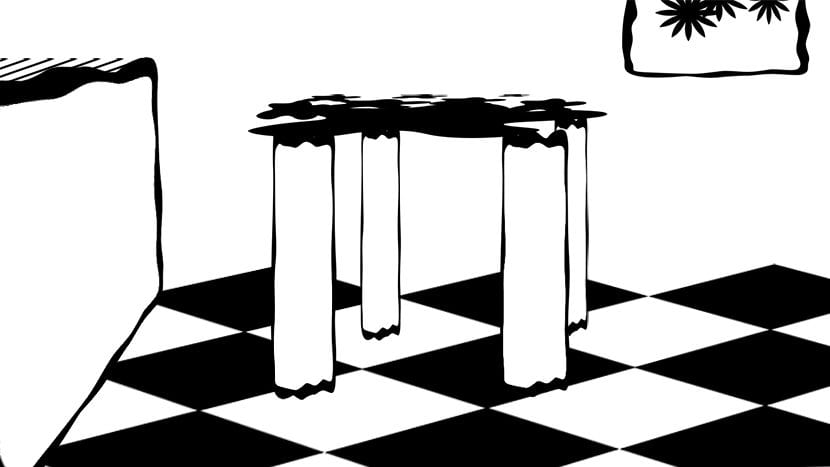
Bien que pour effectuer un travail de qualité, il sera nécessaire créer nos propres formes personnalisées en utilisant nos propres dessins ou en utilisant des photos.
Lorsque nous plaçons les formes personnalisées, il ne nous sera pas possible de les mettre en perspective, de les faire pivoter, de les refléter ou d'y apporter toute autre modification que de les étirer, de conserver leurs proportions ou de les redimensionner.
Si nous voulons transformer une forme (perspective, rotation, miroir, etc.), une fois placé, il faut le prendre en compte et le placer sur un calque séparé.
Il est nécessaire, tout comme lorsque nous dessinons avec des pinceaux dans Photoshop, créer les couches nécessaires pour positionner correctement les objets dans l'image et cela nous permet de continuer à y travailler plus tard.
Une fois que nous avons fait la composition en noir et blanc, nous pouvons commencer à placer des gris pour créer les zones de lumière et d'ombre. Une ressource qui nous sera très utile sera l'utilisation du soi-disant masque d'écrêtage ou masque d'écrêtage. Il s'agit de créer un calque pour pouvoir travailler avec la lumière, la couleur ou la texture d'une manière que nous avons dans un autre calque.
Comme nous pouvons le voir dans la vidéo, pour affecter un calque à un autre, nous appuierons sur le Touche Alt, nous la maintenons enfoncée et plaçons le curseur entre les deux calques (Ci-dessus, nous placerons celui que nous voulons inclure dans l'autre calque, qui sera placé en dessous) nous cliquons et la couche supérieure fera partie du bas, de sorte que tout ce que nous faisons dans le calque attribué n'affectera que les formes incluses dans le calque inférieur et non le reste des formes de notre composition. Vous pouvez attribuer autant de masques d'écrêtage à un calque que vous le souhaitez.
Le masque d'écrêtage et le masque de calque peuvent également être combinés, très utile lorsque nous voulons placer des textures sur notre image. Pour ce faire, une fois que nous avons assigné un calque à un autre avec Alt, nous nous plaçons sur le calque que nous avons attribué et cliquons sur le bouton créer un masque de calque, nous le peignons en noir puis, avec du blanc, nous révélons les zones qui l'intéressent nous avec le pinceau. Vous pouvez voir un exemple de la façon de le faire dans la vidéo ci-jointe.