
Comment créer un filigrane avec Photohop rapidement pour obtenir protégez tous vos projets graphiques de tout type de plagiat. Il est très courant de trouver des filigranes sur les photographies qui offrent une protection supplémentaire sur l'appartenance de tous les types de matériel graphique, ce qui est très utile mettre en évidence l'auteur de l'image d'un côté et protege le d'un autre côté.
Apprendre à ajouter un filigrane très rapidement et facilement dans tous vos travaux pour vous protéger dans les réseaux d'éventuels vols d'images. Il est vrai que l'on peut trouver de nombreuses photographies dans les réseaux où les filigranes sont peu utiles car quiconque veut voler une image le fait d'une manière ou d'une autre, il est toujours intéressant d'ajouter un filigrane à se démarquer en tant qu'artistes dans tous nos emplois.
Pour ajouter un filigrane, la première chose à faire est d'avoir une image que nous utiliserons comme filigrane, le plus courant est d'utiliser un logo ou typographie avec le nom de l'auteur. Dans le réseau, nous pouvons trouver de nombreux types de filigranes qui varient selon l'artiste, il y a des artistes qui préfèrent utiliser un filigrane simple et très subtil et d'autres préfèrent un filigrane qui occupe toute l'image, à un niveau personnel je préfère un filigrane très subtile qui ne ressort pas trop dans l'image.
En général, un filigrane présente les caractéristiques suivantes:
- Es petit
- Vous avez peu d'opacité
- Encre unique (noir ou blanc)
Nous recherchons ou créons une image que nous utiliserons comme marque d'eau et plus tard, nous l'ouvrirons dans Photoshop.
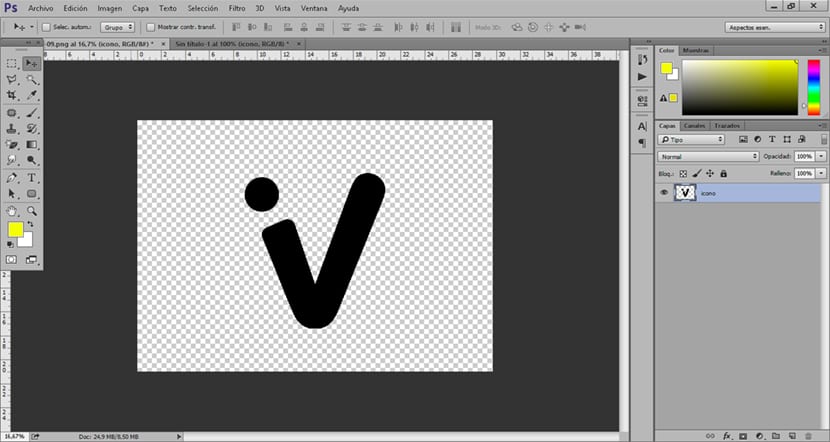
Une fois notre logo ouvert Photoshop la prochaine chose que nous devrions faire est réduire l'opacité et remplir pPour le rendre plus transparent. La chose normale (la plus courante) est qu'un filigrane a une opacité et un remplissage assez faibles, réalisant attirer peu d'attention.
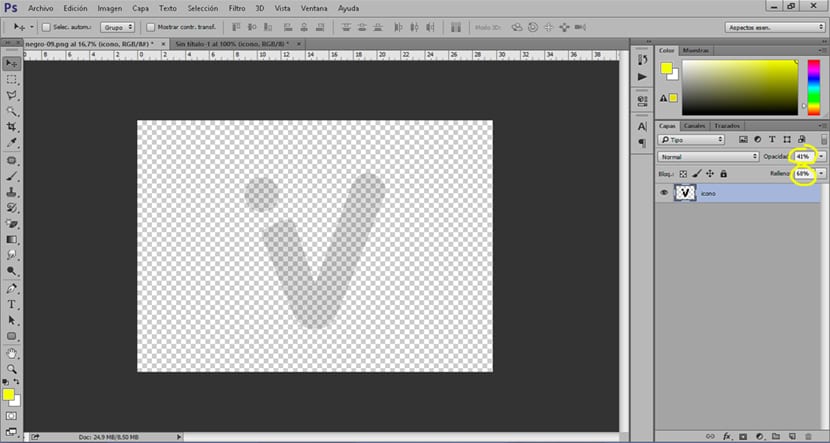
Une fois que nous avons réduit l'opacité et le remplissage de notre logo, la prochaine chose à faire est redimensionner afin qu'il soit adapté à un échelle uniqueNous décidons de la taille en fonction de nos besoins. Pour changer la taille de notre logo, nous devons aller dans le menu supérieur de Photoshop et recherchez l'option de image / taille d'image.
Il est fortement recommandé utilisez toujours le même style de filigrane Afin de créer une ligne de design toujours la même, nous devons éviter d'avoir des milliers de types de filigranes mais utilisez simplement toujours la même chose dans toutes nos images.
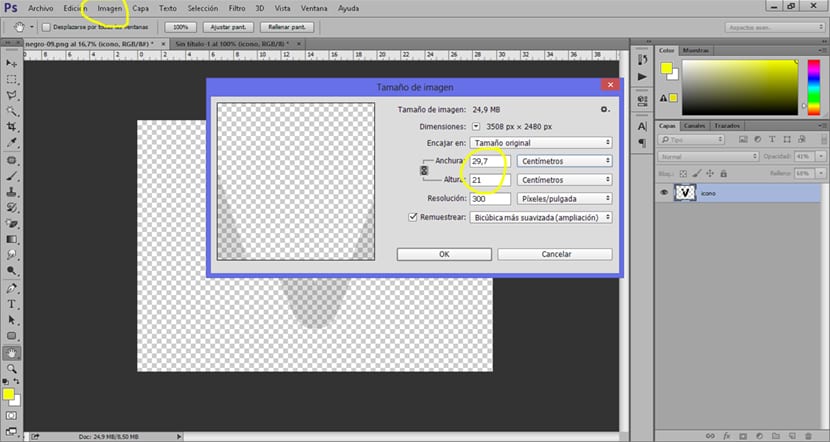
Une fois que nous avons changé la taille de notre filigrane, la prochaine chose que nous devons faire est enregistrer l'image au format PNG afin qu'il n'ait aucun type d'arrière-plan et puisse l'utiliser sans problème.
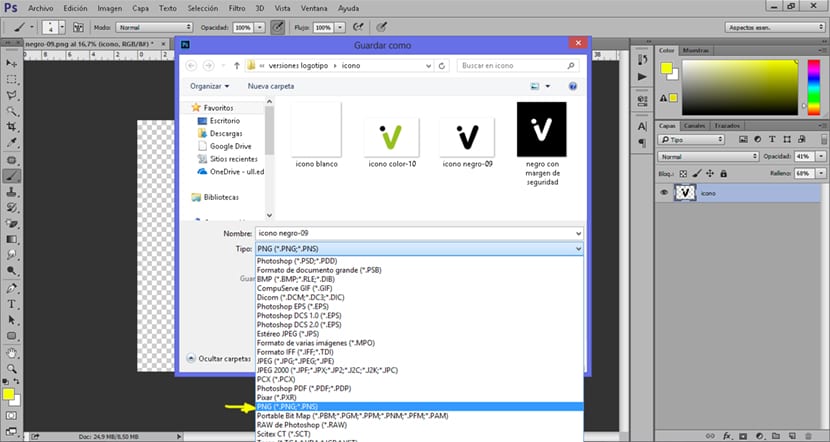
Après avoir enregistré notre filigrane au format PNG nous pourrons l'utiliser sans problème dans toutes nos photographies. Pour utiliser le filigrane, il suffit de faites glisser l'image ouvrir la photographie en Photoshop.

En quelques minutes, nous avons appris à créer notre propre filigrane, c'est un processus très rapide et utile qui peut nous aider à mieux protéger et mettre en valeur tout notre travail graphique.