
Créez une ombre réaliste avec Photoshop rapidement à améliorer nos montages photo et obtenir un rC'est beaucoup plus professionnel et attrayant. Apprenez à contribuer réalisme à vos projets photographiques en utilisant le meilleur programme de retouche photo.
Les lumières et les ombres sont des éléments fondamentaux que nous devons contrôler si nous voulons obtenir des résultats graphiques réalistes et attractifs. Contrôler les lumières et les ombres contribuera à notre travail profondeur et relief réussir à mieux mélanger les images avec l'environnement. Apprenez à utiliser une technique pour créer des ombres avec Photoshop avec des résultats très réalistes.
Créez une ombre réaliste avec Photoshop C'est quelque chose de très facile qui apportera à nos retouches photographiques les résultats réalistes que nous recherchons tant. Lors de l'application d'une ombre, la première chose que nous devons savoir (chaque fois que nous recherchons du réalisme) est connaître les points de lumièreSelon le point de lumière, l'ombre était projetée d'un côté ou de l'autre. Après avoir connu ce point de lumière, l'idéal est voir les références des ombres pour apprécier la forme des vraies ombres et avoir une référence pour la nôtre. N'oubliez pas que si vous recherchez un plus grand réalisme les détails sont très importants.
Créer une ombre avec Photoshop
Une fois que nous avons à l'esprit l'idée d'ombre dont nous avons besoin, la première chose que nous devons faire est ouvrir notre image dans Photoshop. Une fois l'image ouverte, nous allons faire créer une sélection de l'objet auquel nous voulons appliquer l'ombre. (Dans le cas où notre objet est fixe et que nous n'avons pas besoin de le sélectionner, nous allons faire peindre l'ombre avec un pinceau noir, plus tard, nous continuons le tutoriel).
Une fois que nous avons la sélection prête, la prochaine chose que nous ferons est dupliquer le calque en appuyant sur le bouton droit de la souris sur le calque que nous voulons dupliquer.
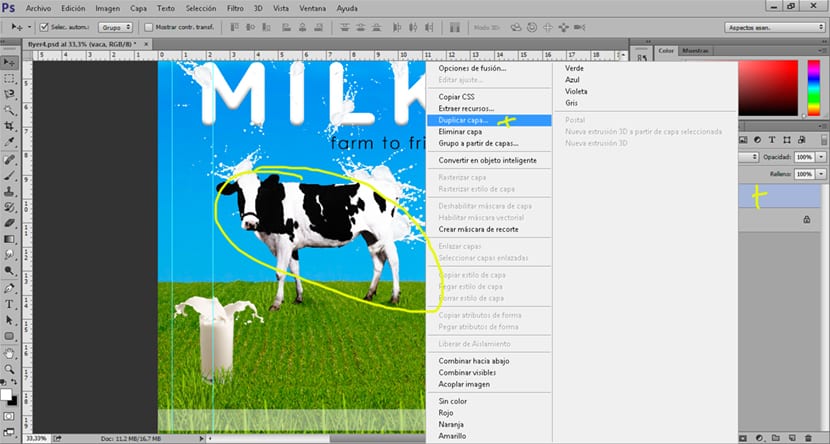
Remplir le calque
Nous remplissons le calque d'ombre de couleur noire. Pour remplir le calque, nous sélectionnons éditer / remplir dans le menu supérieur. Il est possible de remplir le calque avec une couleur autre que le noir, si nous recherchons une ombre pas si forte, nous pouvons utiliser un ton gris doux.
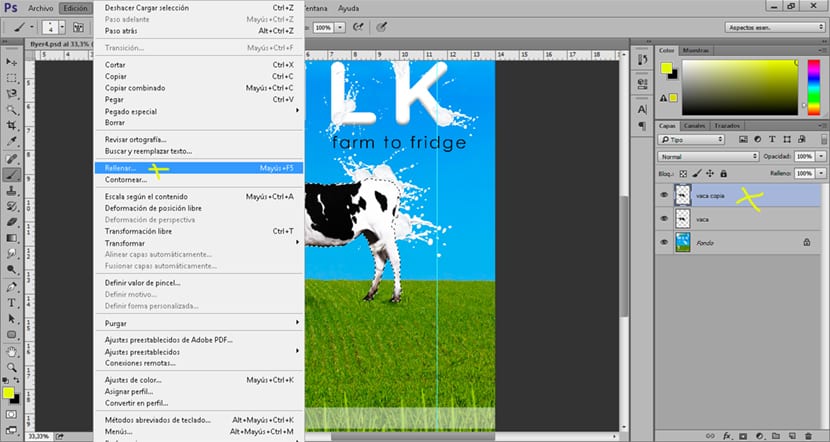
Ajuster l'ombre
Nous avons commencé à ajustez l'ombre pour obtenir un placement plus réaliste. Pour ce faire, nous sélectionnons le calque d'ombre et appuyez sur la transformation du calque d'édition supérieure. Idéalement, utilisez plusieurs options pour réaliser positionner le calque avec des résultats plus réalistes cela rendra notre résultat plus professionnel.
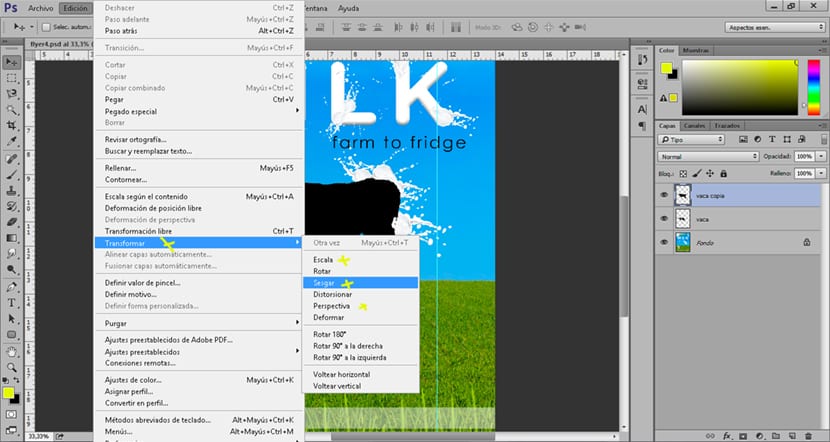
Nous continuons à ajuster la teinte jusqu'à ce que nous obtenions un résultat qui correspond à nos besoins. Si nous recherchons du réalisme, cette partie est fondamentale.
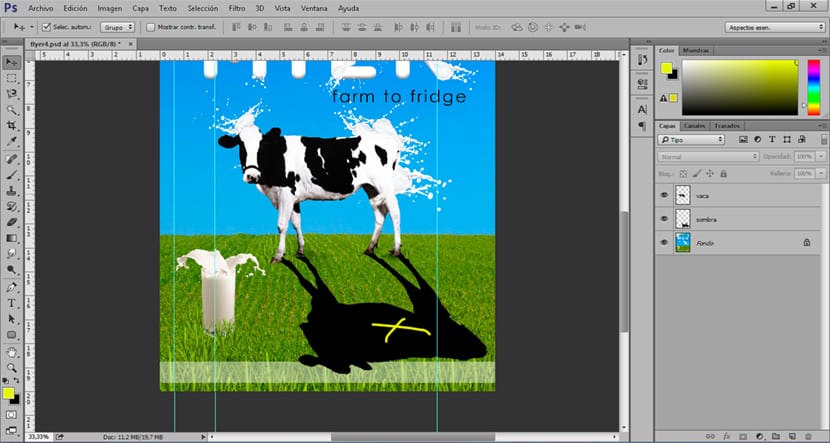
Brouiller l'ombre
Pour rendre l'ombre plus douce La prochaine chose que nous devons faire est de lui appliquer un peu de flou. Pour appliquer le flou, nous allons sur le panneau supérieur et appuyez sur filtre / flou / gaussien.
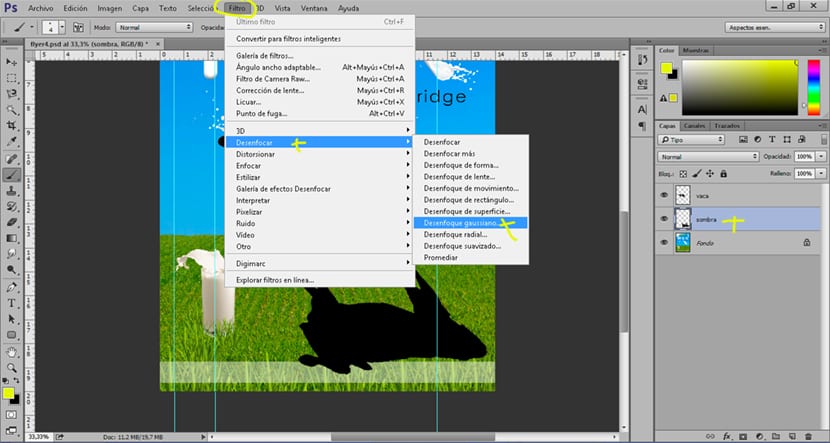
Cette partie dépend du type de teinte que nous recherchons, les références nous aideront pour savoir comment les ombres ont tendance à dépendre des types de lumières qui les génèrent.
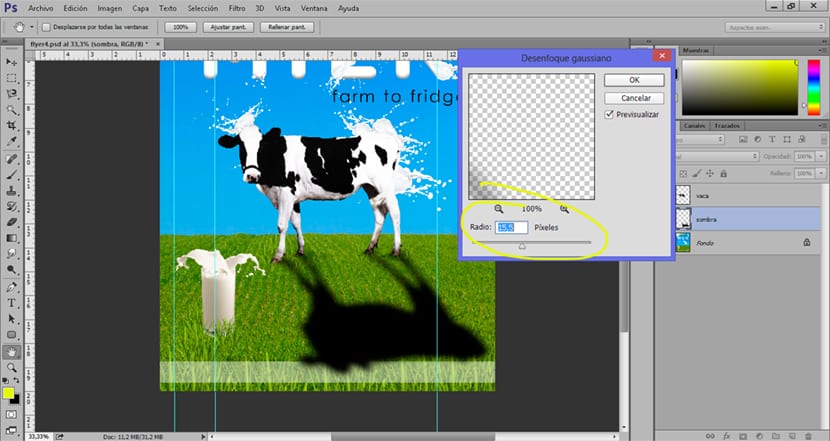
Adoucir l'ombre
Nous pouvons adoucir l'ombre un peu plus pour obtenir un résultat plus fluide si nous réduisons l'opacité et le remplissage du calque d'ombre. Si notre ombre doit être douce et avec peu de force, il est idéal d'appliquer cette modification sur le calque.

Retoucher l'ombre
Nous pouvons retoucher l'ombre en éliminant certaines zones Pour plus de réalisme, tous les points d'une ombre ne sont pas identiques. Pour ce faire, nous devons créer un calque vectoriel situé dans le menu du bas des couches.
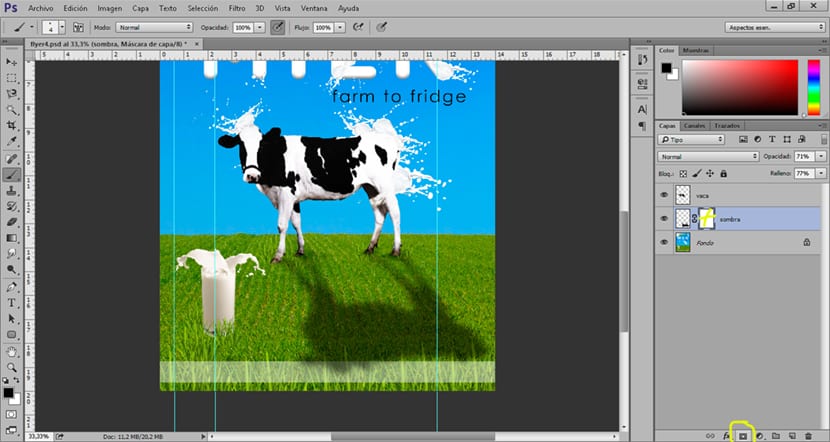
Une fois que nous avons créé cette couche, la prochaine chose que nous devons faire est modifier les valeurs de pinceau pour une retouche plus subtile.

Les valeurs que nous devons changer sont: opacité, dureté, écoulement. Ces valeurs nvous permettent de changer la force de la brosse lors de la retouche de l'ombre. Petit à petit on élimine avec le pinceau (il agit comme une sorte de caoutchouc) les parties de l'ombre qui ne nous intéressent pas.
Améliorer le réalisme des ombres
Nous pouvons améliorer le réalisme de notre ombre si nous assombrissons certaines zones de l'image, par exemple la base de l'objet où se trouve l'ombre ou les zones proches où l'ombre est projetée. Pour ce faire, nous allons créer un calque de réglage des courbes changer eMode de couche l de normal à multiplier, nous appuyons sur la commande de raccourci + i pour couche inversée. Petit à petit, à l'aide du pinceau, nous assombrirons les zones de la photographie.
Faire de l'ombre à une image est un travail qui nécessite du temps et beaucoup d'oeil si ce que nous cherchons, c'est d'arriver à un réalisme réfléchi. Ce type de technique peut être utilisé dans un nombre infini de projets de retouche photographique, c'est pourquoi il est très intéressant de commencer à l'utiliser dans nos projets graphiques.