
Combien d'entre nous est-il arrivé que nous ayons une photographie que nous aimons beaucoup, mais sans nous en rendre compte, nous nous sommes retrouvés avec peu d'éclairage ou un peu plus éclairés que ce que nous voulions? Les options auxquelles nous pensons à ce moment-là sont souvent les suivantes: supprimer l'image avec pitié car "ça aurait été une excellente image", ou si on a de la chance et qu'on se retrouve au même endroit dans les mêmes conditions nous avons une autre chance pour reprendre la photo, mais cette fois c'est impeccable.
Bien, Ne t'inquiète pas et plus encore si vous ne faites pas partie des chanceux qui sont dans la deuxième option nommée. Dans ce tutoriel, nous en apprendrons davantage sur étapes simples et rapides se débarrasser de ces détails qui semblent n'avoir d'autre choix que de revenir sur le moment et le lieu pour prendre une nouvelle photo.
Une fois l'image originale ouverte dans Photoshop, allons à l'onglet Image - Réglages - Ombre / Surbrillance

Ici, une fenêtre pop-up s'ouvrira où nous pouvons ajuster les équilibres de lumière et d'ombre indépendamment et ensemble.
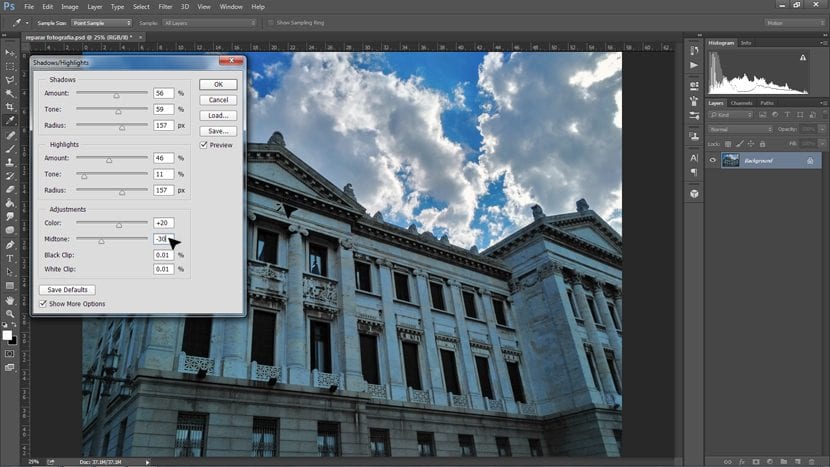
La quantité, nous dira combien de lumière ou d'ombre on veut dans l'image, largeur tonale cela fait référence à avec quelle intensité nous voulons cette lumière ou cette ombre, et plus nous en mettons Radio plus je sais va brouiller cette différence des lumières et des ombres, à la place si nous mettons moins de quantité le rendra plus «net».
Dans la section paramètres, ci-dessous, nous verrons deux options:
- Correction de couleur - vous donne un peu plus ou moins de saturation à la photographie.
- Contraste demi-ton - cela fournit contraste plus élevé ou plus faible selon les ajustements que nous avons effectués précédemment.
Paramètres avec cet effet ils dépendent beaucoup de la photographie que nous utilisons, car s'il a plus d'ombres et moins de lumières, nous n'exploiterons que la première image (en prenant les ombres) et vice versa. Et si on a une photo comme c'est dans ce cas, qui en plus d'avoir un secteur avec beaucoup d'ombre, elle a un secteur avec beaucoup de lumière, il faut trouver un équilibre entre les deux. Pour y parvenir, nous diminuons même le contraste de demi-teintes.
Enfin cette fois, comme touche finale, et surtout pour que les nuages ne soient pas si gris, on va jouer avec niveaux d'image avec un nouveau calque de réglage:
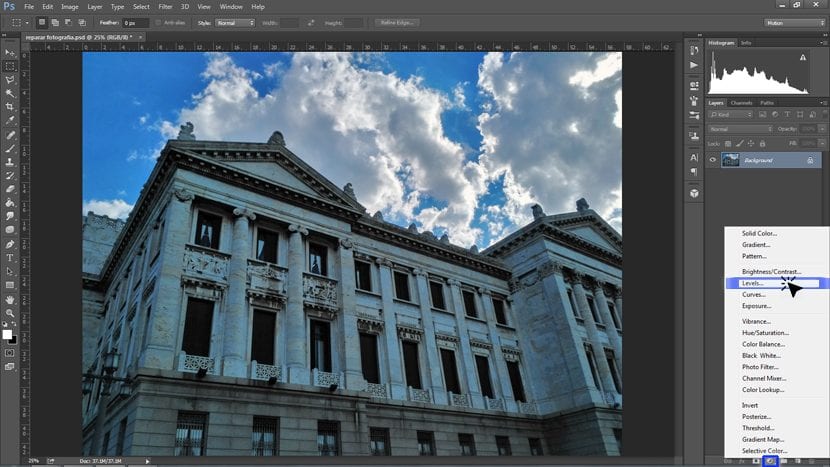
C'est un petit plus pour ceux qui sont encouragés à continuer à fournir des détails à vos images. Dans la fenêtre des couches, en dessous, il y a un bouton pour un accès rapide à l'option Nouveau calque de réglage, là on va choisir niveaux.
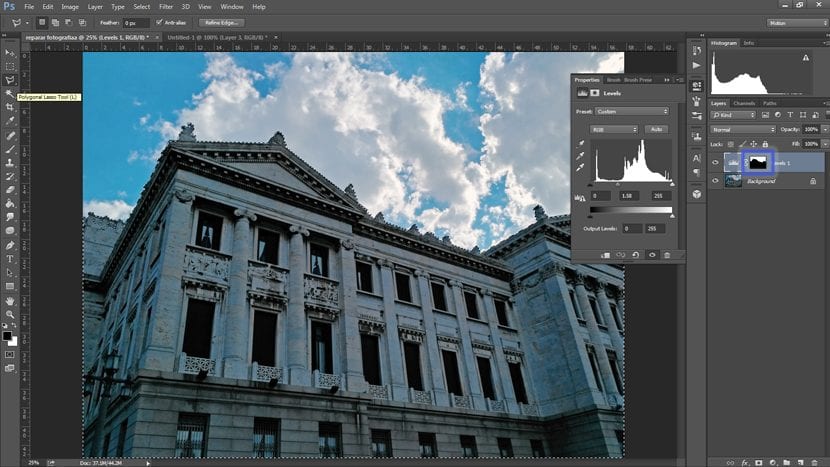
Une fois les niveaux ajustés à notre goût, depuis nous voulons cet effet juste pour le paradis, nous sélectionnons le reste de l'image (dans ce cas, nous utilisons le boucle polygonale pour pouvoir sélectionner le palais), et nous peignons l'image en noir. Après avoir utilisé un calque de réglages, la sélection en noir indique que dans ce secteur, nous ne voulons pas appliquer l'ajustement.
Et c'est ainsi qu'en quelques étapes, nous pouvons restaurer une image qui nous a tant plu, et que nous avons cru avec une grande douleur digne d'être supprimée.
Excellentes contributions. J'aime ça et ils m'aident. Merci Creativos Online.