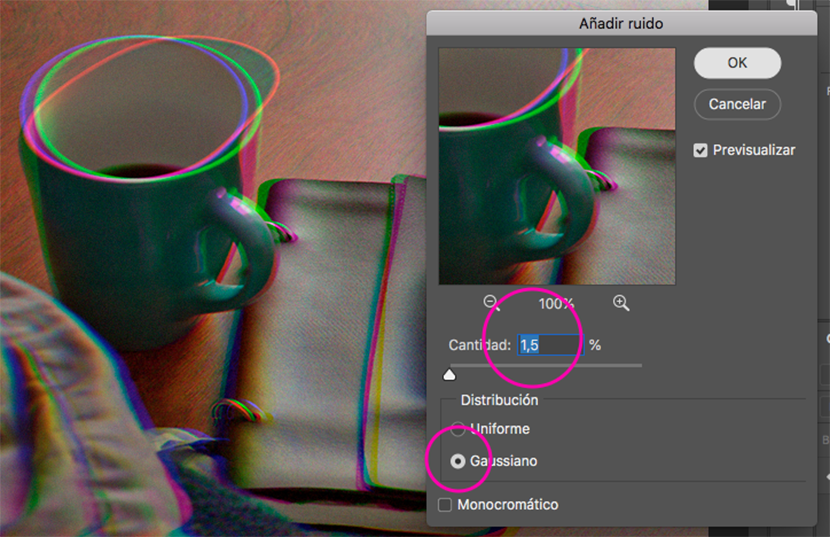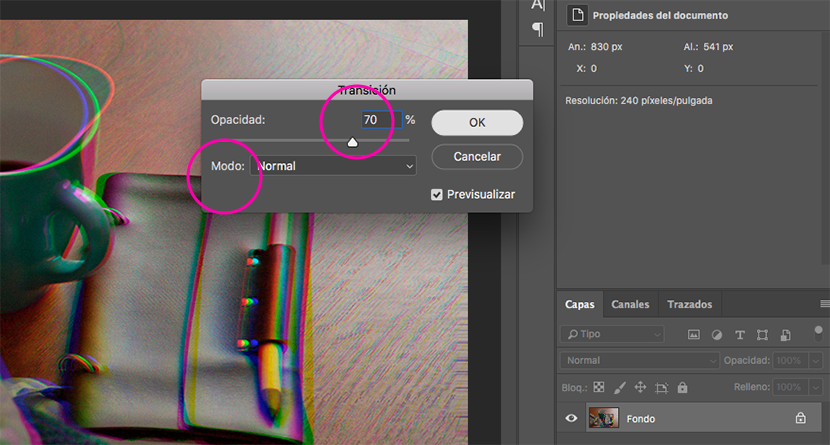L'effet de pépin a été un tendance en 2018, c'est peut-être à cause du influence de la série comme Black Mirror sur Netflix, où nous, en tant qu'espèce technologique, avons des défauts. Tout une métaphore sur notre société.
Le fait est qu'en dépit d'être des images déformées et qui sont loin d'être parfaites, elles captent notre attention pour leurs couleurs intenses et ce mystère qui dénote cette distorsion peu utilisée auparavant dans la publicité. Il existe plusieurs façons d'obtenir cet effet via Photoshop, certaines plus complexes que d'autres. Dans ce tutoriel, j'expliquerai comment effectuer l'effet de pépin facilement et rapidement.
Pour commencer, nous sélectionnons l'image à laquelle nous appliquerons l'effet et l'ouvrons dans Photoshop. Il est important qu'il soit en mode couleur RVB, et s'il a une haute résolution, mieux c'est.
Étape 1: canal rouge
Nous allons dans le panneau Canaux et sélectionnons le canal rouge. Place automatiquement le reste des canaux invisibles. Nous activons donc la boîte pour que toutes les chaînes soient vues.

Étape 2: Filtre de distorsion
Nous allons dans le menu Filtre / Distorsion / Distorsion ... Dans cette boîte de dialogue, où il est dit Zone non définie sélectionner répéter les pixels de bord. Nous ajustons la ligne sur la grille à notre goût. Nous pouvons voir à quoi ressemble la distorsion dans la même boîte de dialogue.
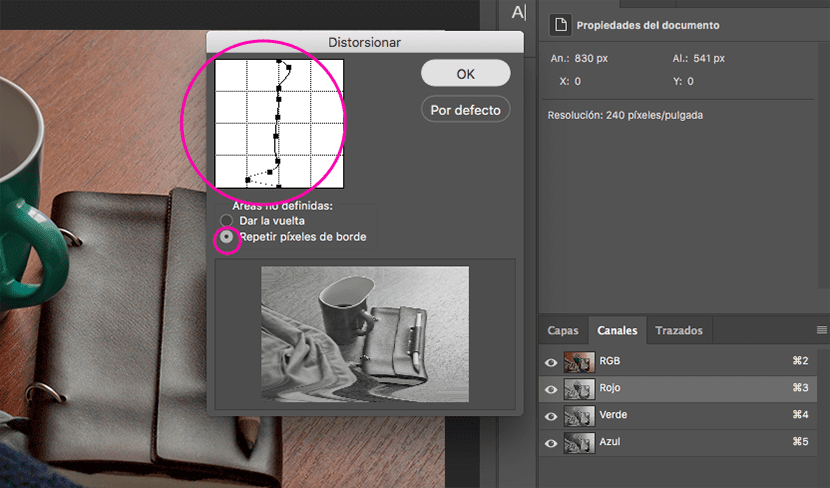
Étape 3: Canal vert
Nous retournons au panneau Canaux et sélectionnons le canal vert. Nous répétons l'étape 2, mais ajuster différemment la ligne du réticule.

Étape 4: bruit
Dans le panneau Canaux, nous sélectionnons tous les canaux (RVB). Dans le menu on cherche filtre / bruit / ajouter du bruit ... On sélectionne la distribution Gaussien, nous ajustons le pourcentage de bruit souhaité et gardons la boîte désactivée monochromatique. Nous acceptons.
Ensuite, nous allons dans le menu Edition / Transition pour ajouter du bruit ... Nous définissons une opacité à 70% et le mode normal.
Étape 5: Lignes
Nous créons un calque de couleur uniforme, nous le convertissons en un objet intelligent et allons à la galerie de filtres / filtres ... Dans ce panneau, nous ouvrons le menu Esquisse et sélectionnons l'effet Motif en demi-teintes, nous ajustons les valeurs de taille et de contraste, le type de raison serait ligne. Nous lui donnons ok.
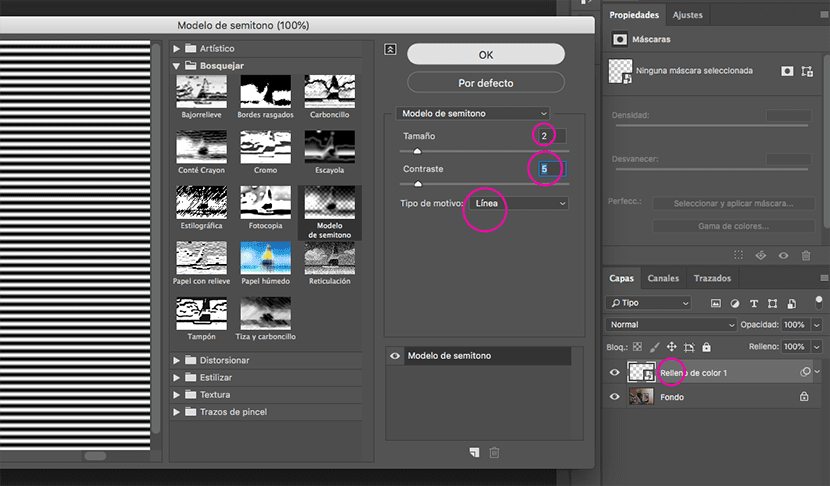
Étape 6: Mode de fusion
Nous double-cliquons sur le calque et dans les options de fusion, nous sélectionnons Chevaucher, à une valeur de 10%, dans la barre illustrée ci-dessous, on se déplace en maintenant la touche alt les barres vers l'intérieur, de cette manière les lumières et les ombres seront mieux couplées au calque sous-jacent, c'est-à-dire à notre image.
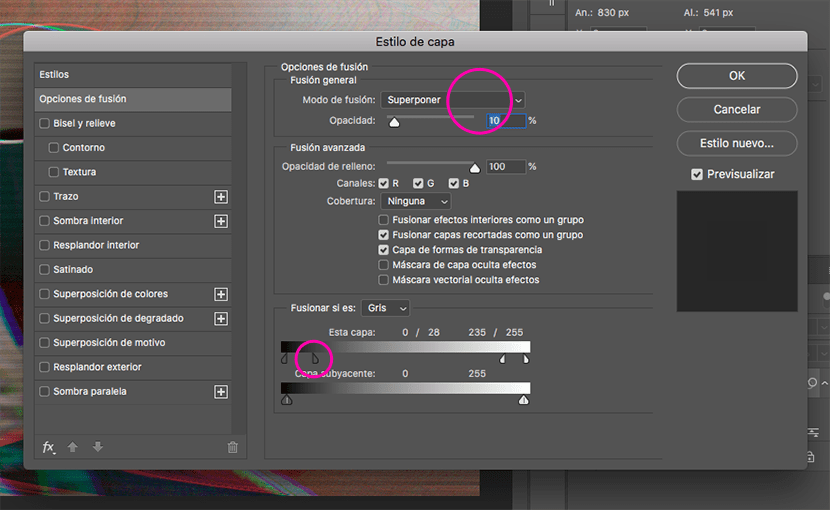
Et prêt! N'oubliez pas d'expérimenter différentes valeurs, pourcentages et modes de fusion. Si vous avez des questions, laissez-les dans les commentaires.
Ici l'avant et l'après ...

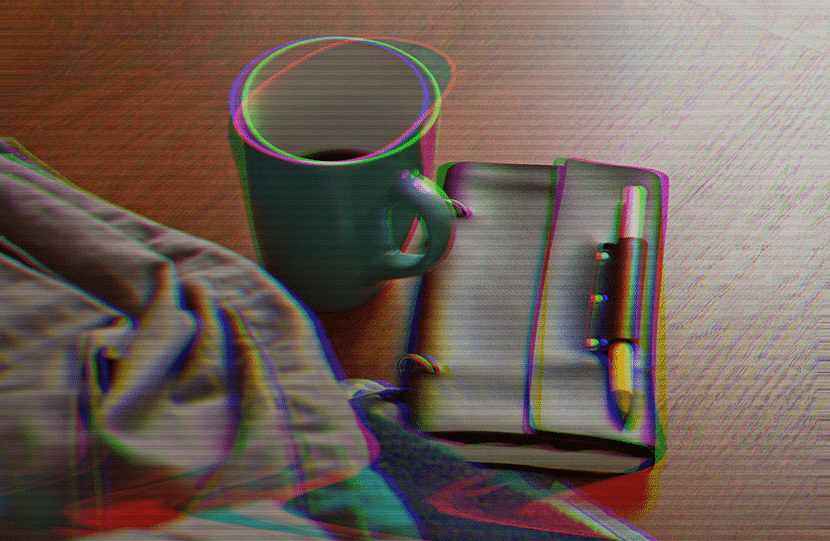
Image - Antonio Moubayed