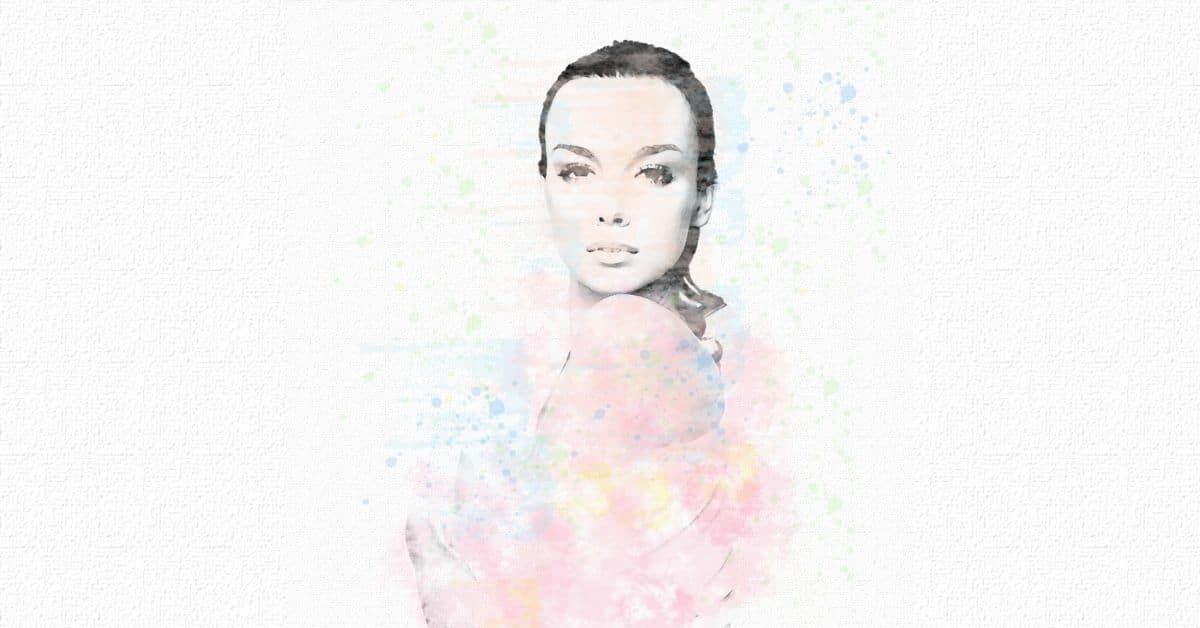Photoshop est un excellent outil pour éditer vos photos et leur donner une touche artistique. Dans ce billet Je vais vous apprendre étape par étape comment faire l'effet aquarelle dans Photoshop. C'est très simple et, bien qu'il fonctionne mieux avec les portraits, vous pouvez l'appliquer à n'importe quel type de photo pour lui donner une touche super créative Essayez-le!
Créer un canevas dans Photoshop
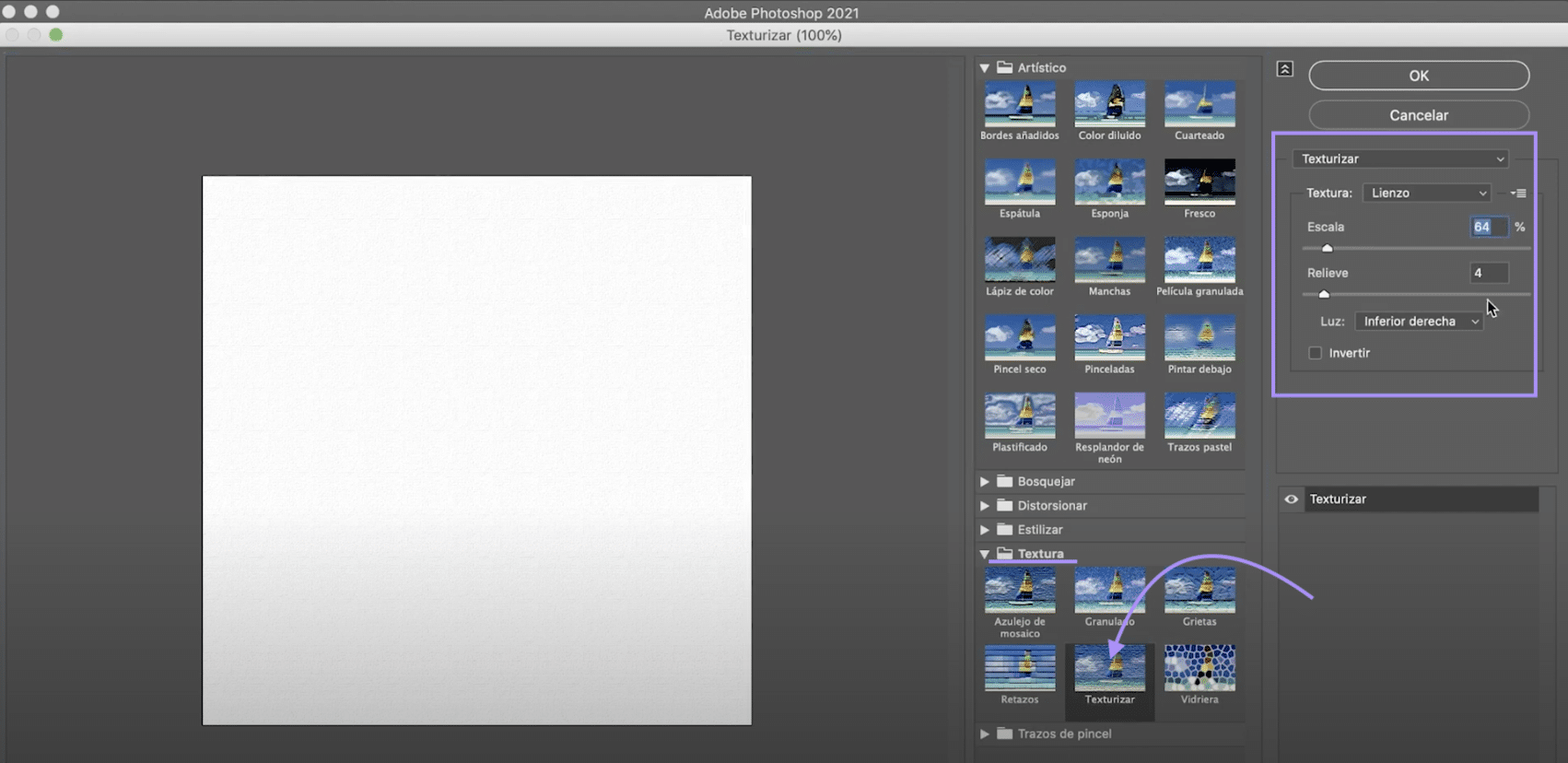
Commençons par créer le canevas sur laquelle nous simulerons notre aquarelle. Cliquez sur "Fichier> nouveau" ou sur l'écran d'accueil, cliquez sur le bouton "créer nouveau". On optera pour un document de 1000 x 1000 pixels, mode couleur RVB.
Une fois que vous l'avez, allez au onglet "filtre", dans le menu du haut et cliquez sur "Filtrer la galerie". Une nouvelle fenêtre s'ouvrira dans laquelle vous trouverez différents filtres organisés en dossiers. Allez au dossier "texture" et choisissez "texture". Dans le panneau de droite, nous allons configurer :
- Échelle à 64 %
- Soulagement 4
- Feu en bas à droite
Lorsque vous l'avez, appuyez sur "ok" et vous aurez votre toile prête.
Préparez votre photo pour la transformer en aquarelle

Ouvrez l'image que vous souhaitez transformer en un document distinct. Nous allons supprimer l'arrière-plan. Utilisez le sélectionner l'outil de sujet pour sélectionner la fille. Quand tu l'as, créer un masque de calque en cliquant sur le symbole indiqué dans l'image ci-dessus.
Si la sélection n'est pas parfaite, ne vous inquiétez pas, avec l'effet aquarelle ce ne sera pas trop perceptible. Bien que si vous le souhaitez, avec le pinceau noir et blanc, vous pouvez peindre sur le masque de calque pour corriger ces défauts. Appliquez le masque. Quand tu l'as faites glisser la fille vers le document sur la toile. Tapez commande + T (Mac) ou ctrl + T (Windows), pour le déplacer et le mettre à l'échelle, ainsi vous le ferez s'adapter à l'espace que nous avons configuré.
Appliquer un filtre artistique sur le calque 1
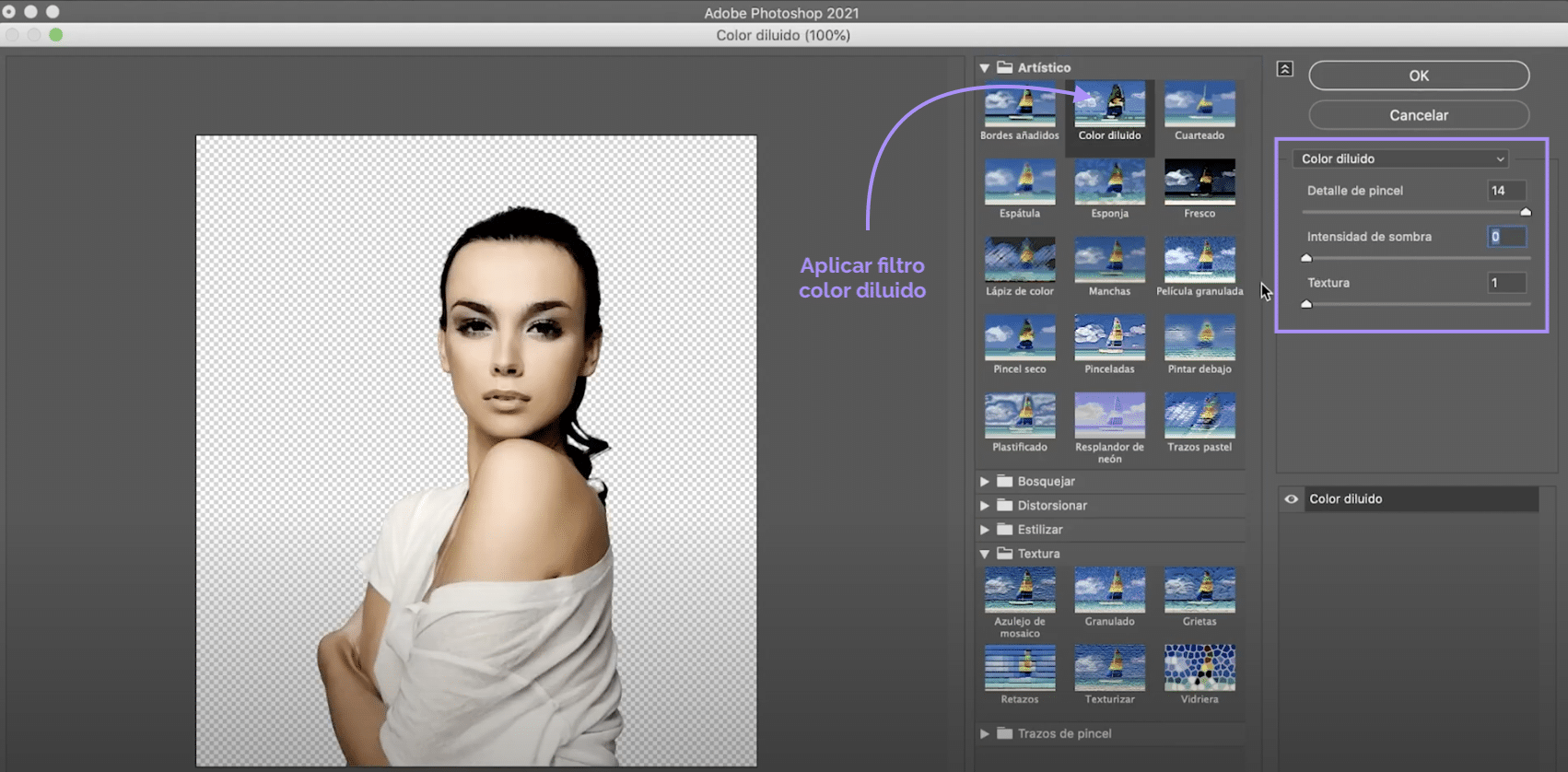
Sur la couche 1, nous appliquerons un filtre. Allez dans l'onglet "Filtre"> "galerie de filtres", dans la nouvelle fenêtre, ouvrez le dossier "artistique" et cliquez sur "couleur diluée". Ensuite, dans le panneau de droite, nous allons configurer :
- Détail pinceau 14
- Intensité de l'ombre 0
- Texture 1
Quand tu l'as appuyez sur "d'accord".
Créez deux nouveaux calques de réglage et ajoutez-les au calque 1

Laisser créer un nouveau calque de réglagePour créer des calques de réglage, vous devez cliquer sur le symbole indiqué dans l'image ci-dessus. Dans ce cas, on va cliquer sur teinte/saturation. Pour que le paramètre ne s'applique qu'à la casquette ci-dessous, Couche 1, tapez commande + option + G (Mac) ou contrôle + alt + G (Windows). Maintenant, abaissez la saturation à - 100. Créez un nouveau calque de réglage, cette fois pour "luminosité/contraste" et appliquer uniquement sur la couche 1. Augmentez la brillance au maximum.
Créez un nouveau masque de calque sur le calque 1 et dessinez
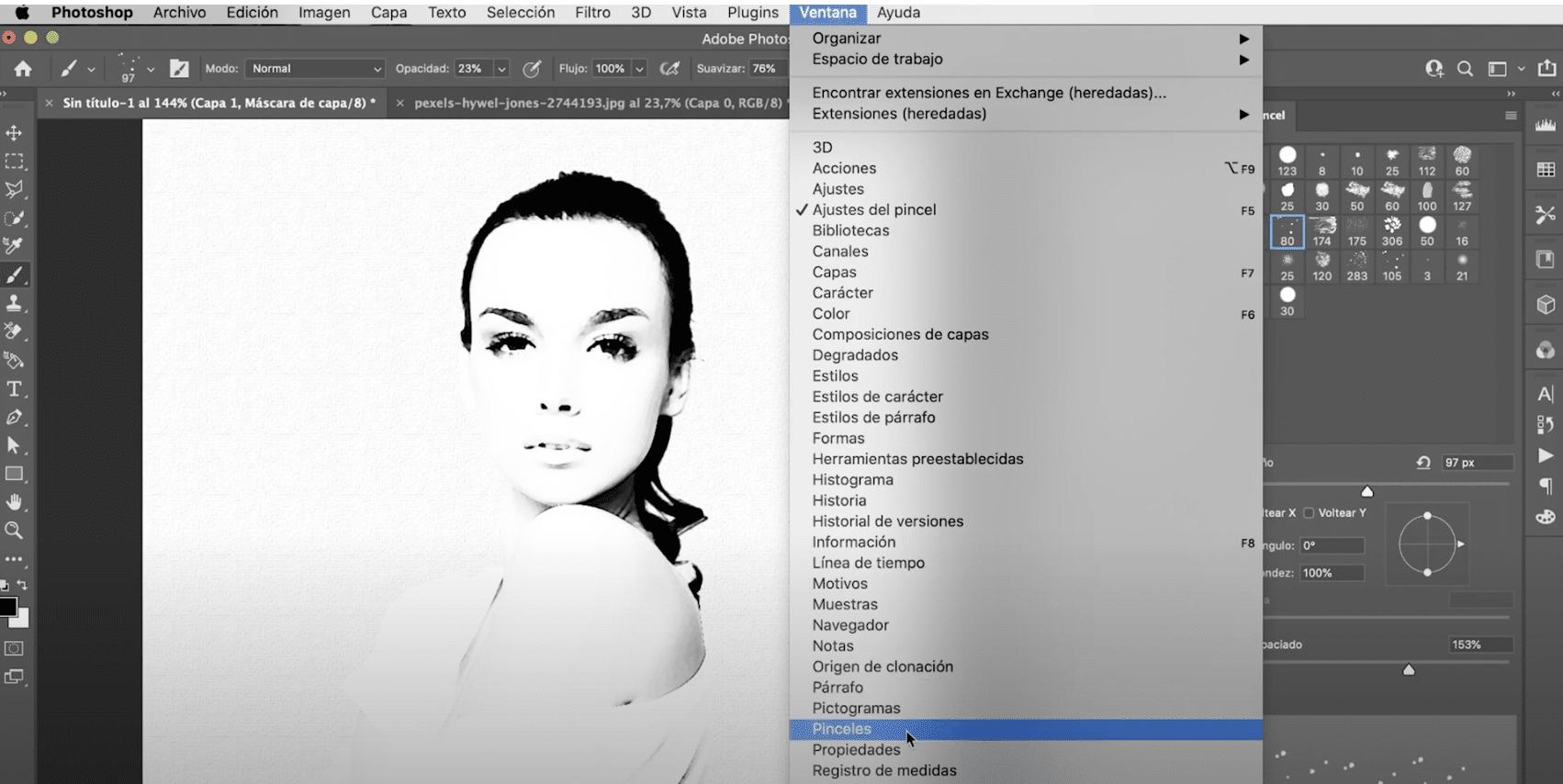
Lorsque vous arriverez à ce point, vous aurez tout prêt pour commencer à créer votre aquarelle. Créer un nouveau masque de calque pour le calque 1 et, avec le pinceau noir, vous allez peindre dessus, mais vous n'allez pas utiliser n'importe quel type de pinceau !
Allez à la fenêtre, pinceaux. Un nouveau panneau s'ouvrira. Sous les paramètres de pinceau, vous trouverez de nombreux pinceaux de style artistique que vous pouvez personnaliser et qui vous aidera à simuler des coups de peinture et des taches. Jouez avec la taille, l'opacité, la forme et l'espace pour plus de variété.
Colorez votre aquarelle dans Photoshop
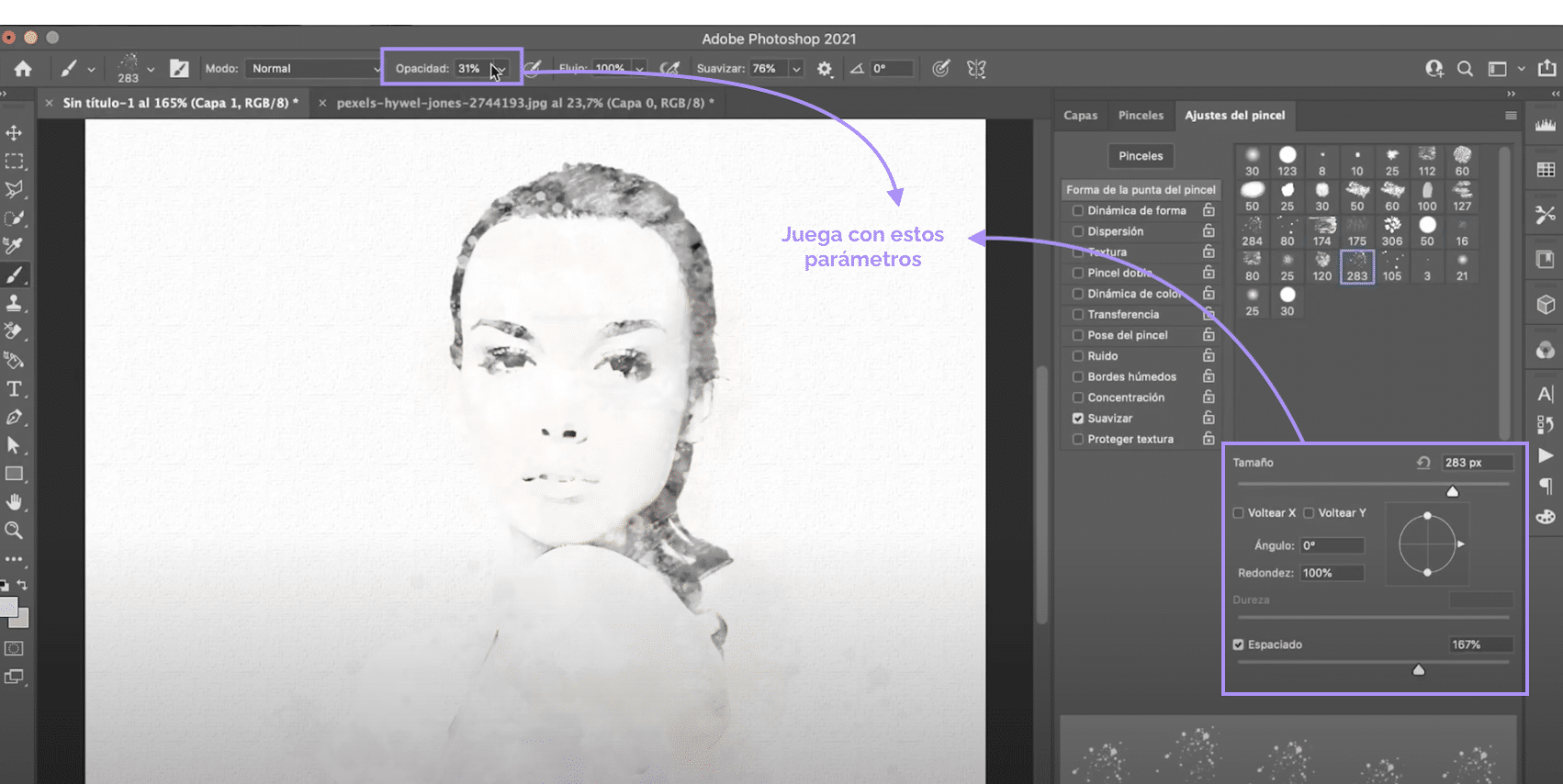
Quand tu as ta photo avec le noir adouci, avec les bords un peu flous et avec différentes sortes de "traits" plus ou moins visibles. Appliquer la couleur. Utilisez les mêmes pinceaux et la même technique, mais cette fois, au lieu de noir, vous utiliserez des couleurs et au lieu de peindre sur un masque de calque, vous peindrez sur un nouveau calque que nous créerons et placerons par-dessus.
Pour créer le calque, cliquez sur le symbole indiqué dans l'image ci-dessus. Vous pouvez choisir la palette de couleurs que vous souhaitez pour cet effet, je vous recommande d'essayer les couleurs pastel.