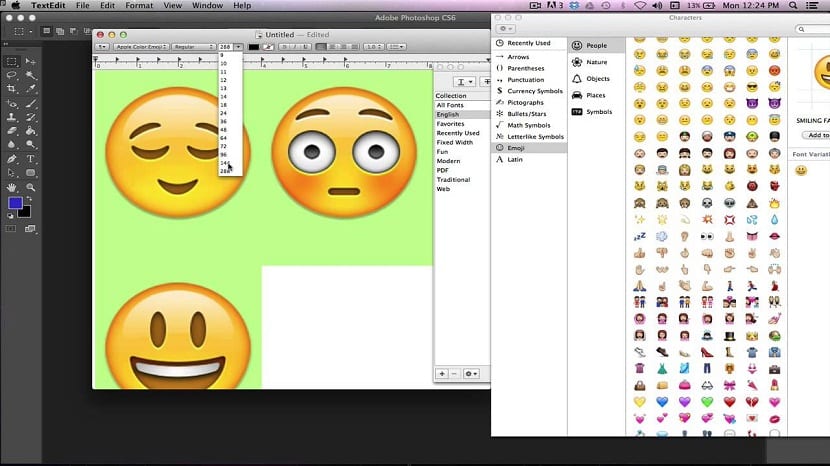
Je suis à peu près sûr que la plupart des gens ne communiquent pas sans l'utilisation d'émojis et c'est cet emoji sont des éléments qui nous permettent de véhiculer l'idée d'un mot ou d'une phrase dans une seule image ou plutôt dans un pictogramme.
Ces emojis sont très reconnu dans les réseaux sociaux et les messages WhatsApp, étant très célèbre aujourd'hui, mais pour ceux d'entre nous qui utilisent Adobe Photoshop il est essentiel de savoir comment les placer dans notre travail et de savoir comment insérer des emojis, la première chose qu'il faut savoir c'est qu'ils sont pictogrammes.
Que sont les pictogrammes?
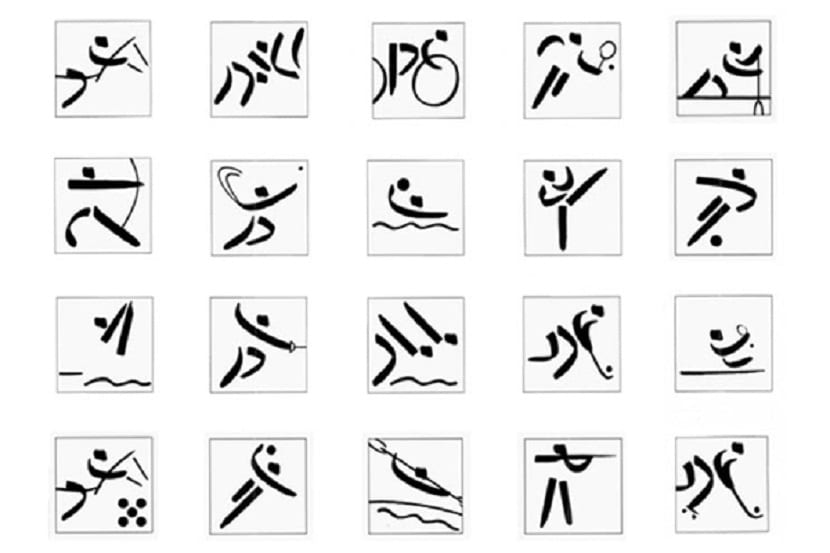
Les pictogrammes sont des chiffres qui nous donneront un type de caractéristique pour un symbole spécifique.
Ils peuvent être caractères spéciaux avec quelques paysages, espaces, ornements et marqueurs et est-ce que les pictogrammes sont couramment utilisés à des fins est un mot. Ceux-ci peuvent être activés dans Illustrator à partir du menu que nous cliquons sur la fenêtre puis sur le texte, c'est là que nous sélectionnerons les pictogrammes.
En InDesign Nous allons chercher l'onglet Texte et nous le donnerons à Glyphs et enfin dans Photoshop nous allons aller dans la fenêtre et nous le donnerons aux glyphes.
La nouveauté est que Photoshop prend en charge les polices SVG Et la différence entre ces polices et OpenTypes est qu'elles nous fournissent plusieurs couleurs et dégradés dans un seul pictogramme, ce qui est quelque chose de génial qui sera très utile.
Photoshop dans sa dernière version a le Trajan EmojiOne police et concept de couleur, ces polices emoji étant un ensemble de polices SVG. L'utilisation de polices emoji peut inclure dans vos nombreux personnages colorés et documents graphiques, tels que des drapeaux, des sourires, des assiettes, des signes, des personnes, des animaux, des marques et de la nourriture.
De même il est possible de créer des glyphes composés comme la création du drapeau d'un pays avec la combinaison de glyphes de police BR EmojiOne ou vous pouvez également changer les variantes de couleur d'une personne. Ces composés peuvent être créés double-cliquer sur un glyphe puis deux fois sur un autre, cela va faire l'insertion de glyphe en un seul.
Par exemple, vous pouvez double-cliquer sur le glyphe B et deux fois sur le glyphe R et ainsi vous pouvez former le drapeau du Brésil et pour les drapeaux des États-Unis, de la Bolivie et de la France vous pouvez faire la même procédure lors de leur création.
Mais la question que beaucoup d'entre nous se posent est de savoir comment insérer les glyphes?
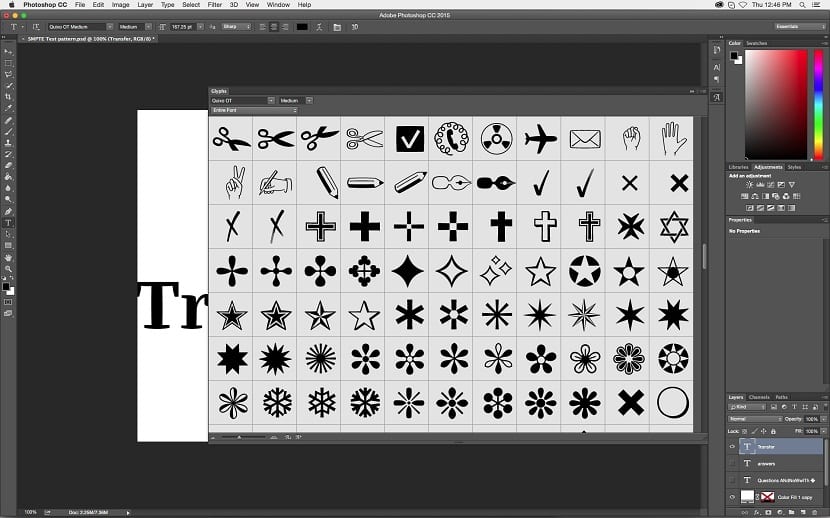
Tout d'abord avec le Outil de texte, nous allons placer le point d'insertion où nous allons insérer un caractère.
Alors nous allons activer le panneau des glyphes et c'est dans ce même panneau que nous aurons la possibilité de sélectionner la famille de polices et après avoir ajusté la catégorie de police, vous allez sélectionner le code source pour tout voir.
Si vous en avez sélectionné un Police One Type Vous pouvez ouvrir un menu contextuel de nombreux glyphes alternatifs, ceci est accompli en appuyant et en maintenant la boîte de glyphes. L'un des avantages des polices OpenType est qu'en fonction de chaque police sélectionnée, des traitements complexes de certaines langues seront pris en charge, tels que les liens entre les personnages.
Après avoir trouvé le glyphe que vous souhaitez insérer, vous devez double-cliquer dessus, puis le caractère apparaîtra au point d'insertion du texte.
Maintenant si tu te demandes comment remplacer un personnage par un pictogramme, nous allons vous dire que c'est beaucoup plus facile qu'il n'y paraît et que la première chose à faire est sélectionnez le caractère à remplacerSi ce caractère a au moins un pictogramme alternatif, un menu s'affichera automatiquement avec toutes les alternatives que vous pouvez utiliser.
Ensuite, vous devez cliquer sur le glyphe à droite dans le menu contextuel que vous avez choisi et il sera remplacé. Si le glyphe n'est pas dans le menu contextuel, vous devez cliquer sur la flèche droite et pour remplacer le personnage sélectionné, vous devez double-cliquer sur un glyphe à droite dans le panneau des glyphes.