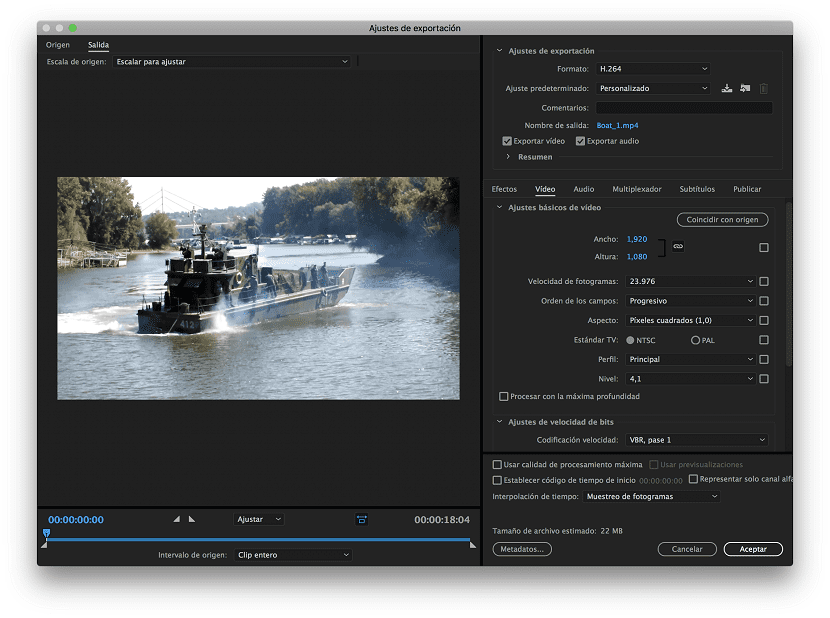
Photoshop se compose d'un outil de correction de photo, qui offre à ses utilisateurs la possibilité d'utiliser plusieurs options, qui dans certains cas se trouvent généralement "cachéAu milieu de ses nombreux menus.
Dans cet article, nous voulons vous expliquer en détail comment fonctionne l'une des options qui sont disponibles dans Photoshop et nous parlons de l'option de exporter des couches aux fichiers.
Apprenez à exporter des calques Photoshop via des fichiers
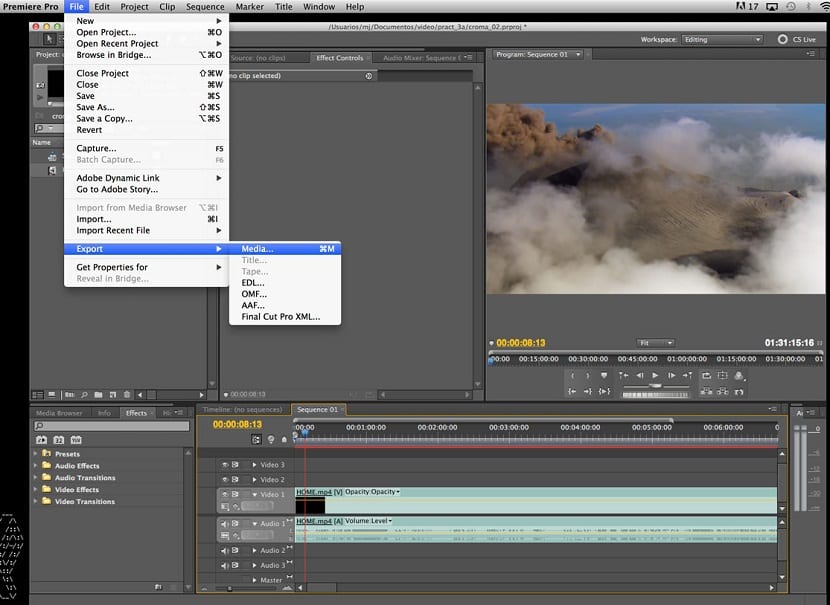
Vous vous demandez peut-êtreà quoi cette option peut-elle être utilisée? Eh bien, en utilisant cette option, vous pourrez exporter individuellement chacun des calques d'un document vers différents types de fichiers tels que PSD, JPG, PNG, BMP, entre autres. Pour accéder au option pour exporter des couches vers des fichiers, il faut aller dans Fichier, cliquer sur Script puis Exporter les couches vers des fichiers.
Le simple fait d'exécuter cette commande ouvrira immédiatement un boite de dialogue dans lequel différentes options apparaîtront, que nous expliquerons de manière plus précise ci-dessous:
Destination: Il s'agit du chemin dans lequel les fichiers individuels sont stockés juste après l'exportation.
Préfixe du nom de fichier: Ils se composent du préfixe que chacun de tous les fichiers exportés aura, comme Icon, Icon-1, Icon-2, etc.
Seuls les calques visibles: C'est la boîte qui indique à Photoshop si les utilisateurs souhaitent que chacun des calques soit exporté ou si vous ne voulez exporter que ceux qui sont visibles, c'est-à-dire les calques dont l'icône d'œil est activée.
Classes de fichiers: Dans cette option, les utilisateurs choisissent dans quel format ils veulent que chacun de leurs calques soit exporté, que ce soit au format PNG-24, PNG-8, JPG ou tout autre.
Inclure le profil ICC: C'est l'option où vous indiquez si vous souhaitez inclure un profil de couleur ICC dans les calques exportés.
Options de format que vous sélectionnez: Il s'agit de l'option dans laquelle certaines alternatives supplémentaires apparaîtront en fonction du type de format sélectionné.
course: C'est l'option où la commande est exécutée et chaque couche est finalement exportée vers les fichiers.
Comment exporter des calques individuellement
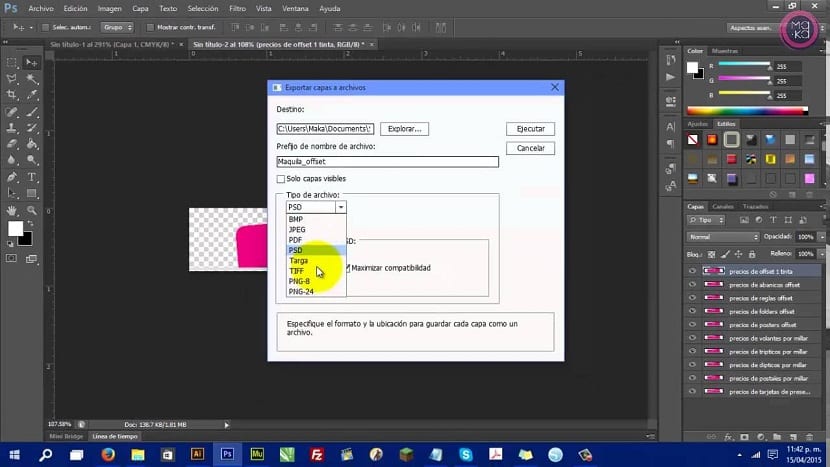
Maintenant que vous savez ce que options disponibles dans la fonction Exporter les calques vers les fichiers et à quoi ils servent, il est temps de commencer à les mettre en pratique.
Eh bien, pour cela, vous pouvez choisir d'utiliser un document dans lequel vous avez des icônes dans un seul document, vous pensez sûrement que l'exportation une par une sera sans aucun doute une tâche vraiment fastidieuse et cela peut être vrai, cependant et à travers cette fonction, il est possible de rendre cette tâche beaucoup plus simple.
Une fois que vous avez le document et icônes dans une seule couche, vous devrez cliquer sur Fichier, puis appuyer sur Script et enfin Exporter les couches vers des fichiers, comme ceci une boîte de dialogue apparaîtra immédiatement dans lequel vous devrez configurer la manière dont vous souhaitez que vos icônes soient exportées.
Si vous voulez, vous pouvez définir des icônes afin que chacun de vos calques soit exporté au format PNG-24, JPG, etc. et choisissez de sauvegarder tous les transparents. De même, vous avez la possibilité de cliquez sur la case d'exportation uniquement les calques visibles, afin de masquer les calques que vous ne souhaitez pas exporter.
Si vous suivez ces étapes, vous exporter chacune des icônes qui sont dans votre document tout simplement. Puisqu'il s'agit de une fonction Photoshop très utile, qui devrait sans aucun doute être connue et utilisée par plus de personnes, car elle offre la possibilité d'économiser du temps et des efforts.