Les vignettes d'une vidéo sont importantes, en fin de compte c'est la première chose que nous voyons et dans de nombreux cas nous décidons si le contenu nous intéresse ou non en fonction de ce que nous voyons dans cette petite image, c'est pourquoi il est important de faire attention de sa conception. Dans cet article, nous vous montrons comment créer des vignettes pour YouTube dans Canva et nous vous donnons quelques idées à appliquer à vos créations. Si vous ne manipulez pas cet outil, ne vous inquiétez pas, vous n'aurez aucun problème lors de la fabrication de votre miniature parce qu'il est très simple d'utilisation, je vais vous laisser ici un tutoriel d'introduction à Canva à vous de vous rattraper.
Créer un nouveau document
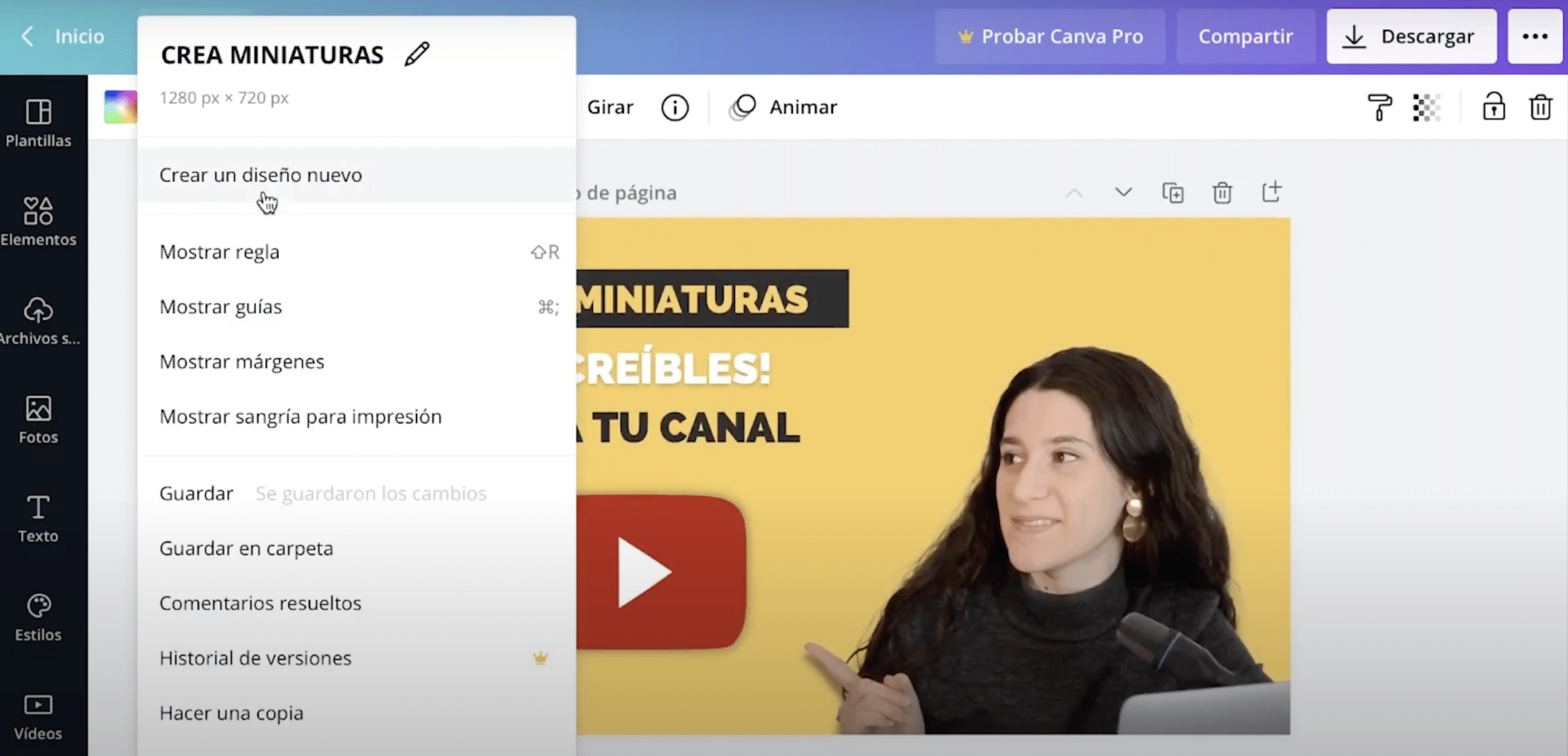
Nous allons commencer par créer le document sur laquelle nous allons concevoir nos figurines, pour cela allez dans "fichier", "créer un nouveau design". Canva vous aide Pour décider quelles sont les dimensions appropriées pour chaque pièce, il vous suffit d'aller dans la barre de recherche et d'écrire ce que vous souhaitez concevoir. Canva vous montrera différents modèles et vous donnera également les possibilité de travailler sur un document vierge. Dans le cas des miniatures, le La taille Web recommandée est de 1280px x 720px.
Modifier la couleur de fond

Lorsque vous avez créé le fichier, changer la couleur de fond. Vous n'avez qu'à cliquer sur la feuille, et appuyez sur le carré de couleur qui apparaît dans le coin gauche de la photo du haut. Un panneau avec les options de couleur s'ouvrira. Si vous avez un logo, vous pouvez utiliser ses couleurs exactes même si vous ne gardez pas le code. Pour cela faites glisser votre fichier de logo sur l'écran, il sera téléchargé directement sur Canva. Lorsque vous l'ajoutez au fichier, revenez au panneau des options de couleur et vous verrez qu'il y a une nouvelle section, "Palette de couleurs des photos", là vous avez toutes les couleurs de votre logo disponibles. Lorsque vous les utilisez ou écrivez les codes, vous pouvez supprimer l'image.
Concevoir une vignette attrayante pour Youtube dans Canva

Ces instructions que nous allons vous donner maintenant sur la façon de créer des vignettes pour YouTube, sont basées sur le tutoriel. C'est juste un exemple qui peut servir d'inspiration, mais bien sûr, vous pouvez laisser libre cours à votre créativité et créer un design plus personnel. Essayez juste de le rendre attrayant la miniature doit être très frappante pour que d'autres s'intéressent à votre vidéo.
Ajouter une image PNG avec fond transparent
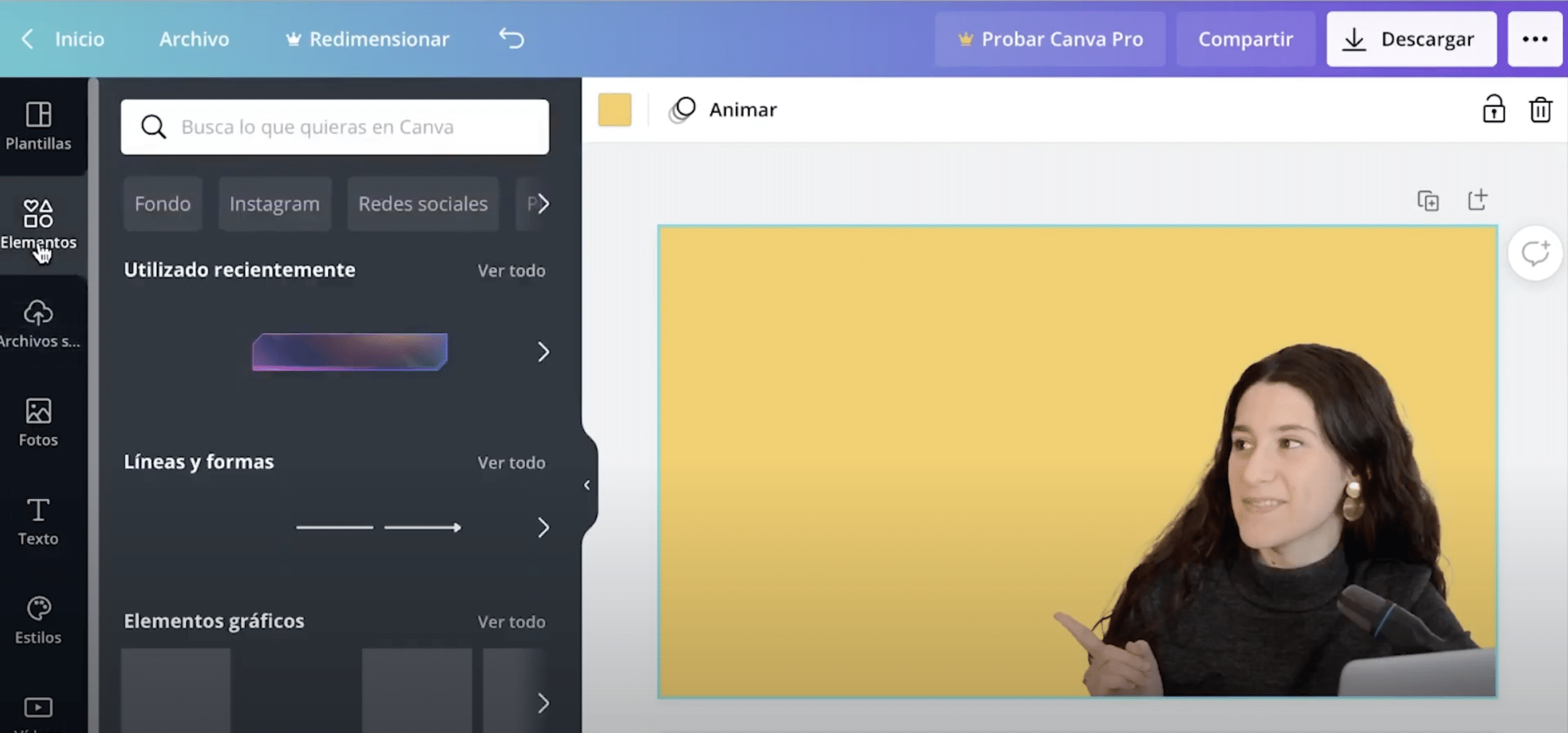
Les photographies aident à attirer l'attention. Si vous êtes celui qui parle dans la vidéo, eC'est une bonne idée de prendre un instantané d'un cadre intéressant et d'utiliser l'image dans la vignette. Ici, par exemple, nous allons utiliser une capture d'écran d'une des vidéos de notre chaîne YouTube.
Nous allons supprimer le fond de l'image pour que le résultat soit optimal. Si vous ne savez pas comment faire, je vous recommande de regarder ce tutoriel dans lequel nous vous apprenons à créer Images PNG dans Photoshop. Quoi qu'il en soit, si vous ne gérez pas non plus le package Adobe il existe des outils en ligne qui effacent automatiquement l'arrière-plan.
Lorsque vous avez votre photo prête, téléchargez-le sur Canva et collez-le. Si vous cliquez sur l'image, en haut de l'écran, vous avez l'option "effet", vous pouvez utiliser n'importe lequel des effets disponibles pour donner du volume à l'image, nous avons appliqué "Courbé" dans la section "ombres".
Ajoutez un titre descriptif et accrocheur à votre vignette YouTube
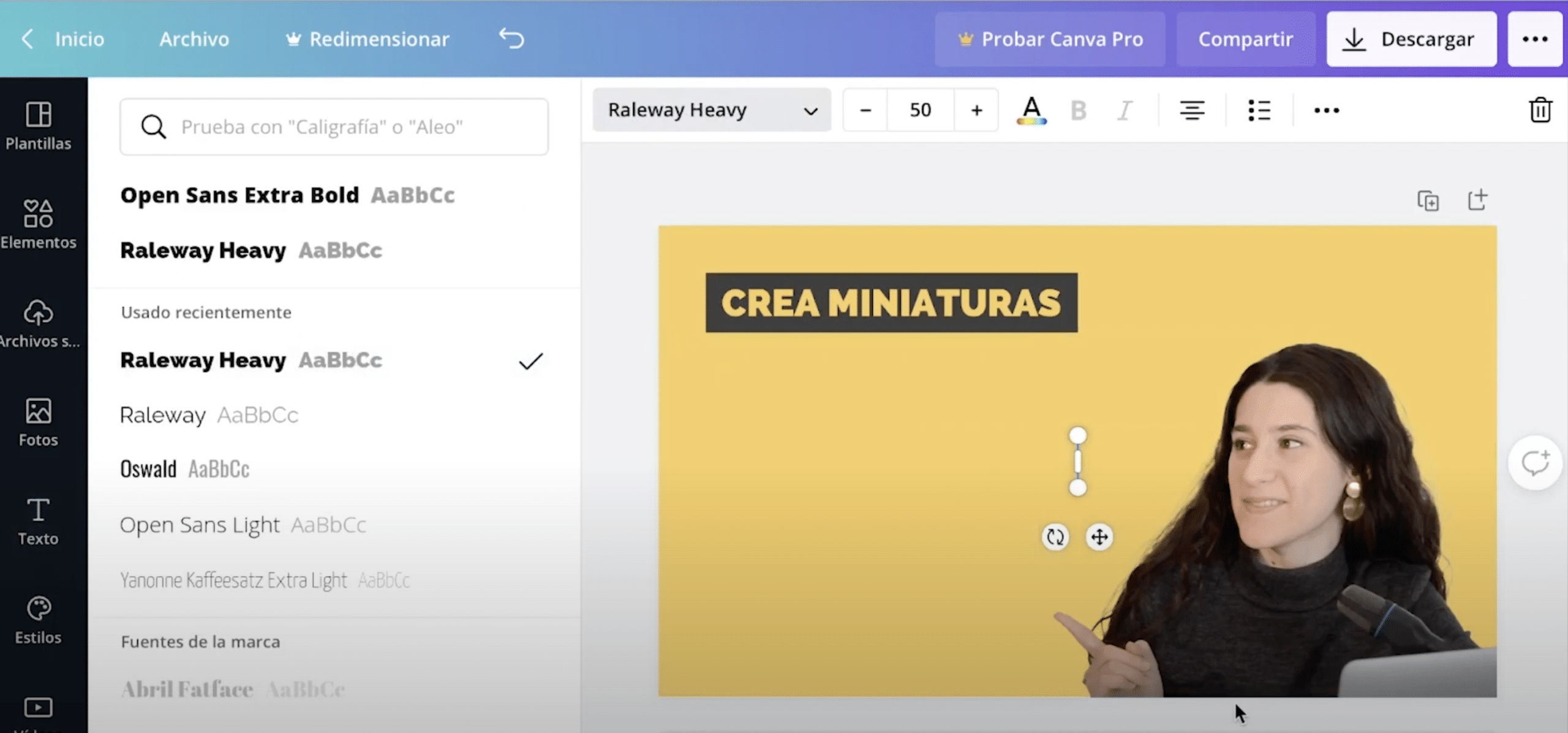
La prochaine chose que nous ajouterons à la vignette est le texte. Essayez toujours d'ajouter des titres descriptifs, courts et accrocheurs. Dans le tutorielj'ai utilisé un truc simple mais très efficace.
Allez dans "éléments" et trouvez une forme carrée. Nous allons le placer dans le coin supérieur gauche et nous allons transformer en rectangleou alors. Nous allons également changer la couleur, cliquer dessus et appuyer sur le carré de couleur disponible dans le panneau supérieur. NOUS nous lui avons donné un ton gris très foncé.
Quand tu as le formulaire allez dans "texte" et ajoutez un titre. Nous avons utilisé la police Raleway Heavy, mais vous pouvez choisir celle que vous voulez, c'est une question de goût. Écrivez le titre, donnez-lui la couleur de fond, et redimensionner pour s'adapter au rectangle Le texte ressemblera à un creux sculpté dans la forme !
Vous pouvez ajouter plus de texte ci-dessous, en essayant toujours d'être lisible et que la hiérarchie soit bien comprise. Essayez de combiner différentes couleurs.
Ajouter plus de contenu visuel
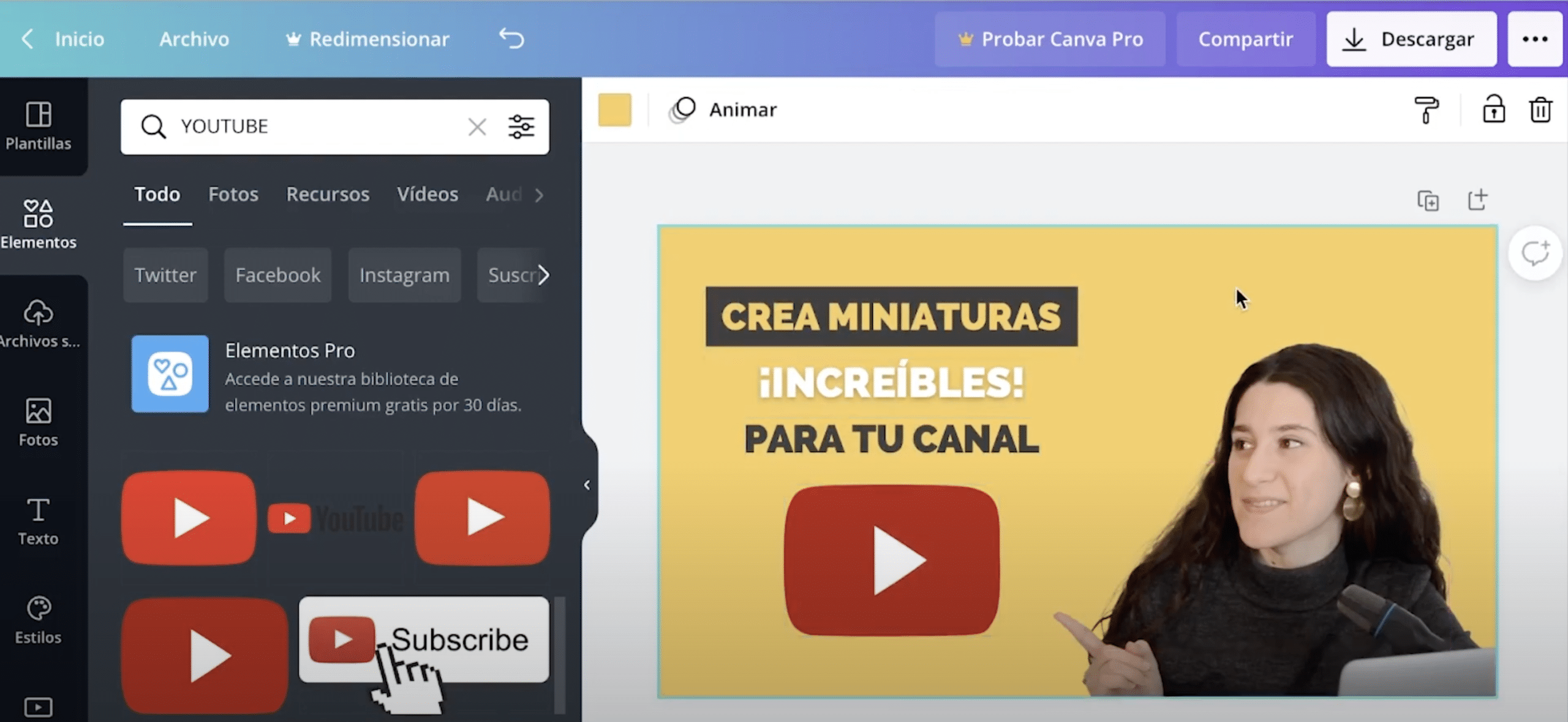
Vous pouvez ajouter des éléments visuels qui aident à comprendre le sujet de la vidéo. Dans ce cas, comme le tutoriel est "comment créer des vignettes pour YouTube dans Canva", nous nous sommes allés dans "éléments" et nous avons recherché le logo Youtube. En l'ajoutant vous Nous avons appliqué l'effet « brillant », dans la section « ombres ». Avant d'enregistrer et de télécharger votre vignette sur YouTube, assurez-vous que tous les éléments sont bien alignés.