Dans le monde du graphisme, lorsque nous parlons de maquettes, nous nous référons à des maquettes qui montrent comment une conception sera mise en œuvre dans la réalité. Ils sont très utiles car ils nous aident à savoir si nos créations fonctionnent vraiment et, si nous travaillons pour des clients, cela les aide à se faire une idée de ce à quoi ressemblera le travail que vous faites sur des supports physiques. Dans ce tutoriel, je vais vous montrer comment faire une maquette dans Photoshop. Même si nous utiliserons une bouteille de crème, vous apprendrez des techniques applicables à presque tous les types d'objets.
De quoi avez-vous besoin pour créer une maquette dans Photoshop ?
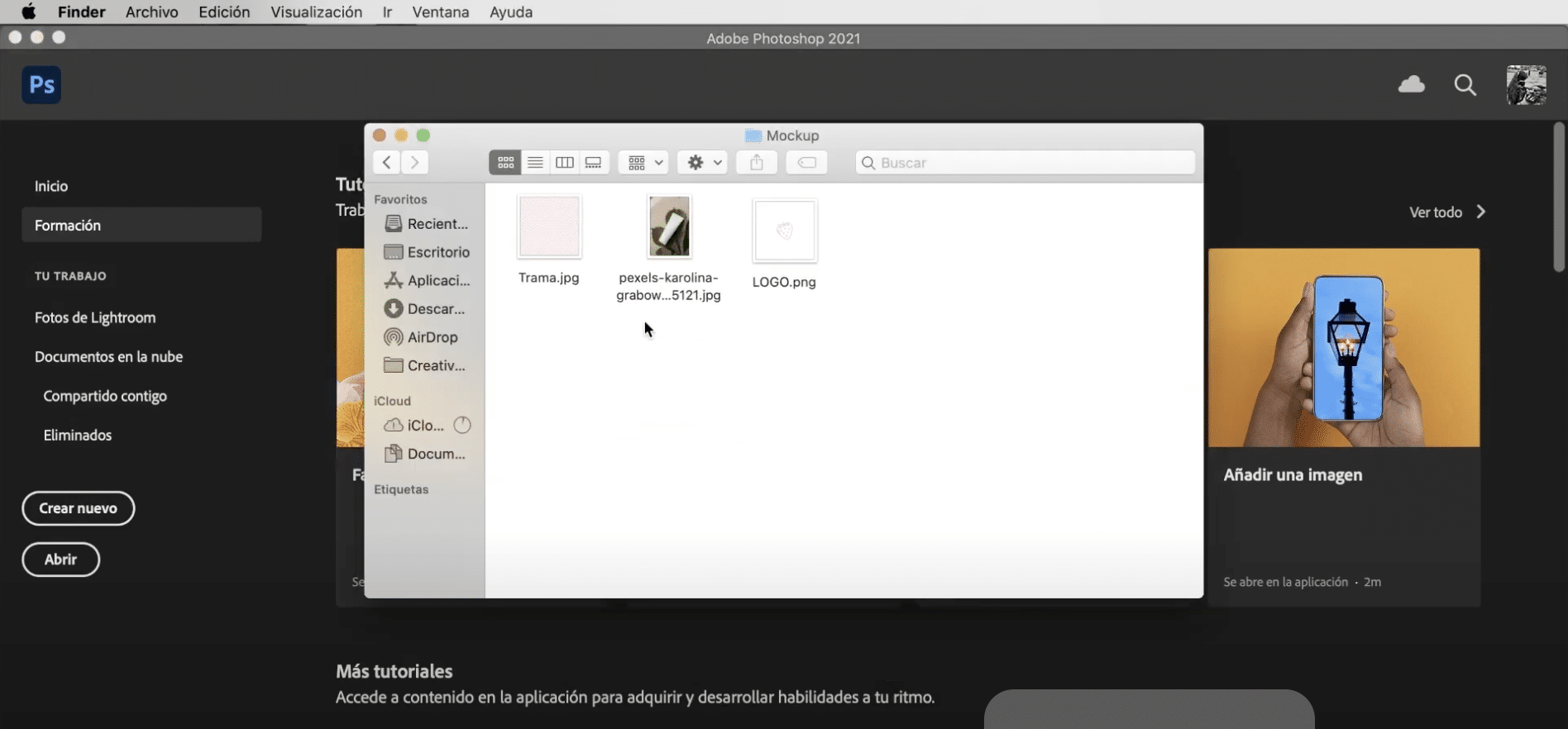
La première chose dont vous aurez besoin est un modèle de maquette sur lequel nous allons mettre en œuvre notre conception, vous pouvez trouver de nombreux types dans les banques d'images gratuites comme Pexel ou Pixaby. En outre vous en aurez besoin d'un intrigue pour créer l'étiquette et un logo. Si vous n'avez toujours pas votre logo vous pouvez consulter ce tutoriel de comment créer un logo dans Adobe Illustrator.
Ouvrez le modèle de maquette et sélectionnez l'objet
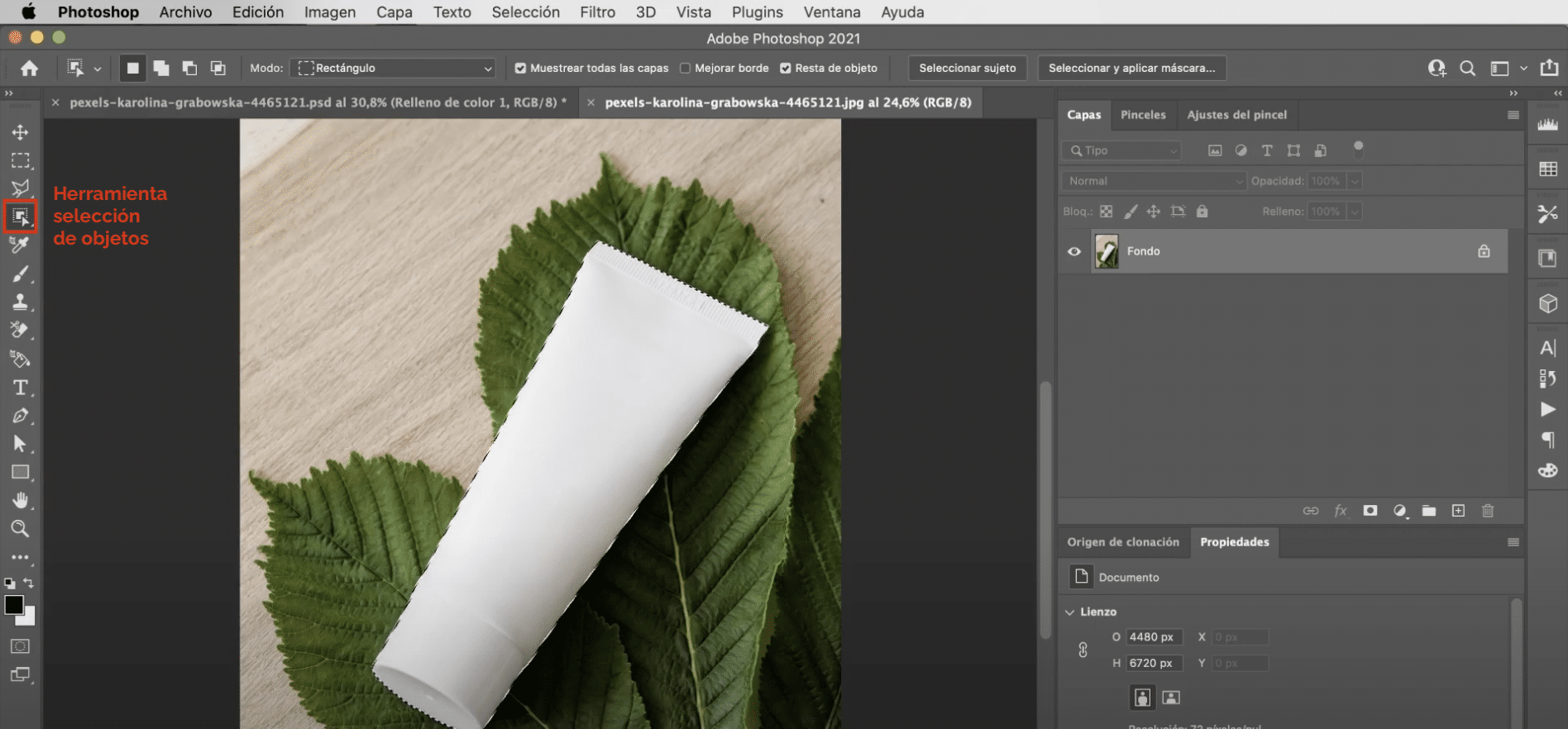
On va commencer ouverture du modèle de maquette. Utilisez ensuite l'outil sélection d'objets pour sélectionner le pot de crème. Évitez de laisser un halo dans la sélection en vous rendant dans l'onglet "Sélection", "modifier", "développer" et nous allons l'étendre de 2 pixels (environ).
Créer une couche de couleur uniforme

La prochaine chose que vous devez faire est créer une couche de couleur uniformeVous pouvez le faire en cliquant sur le symbole qui apparaît marqué dans l'image ci-dessus et en lui donnant une "couleur uniforme". Puisque vous avez sélectionné le pot de crème, un masque sera automatiquement appliqué au calque avec cette découpe. Avec cela, ce que nous obtenons est de changer la couleur de l'objet. Pour le rendre plus réaliste, vous irez au panneau marqué dans l'image ci-dessus et vous allez changer le mode de fusion en sous-exposition linéaire. Finalement baisser l'opacité de la couche de couleur uniforme à la 75%.
Ajouter une balise à votre maquette
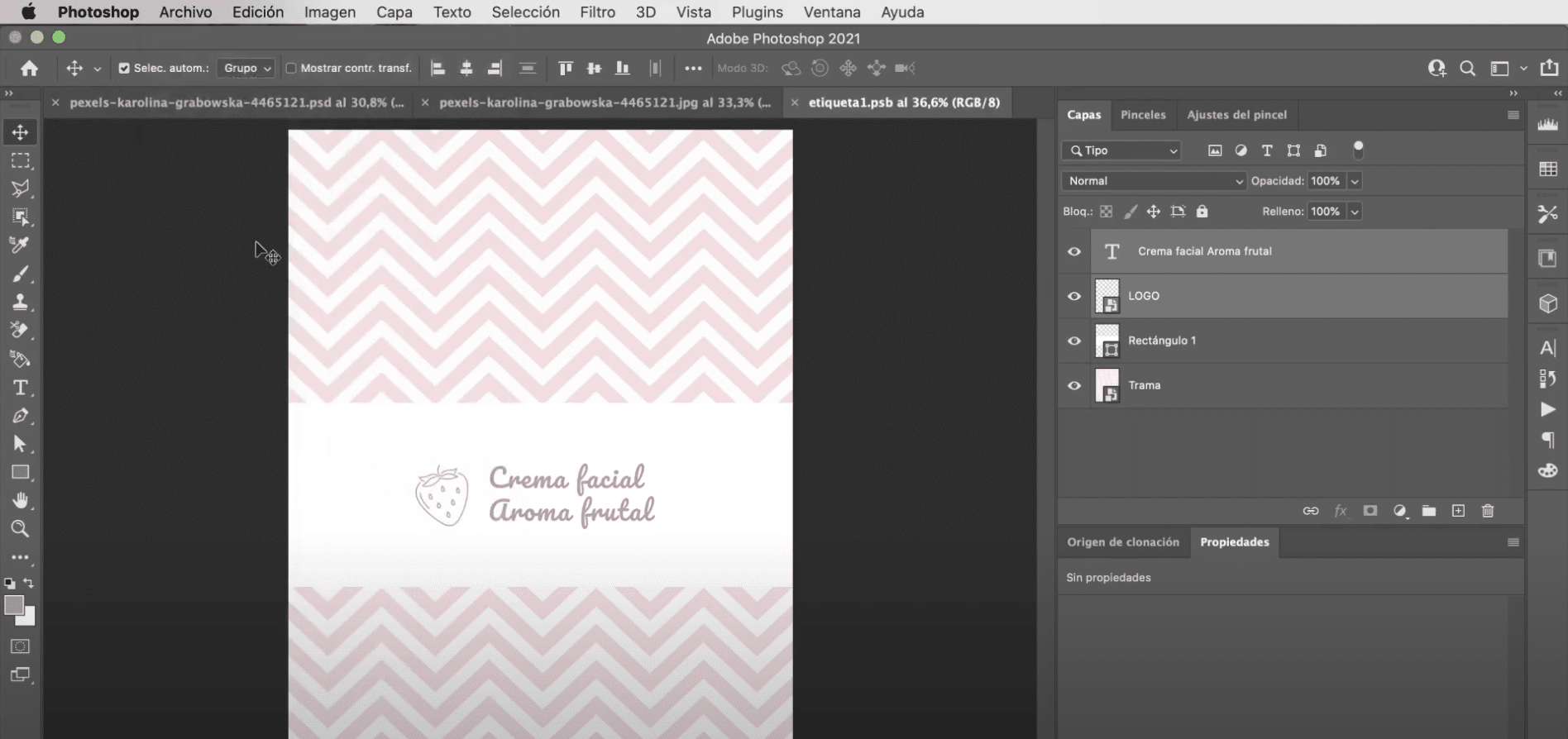
Pour créez votre étiquettetu as besoin créer un nouveau calque et le transformer en un objet intelligent. Si vous double-cliquez dessus, directement une nouvelle fenêtre de document s'ouvrira où vous pourrez modifier votre étiquette indépendamment. La première chose que vous allez faire est d'utiliser le outil de recadrage pour réduire la taille de la toile. ensuite faites glisser le tracé sur l'écran et ajustez sa tailleou pour s'adapter à l'espace.
Avec la outil Rectangle et en utilisant la couleur blanche, vous allez créer un rectangle au centre de l'image (C'est ce qui servira d'étiquette). Quand tu l'as ouvrez votre logo et placez-le près de la marge de gauche du rectangle. Finalement, utilisez l'outil texte et la couleur exacte du logo pour taper le nom du produit. Dans la barre d'options de l'outil, en haut de l'espace de travail, vous pouvez modifier les caractéristiques du texte, j'ai utilisé la police pacific et je lui ai donné une taille de 130 points. Il est important que vous alliez maintenant au onglet fichier et cliquez pour enregistrer, si vous revenez à la fenêtre de document dans laquelle nous avons commencé à travailler, les modifications auront été appliquées au calque d'étiquette.
Terminez votre maquette
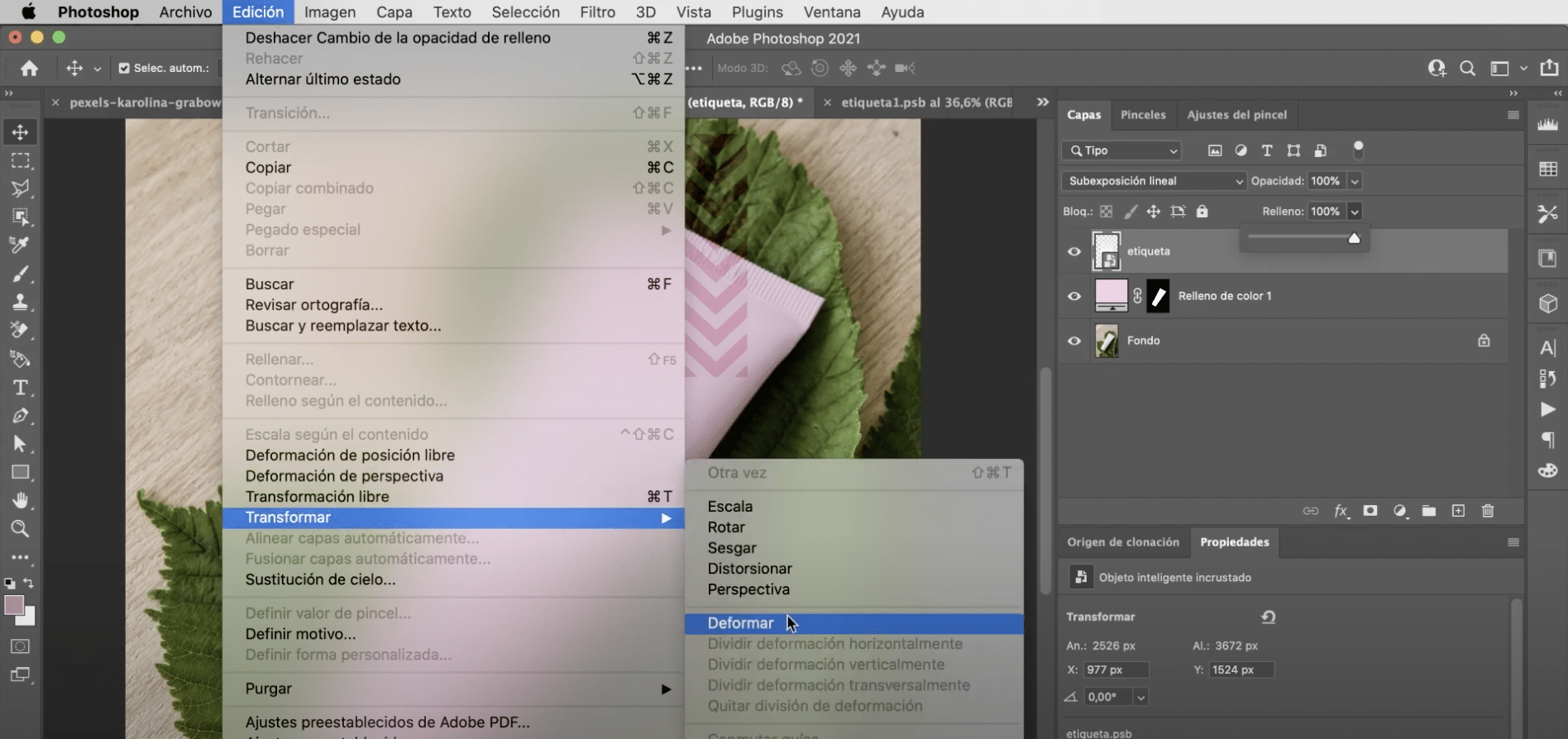
Changer le mode de fusion des étiquettes, choisissez à nouveau Gravure linéaire, mais cette fois, vous n'avez pas à toucher au pourcentage d'opacité. Maintenant, vous devez ajuster la perspective, pour cela vous devez aller dans l'onglet éditer "," transformer "," déformer ". Si vous n'avez pas les guides actifs, faites un clic gauche et activez-les dans « toggle guides ». Il ne restera plus qu'à déplacer les poignées pour adapter l'étiquette à la forme de la maquette. Et vous l'auriez !