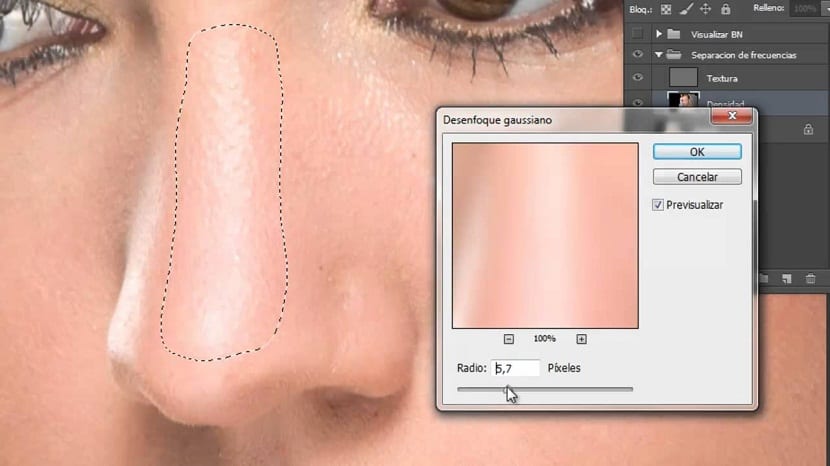
Le monde du graphisme comprend des techniques infinies et ces techniques permettront au designer ou à l'amateur de design de modifier ses projets, en répondant à la demande de ses clients ou peut-être en satisfaisant ses propres critères lors de la réalisation d'un modèle. Ainsi, les techniques que l'utilisateur maîtrise vous permettent d'aborder un certain nombre de situations dans lequel il pourra mesurer ses possibilités dans ce domaine de connaissances, c'est-à-dire que les compétences qu'il maîtrise lui offriront des opportunités par rapport aux autres utilisateurs, élargissant son Domaine de travail et vous permettant de développer ce que vous avez appris pendant la pratique elle-même.
Cet article vous présentera l'une de ces techniques utilisées dans le logiciel Adobe Photoshop appelé Séparation de fréquence, utilisé pour nettoyer la peau humaine dans les images à éditer. Cette technique peut être considéré comme complexe et fastidieux pour effectuer, cependant, dans le texte, nous présenterons quelques lignes directrices à considérer, de telle sorte que l'utilisateur puisse se permettre d'effectuer un schéma sur l'utilisation de cette technique, dans l'espoir qu'il reconsidérera la difficulté de cette technique.
Séparation des fréquences avec Photoshop
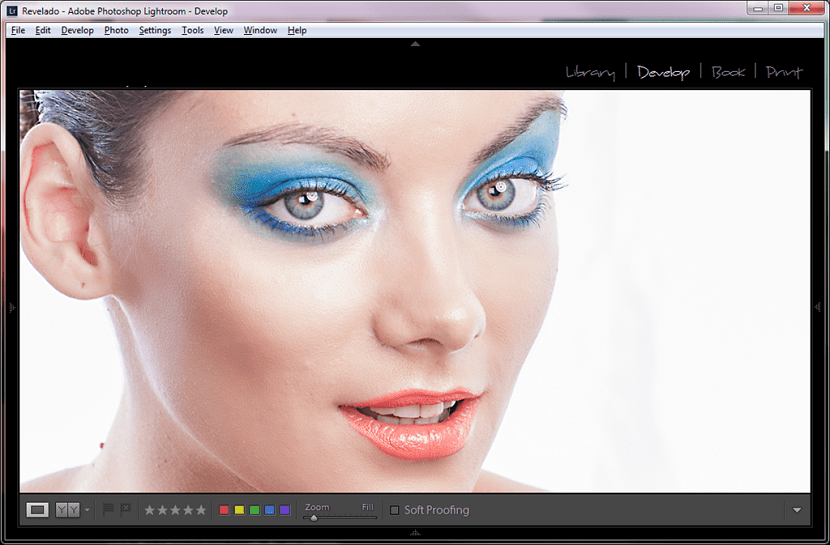
Tout d'abord, il faut délimiter deux types de couches, le calque de texture et le calque de couleur d'une image.
L'idée de séparation de fréquence consiste en être capable de travailler avec chacune de ces couches séparément, de telle sorte que les modifications de l'un n'affectent pas l'autre. Ainsi, la séparation de fréquence permet à l'utilisateur modifier les calques d'une image, de manière à ce que l'image puisse être propre en ce qui concerne la peau de la personne sur la photographie.
Ainsi, et pour effectuer la séparation des fréquences, il faut créer deux couchesLes deux, faisant partie d'un même ensemble, de telle sorte que les modifications apportées tombent sur le calque d'origine de l'image. À partir de ces couches séparées, nous pouvons déterminer si le calque d'image d'origine est bien faitPar conséquent, nous devons être clairs sur la possibilité que les deux couches au sein d'une image soient des facteurs déterminants, et c'est que certaines images peuvent ne pas avoir la meilleure couche de couleur ou, à défaut, une couche de texture. Cependant, ce dernier n'a pas à être limitatif et est que les images de faible qualité, qui ont également ces couches, peuvent être modifiées sans problème majeur, considérant bien sûr que le résultat ne sera pas le plus optimal.
Pour effectuer la séparation de fréquence, nous devons suivre les étapes présentées ci-dessous:
En principe, nous devons développer la photo sur un arrière-plan de type Adobe Camera RAW, le module pour développer Lightroom de préférence, sinon, tout programme optimal pour nos fichiers.
Ainsi, il faut dupliquer le calque original 2 fois avec la commande (Ctrl + J), générant 3 couches dans notre panneau. Le premier peut être celui de la texture, tandis que le second peut être celui de la couleur, laissant le dernier comme calque d'origine.
Suivi par ceci, nous devons activer le calque COLOR, en même temps, nous désactivons la vue du calque TEXTURE. Nous allons dans Filtre> Flou> Flou gaussien. Pour ce premier calque, nous voulons conserver la couleur elle-même et le filtre que nous venons d'activer va brouiller toute l'image. Ensuite, nous élevons le rayon au point où les formes n'ont plus de détails, même s'il faut garder à l'esprit que c'est peut-être le point le plus délicat. Il faut élever un peu le rayon avant que les formes soient complètement uniformes. Cela sera également compromis en fonction de la qualité et de la netteté de l'image.
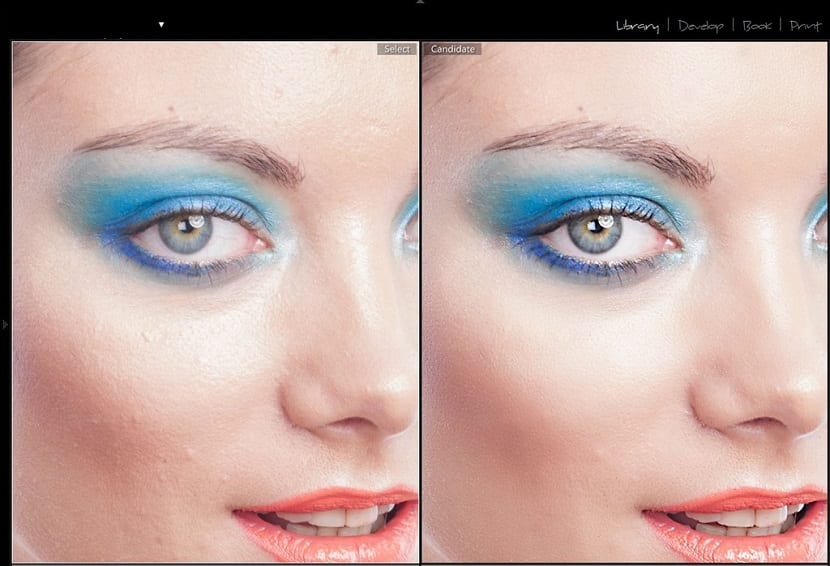
Maintenant, nous recherchons la couche de texture afin de ne garde que les détails. Nous recherchons le filtre passe-haut, qui met en évidence les textures, mais cela peut ne pas fonctionner car les nouveaux calques que nous avons générés NE génèrent PAS le calque d'origine en conséquence. Il faut alors appliquer l'image, une option qui nous permet de faire une combinaison entre les canaux, avec les couches d'une image avec elle-même. En ce sens, l'idée est de le configurer pour en extraire tous les détails que l'on recherche. Pour ca:
Allons à Image> Appliquer l'image et modifions comme suit selon que nous travaillons avec une image 16 ou 8 bits.
Puis on change le mode de diffusion de texture de la couche à la lumière linéaire. Pour des raisons pratiques, nous sélectionnons les deux calques (Ctrl + clic) et allons dans Calque> Nouveau> Regrouper à partir des calques, il s'agit de la séparation et des fréquences.
Si une fois cela fait, nous voyons que le groupe de calques a exactement le même aspect que l'image d'origine, c'est parce que nous l'avons fait avec succès.
c'est comme ça que je fais
C'est très réconfortant de pouvoir voir comment une image avec une luminosité quelque peu disproportionnée sur le visage d'une fille peut rester après le travail de retouche, comme une photographie professionnelle raffinée. Il existe maintenant de nombreuses applications qui peuvent être téléchargées et utilisées sur notre téléphone portable.
Elisa Aboy regarde… ..