
Adobe Fuse un programme impressionnant qui permet de manière ludique de créer des personnages pour les ajouter à vos créations dans Photoshop.
Fuse est une application disponible pour les membres d'Adobe Creative Cloud. C'est une application qui, bien qu'elle ait été lancée fin 2015, est toujours en version bêta. Le logiciel fournit les moyens de créer et importer facilement des personnages 3D dans Photoshop. Les personnages peuvent interagir avec d'autres éléments 3D dans Photoshop et se voir appliquer des poses ou des animations préenregistrées.
Les gens de Mixamo sont responsables de la création de Fuse, et leur autre gamme de produits abrite plusieurs autres applications conçues pour un travail plus intensif sur le développement de personnages 3D.
Un accord entre Mixamo et Adobe est à l'origine de l'inclusion de Fuse dans la liste des applications depuis le Creative Cloud. Les caractères créés avec Fuse peuvent être saisis dans Photoshop CC ou téléchargés dans la bibliothèque de caractères 3D de Mixamo.
Fuse n'est pas un générateur de contenu 3D robuste comme Maya ou 3D Studio Max, et n'a donc pas la courbe d'apprentissage requise par ces programmes. Même si Le fusible est quelque peu limité dans ce qui peut être créé, mais c'est une application amusante et très intuitive, étonnamment puissante et très facile à utiliser.
Comment fonctionne Adobe Fuse?
Le flux de travail de Le fusible est très simple Et, même avec un large éventail d'options, le processus n'est jamais déroutant. L'interface est bien construite et distribuée il est donc toujours évident de savoir ce que vous faites à l'étape actuelle et où vous voulez aller à l'étape suivante.
Voici un petit guide didacticiel pour vous permettre de voir à quel point il est facile d'utiliser Adobe Fuse.
Assembler le personnage
- Étape 1: La première étape lors du lancement d'Adobe Fuse est sélectionner la tête du personnage. Il existe un grand nombre de types de crânes parmi lesquels choisir. Si vous ne voyez pas celui qui correspond parfaitement à votre personnage, choisissez simplement celui qui convient le mieux au personnage que vous souhaitez créer (la plupart des traits de la tête et du visage sont réglables plus tard).
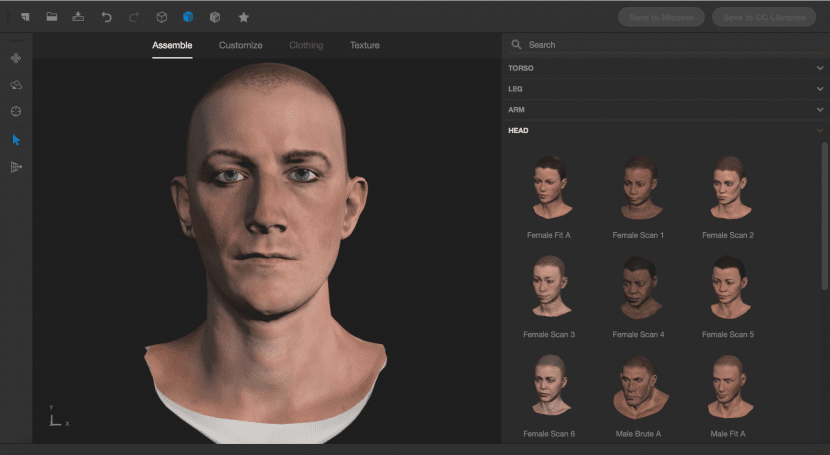
- Étape 2: Après avoir choisi l'une des têtes, le programme vous proposera automatiquement une bibliothèque de torses pour monter la tête. Encore une fois, trouvez un bon point de départ car les détails sont entièrement réglables par la suite.
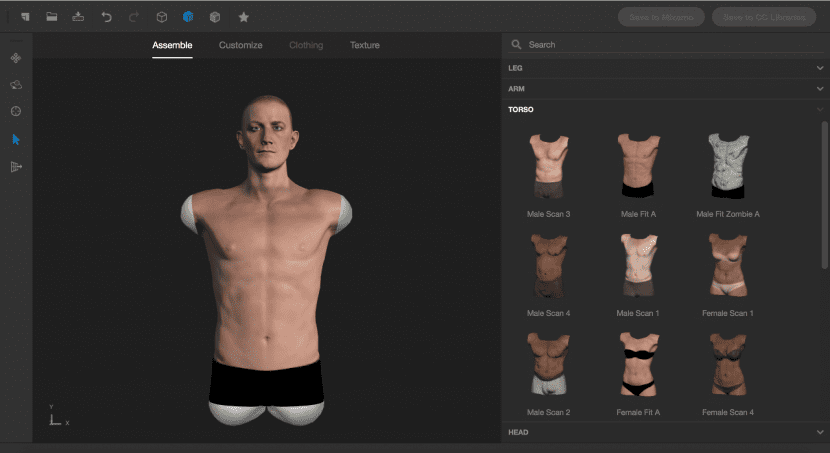
- Étape 3: Une fois le torse choisi, les bras et les jambes sont ajoutés de la même manière. Sélectionnez l'une des paires de bras et de jambes de la bibliothèque et le programme ajoute automatiquement les membres au modèle et mélange parfaitement la peau et les muscles. Le modèle est entièrement en 3D et le panneau de gauche contient des outils pour déplacer et faire pivoter le modèle afin que vous puissiez examiner votre personnage sous n'importe quel angle.
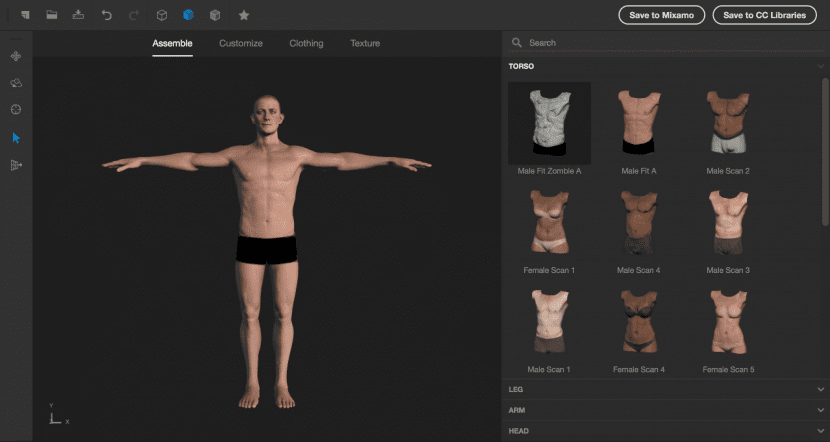
- Étape 4: Une fois le modèle complètement assemblé, accédez à l'onglet de personnalisation. Le panneau des propriétés révèle plusieurs dossiers, un pour chaque zone du corps et divers paramètres pour cette partie spécifique du corps. Bien que les dossiers soient disposés de manière très logique, un moyen plus rapide de sélectionner la partie exacte du corps à modifier consiste à utiliser l'outil de sélection (la flèche dans le panneau d'outils à gauche). Ensuite, cliquez sur une zone du corps et faites glisser tout en maintenant le bouton de la souris pour ajuster la taille et / ou l'emplacement relatif de cette partie. Les paramètres sont automatiquement mis à jour en conséquence. (Vous avez également la possibilité de le faire à partir des sélecteurs dans le menu de droite).
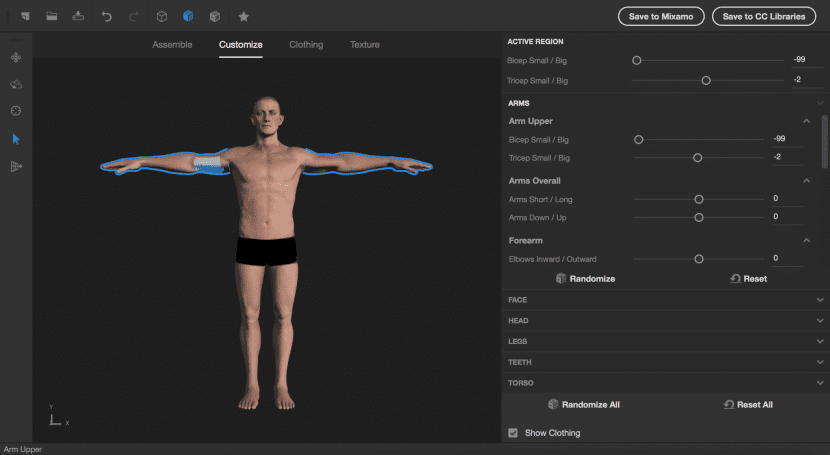
La Ropa
Une fois que le corps du personnage est construit et ajusté à nos besoins, etLe prochain élément important pour construire notre personnage est l'habillement. Les options qu'Adobe Fuse vous propose pour la garde-robe sont encore plus variées que les options qu'elle vous propose pour les parties du corps.
- Étape 1: La plupart des options de vêtements ont tendance à être construites sur une monture masculine ou féminine. Mais il existe également une poignée de vêtements unisexes. Dans tous les cas, quel que soit le vêtement que vous choisissez, il est automatiquement dimensionné pour s'adapter au corps de votre personnage.
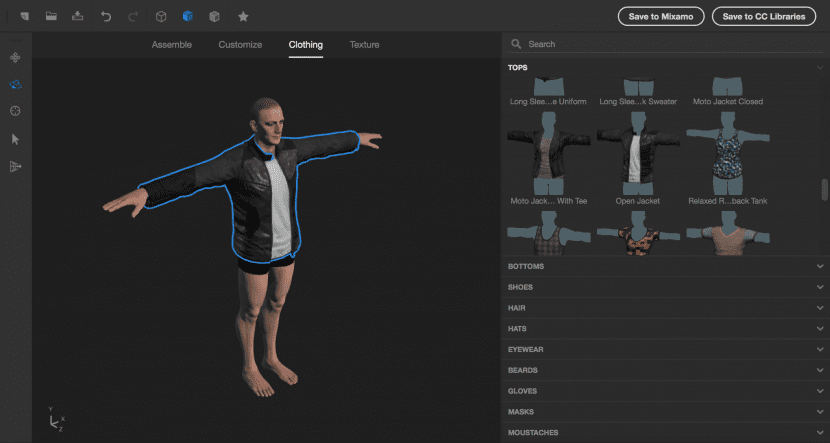
- Étape 2: Si vous avez trouvé que mettre des vêtements dans la vraie vie était un défi, attendez d'essayer d'associer un ensemble de pantalons et de chaussures avec les vêtements les plus populaires de votre personnage. Heureusement, essayer une paire de jeans chez Adobe Fuse est un simple clic sur un bouton. De même, toutes les chaussures sont livrées par paires et vous n'avez pas besoin de rechercher la chaussure manquante.
- Étape 3: Il existe une bonne variété de coiffures parmi lesquelles choisir. (ne vous laissez pas distraire par la couleur des cheveux, car cela peut être changé plus tard). Souciez-vous davantage du style et de la longueur car ce sont des paramètres plus compliqués.
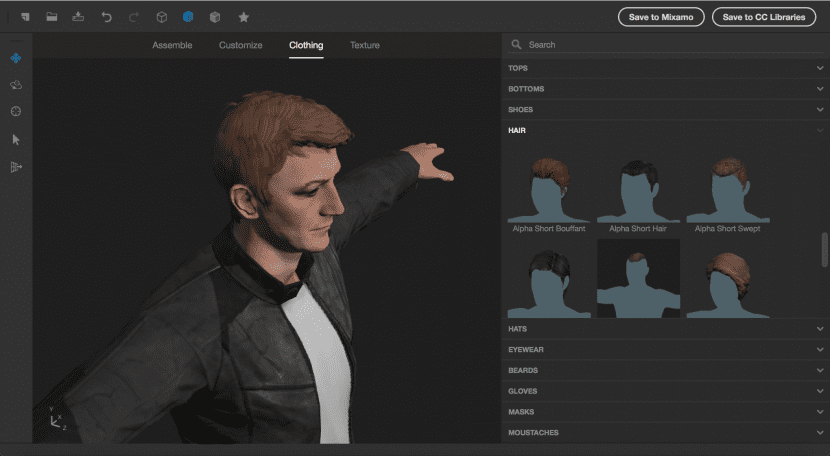
- Étape 4: La section du harnais est particulièrement impressionnante car il y a une détection de collision intégrée à la coiffure. Cela garantit qu'il n'y a pas de mèches de cheveux poussant à travers la surface du chapeau (ce qui rendra la combinaison de la coiffure avec le chapeau beaucoup plus réelle). Il n'y a pas d'option d'interface évidente pour supprimer le chapeau une fois qu'il a été ajouté. Pour ce faire, sélectionnez simplement le chapeau dans la fenêtre d'aperçu et appuyez sur la touche Suppr.
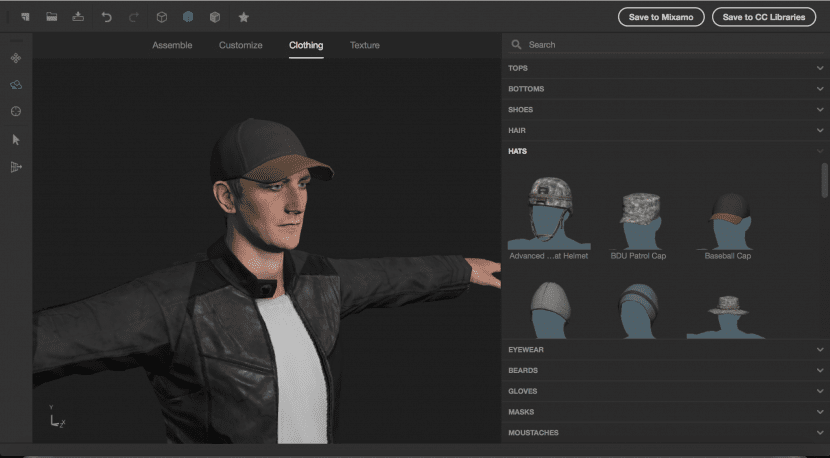
- Étape 5: Les accessoires disponibles vont des lunettes, barbes, gants, masques et moustaches entre autres. Évidemment, il n'est pas nécessaire d'inclure tout cela dans chaque personnage, mais il est bon de savoir qu'Adobe Fuse nous propose ces options.
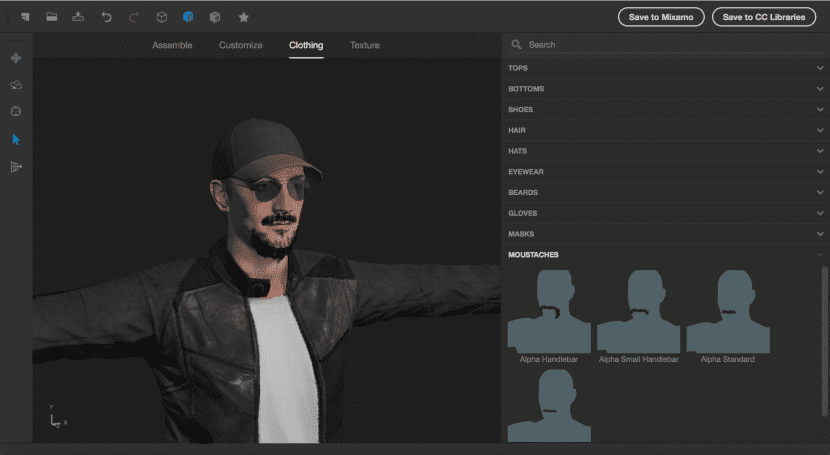
Quelle est la personnalisation?
À ce stade, Adobe Fuse ne semble guère plus qu'un spectacle de costumes très sophistiqué. Certains jeux vidéo offrent même ce niveau de contrôle aux joueurs pour créer des personnages pour leur jeu.
Est-ce tout ce qu'il ya? La vérité est que non Fuse a bien plus à offrir. Ensuite, nous examinerons certaines des options de personnalisation les plus avancées que le programme nous offre.
- Étape 1: L'une des critiques les plus courantes des personnages CG est leur manque d'expressions faciales. La position des yeux d'un personnage peut être un peu effrayante selon la façon dont ils sont positionnés. Mais une fois que nous ajoutons un peu de personnalité à l'expression du visage, cela nous aide à rendre notre personnage un peu plus agréable.
Lorsque nous revenons à l'onglet Personnaliser, le dossier «visage» contient différents curseurs pour ajuster l'humeur du personnage (section d'expression). Ces ajustements modifient certaines régions du visage pour former des expressions. Ils peuvent même être mélangés.
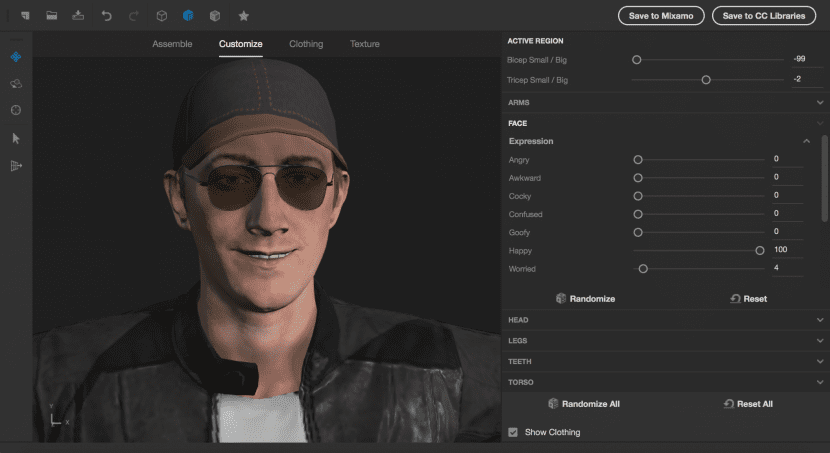
- Étape 2: Les curseurs d'expression sont excellents, mais il peut arriver que vous souhaitiez un contrôle plus précis sur certaines fonctionnalités, telles que la position de votre bouche. Dans ce cas, il y a une section appelée "extra" dans le dossier "Visage" qui contient plus de paramètres pour un contrôle plus fin ou plus subtil.
- Étape 3: Allez dans l'onglet "Texture" puis sélectionnez l'un des vêtements pour voir le nombre d'options pour personnaliser les textures. Non seulement une bibliothèque de différents matériaux et textures est disponible en bas de l'écran, mais aussi chaque surface a son propre ensemble de propriétés qui peuvent être ajustéesPar exemple, la couleur du T-shirt peut être définie sur le blanc, mais vous avez également le contrôle du nombre et de la fréquence des plis, et même de la direction prédominante des plis.
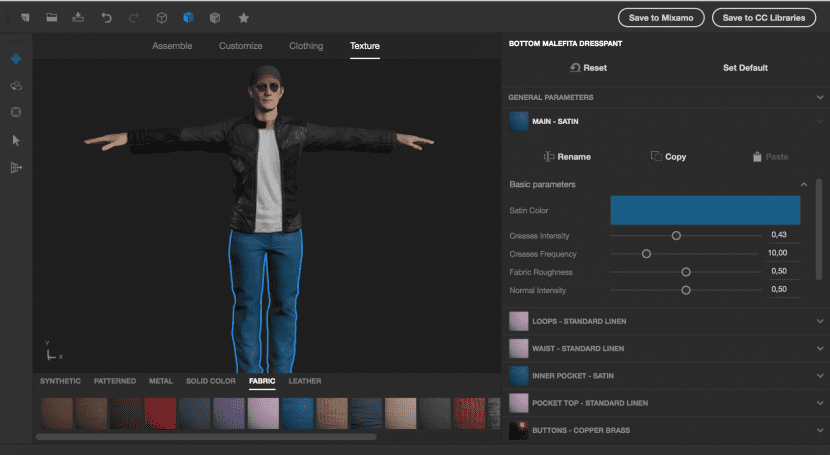
- Étape 4: Sélectionnez une zone de votre personnage où la peau est affichée pour voir le grand nombre d'attributs disponibles pour personnaliser la peau et le visage. La couleur de la peau est bien plus qu'un simple sélecteur de couleur - il existe des commandes pour «Âge, Variation de teinte, Marques de beauté, etc.». Creusez plus profondément et vous trouverez des commandes spécifiques pour le maquillage, les poils du visage et même la longueur des cils - mais ne vous arrêtez pas là. Si vous voulez vraiment aller plus loin, parcourez les commandes oculaires. Si vous le souhaitez, la pupille peut être définie comme la pupille d'un félin, ou vous pouvez même ajuster la taille et la couleur des veines visibles dans le blanc des yeux.
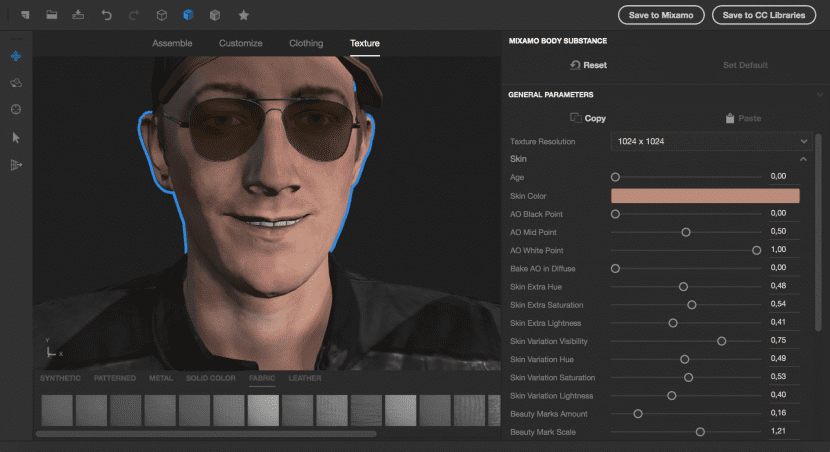
- Étape 5: Les options de personnalisation que nous avons vues jusqu'à présent couvriront probablement 99% des besoins des personnages que vous souhaitez créer. Mais il y a une autre fonctionnalité de personnalisation à examiner. Cette fonctionnalité doit être utilisée avec parcimonie. Adobe Fuse inclut une capacité de sculpture pour la forme de base du personnage. L'outil en bas de la barre d'outils à gauche est celui pour "Modifier la géométrie". Cet outil vous permet de modifier les polygones réels du modèle en les poussant et en les tirant avec un pinceau le long de la surface. Cette option peut être utile mais elle est difficile à maîtriser et peut facilement ruiner un bon modèle.
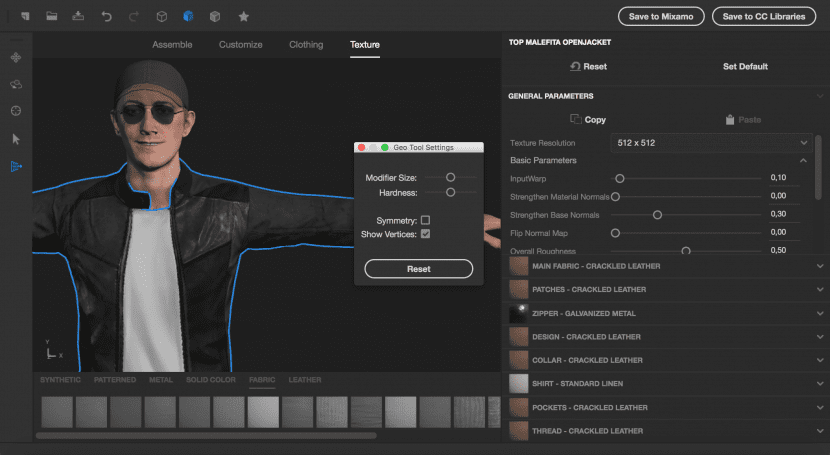
Et maintenant quoi?
À ce stade, vous avez probablement passé beaucoup de temps à tester et à étudier les attributs spécifiques du visage de votre personnage. Vous allez maintenant créer votre personnage.
Et maintenant quoi? Comment exportons-nous notre personnage vers Photoshop? Eh bien, le moyen standard d'enregistrer le fichier dans Fuse, puis de l'importer ou de l'ouvrir dans Photoshop ne fonctionnera pas. Vous devez faire autre chose à la place.
- Étape 1: appuyez sur le bouton Enregistrer dans «Bibliothèques CC» en haut à droite de l'interface. Adobe Fuse vous demandera un nom de fichier et de sélectionner un dossier dans votre bibliothèque CC.
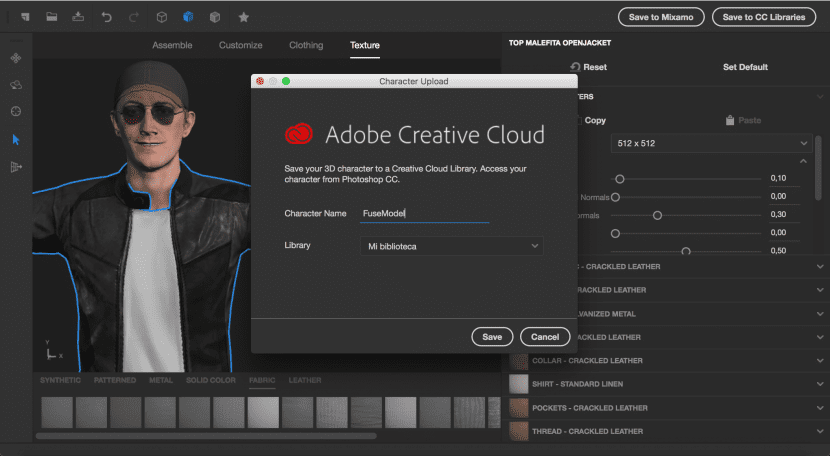
- Étape 2: Lancez Photoshop et créez un nouveau document. Ensuite, ouvrez le panneau Bibliothèques (fenêtre> Bibliothèques) et recherchez le caractère que vous avez créé dans Adobe Fuse. Faites un clic droit sur le personnage et choisissez "Utiliser dans le document". Photoshop ajoutera le personnage à la scène en tant qu'élément 3D.
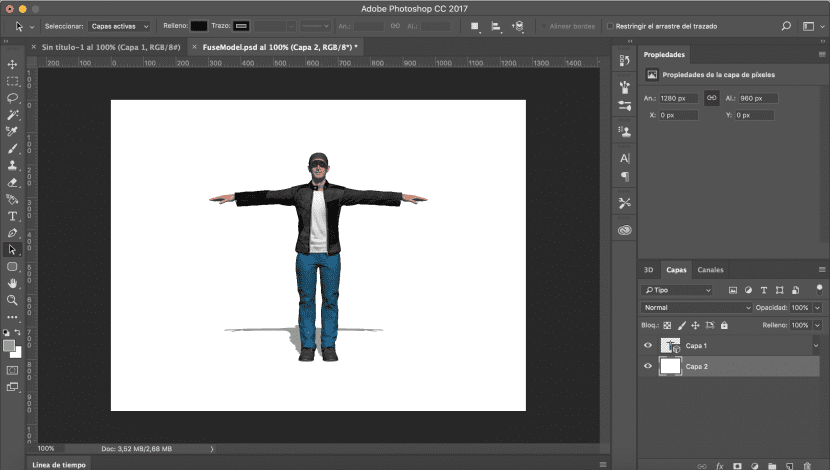
- Étape 3: Changer l'espace de travail en 3D et utilisez le panneau 3D pour manipuler les propriétés 3D de la scène. Le personnage est un élément 3D afin que vous puissiez ajuster la vue de la caméra, l'éclairage, les ombres et même les propriétés des matériaux telles que la luminosité, la réflectance, etc ...
- Étape 4: dans le panneau 3D, sélectionner le squelette (il y a une petite icône en forme d'os à côté) et le panneau des propriétés se met à jour avec une longue liste (123 pages disponibles) des positions et des animations disponibles qui peuvent être appliquées au squelette. Cliquez simplement sur l'un d'entre eux et Photoshop l'appliquera à votre personnage.
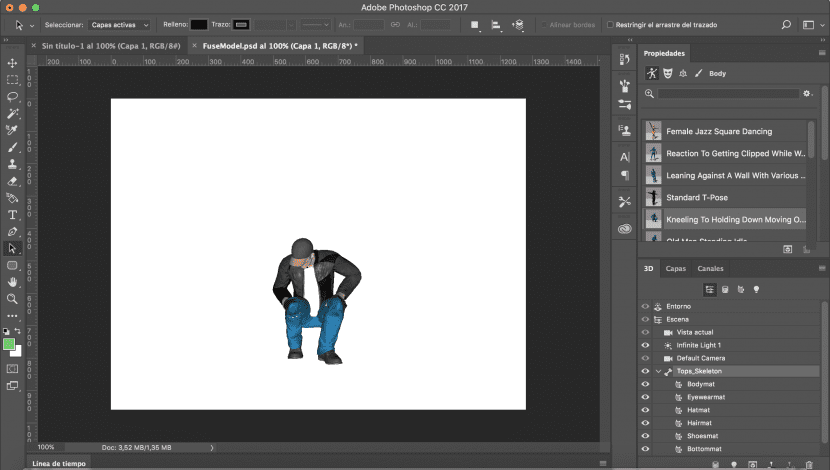
- Étape 5: Pour voir l'animation, Ouvrez le panneau de la chronologie via Fenêtre> Chronologie. Appuyez ensuite sur le bouton de lecture pour voir votre personnage prendre vie.
À quoi sert d'avoir un personnage 3D dans Photoshop?
Si votre créativité tourne déjà avec des idées sur la façon d'incorporer des caractères personnalisés dans vos nouvelles conceptions, les possibilités offertes par Adobe Fuse en conjonction avec Photoshop ne sont vraiment limitées que par votre imagination.
Simplement avoir un personnage 3D disponible dans Photoshop est une énorme ressource, puisque vous pouvez le placer dans la scène avec la position qui correspond le mieux à vos besoins.
Mais même si vous n'êtes pas intéressé par l'utilisation d'un personnage dans une composition, une autre option consiste à les utiliser comme référence visuelle pour créer des personnages numériques dans des positions intéressantes.
Que manque-t-il d'Adobe Fuse?
Je pense que cette application manque certaines fonctionnalités:
- Positions personnalisées: c'est le plus gros inconvénient actuel. Il n'y a aucun moyen de créer une position personnalisée pour votre personnage. Les options se limitent au choix parmi des poses prédéfinies ou à la recherche d'innombrables animations de personnages dans l'espoir de trouver un mouvement qui correspond à la position dont vous avez besoin.
- Textures personnalisées: S'il est vrai que nous avons une grande variation de textures qui sont excellentes. Cependant, il n'y a aucun moyen d'appliquer un fichier de texture personnalisé à un personnage. Les applications de ceci seraient des choses comme par exemple ajouter un graphique à une chemise, ou un tatouage sur la peau du personnage. Avec la connaissance de l'environnement Photoshop 3d, il est possible de les appliquer avec les outils 3D, mais je pense que ce sont des options qui devraient être disponibles pendant la phase de création de personnage, afin qu'elles nous facilitent la vie beaucoup plus.
- Rendus de qualité: Il est très difficile de dessiner un personnage qui n'a pas l'apparence d'un jeu vidéo. Les personnages créés avec Adobe Fuse sont loin d'avoir l'air réels.
- Compatibilité avec les caractères Mixamo: L'autre option pour enregistrer un personnage est d'enregistrer dans Mixamo. Cela transfère le personnage vers la base de données en ligne de personnages 3D disponible sur le site Mixamo. L'inconvénient de ce flux de travail est que les personnages du site Mixamo ne peuvent pas être téléchargés pour être personnalisés dans Adobe Fuse. Le flux de travail est à sens unique.
J'espère que ce guide vous a aidé à comprendre le fonctionnement d'Adobe Fuse et son intégration avec Photoshop.
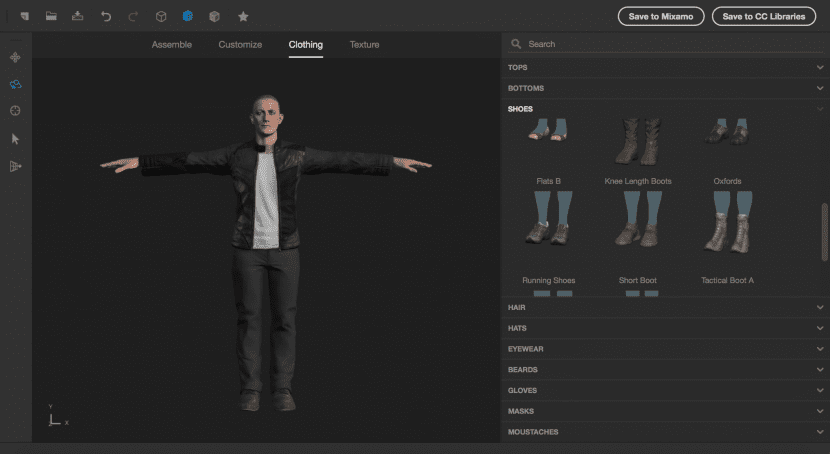
Diego Philippe
Bonjour, j'ai une question, lorsque j'ouvre les personnages en PSD, à partir de la bibliothèque, les ombres apparaissent pixélisées et la plupart des effets proviennent du fusible, pourquoi cela se produit-il?
salutations