
Bonjour à tous! Je viens expliquer comment maquillage dans Photoshop pour les débutants, car c'est quelque chose de très demandé et amusant à faire, et cela vous permet d'explorer avec votre créativité.
Aujourd'hui, toutes les photographies sont retouchées numériquement, avec la possibilité d'ajouter ou de démaquiller les personnes sur la photo. Si vous ne connaissez pas Photoshop mais souhaitez savoir comment se maquiller de manière simple dessus, ne manquez pas cet article.
La première chose à faire est de prendre la photo souhaitée et de l'ouvrir dans Adobe Photoshop. À titre de recommandation et de conseil, je dirais que dupliquez toujours l'image d'origine dans la fenêtre des calques que vous trouverez en bas à droite, pour ne jamais gâcher l'image d'origine en cas de problème. Cela peut être fait en faisant un clic droit sur la photo et en la dupliquant, ou avec la commande ctrl (ou cmd sur mac) + J.
Une fois que nous avons dupliqué notre image, nous allons verrouiller l'image d'origine en arrière-plan afin que rien de ce que nous faisons ne l'affecte ou ne nous dérange de travailler. Ce qui suit sera créer un calque nouveau calque dans le panneau des calques, soit avec le clic droit de la souris et créez un nouveau calque, soit avec l'icône de page qui a ledit panneau ci-dessous. Ce la couche sera vide et il faut avant tout. Vous pouvez faire tout ce dont vous avez besoin pour travailler le maquillage, car nous allons peindre dans les couches qui sont au-dessus de la photo.
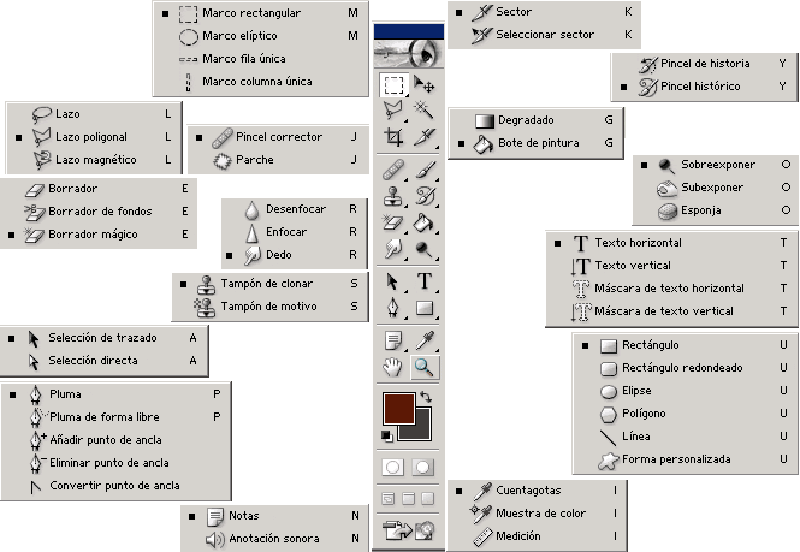
Image - Sites.Google
Nous prendrons le outil Pinceau Qu'avons-nous avec une petite icône au à gauche de l'interface. Les caractéristiques du pinceau peuvent être modifiées en haut de l'interface, vous pouvez y sélectionner quel genre de pinceau voulez-vous, avec quelle épaisseur, quelle opacité ou dans quel mode. Pour ce type d'exercice, je recommande le mode couleur et une opacité très prudente afin que les résultats soient aussi naturels que possible. Ne soyez pas submergé, si vous allez trop loin avec la couleur, vous pouvez réduire l'opacité du calque dans son panneau plus tard ou l'effacer avec la gomme, que vous trouverez également dans la barre d'outils à gauche. Le projet a un avantage et c'est que vous pouvez également ajuster l'opacité, donc il peut être progressivement effacé et cela vous permettra d'être très précis.
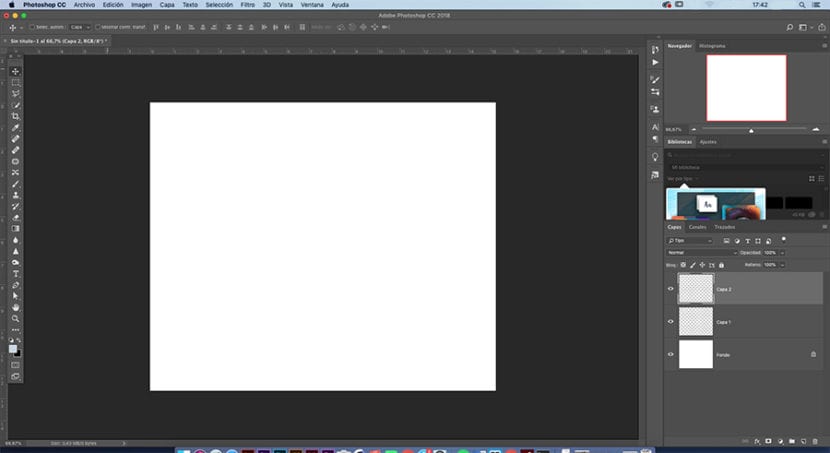
De cette façon, une fois que vous avez sélectionné le pinceau avec lequel vous vous sentez le plus à l'aise, nous pouvons commencer à peindre sur notre calque vide. En supposant que nous peignons sur le visage d'un modèle, pour les lèvres nous prendrions un rouge avec une opacité moyenne-élevée, et nous commencerions à le peindre. Si nous n'aimons pas son apparence, vous pouvez réduire l'opacité du calque, ou effacer et refaire, voire changer la couleur, à votre guise.
Pour les joues, par exemple bronzer, je recommande prends un pinceau flou, assez grand, et avec un opacité extrêmement faible, et comme s'il s'agissait d'un pinceau de maquillage, vous commencez à brosser la pommette pour qu'elle soit marquée comme un bronzage naturel. Pour le blush, prenez la teinte qui vous plaît le plus, et avec la même technique mais avec un pinceau plus petit (toujours diffus comme une pointe, puisque de cette façon les bords des coups de pinceau ne seront pas perceptibles) vous pourrez donner de la couleur aux coups de pinceau ou circulaire, mais œil, avec très peu d'opacité. Tout cela, tu peux faire de la même couche vide que nous avons créé auparavant, ou créez de nouveaux calques vides et allez les renommer pour ne pas être confus.
Avec vos yeux, vous pouvez faire exactement la même chose et utiliser des "ombres" à votre goût, les mélanger, les superposer les unes sur les autres en créant des dégradés ... le panneau des calques, au dessus vous avez modes de fusion qui sont très utiles pour ces choses. N'ayez pas peur et essayez-les, vous pourriez découvrir une nouvelle façon de voir à quoi ressemblerait votre candidature.
Enfin, si vous le souhaitez, vous pouvez retoucher un peu la peau si le mannequin ou la personne en particulier a des boutons, Si vous ne connaissez pas grand chose à l'interface, le moyen le plus simple et le plus rapide est d'utiliser le correcteur ponctuel que vous avez dans la barre d'outils, vous le prenez et appliquez au-dessus de ces zones à traiter et il les retouche automatiquement.
Enfin, en utilisant la même technique, vous pourriez oser Changer la couleur des yeux et donnez une touche finale à la photo, ou donnez-leur un peu de lumière avec le houtil surexposé, la lupita dans la barre d'outils.
Comme vous pouvez le voir, c'est très facile à suivre et si vous faites attention à l'opacité, les résultats peuvent être très bons et naturels. Je vous encourage à essayer!