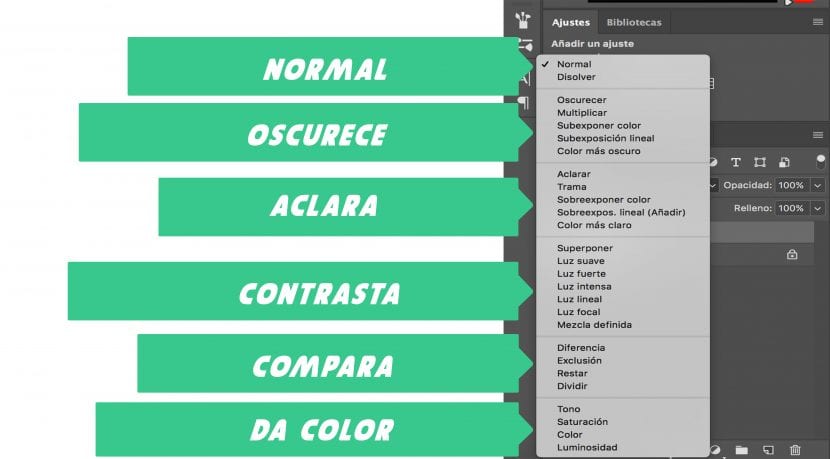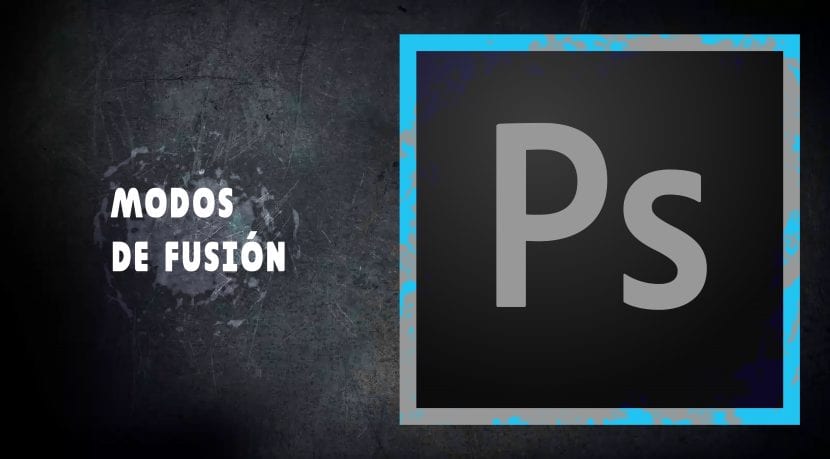
Si nous ne sommes pas des experts, ni n'avons étudié Photoshop, quelques aspects techniques du programme, nous ne les comprenons pas correctement. Bien que nous sachions comment l'utiliser d'une manière ou d'une autre. Nous testons sur projet et cela nous fait retarder notre livraison finale. Que ce soit pour le livrer ou voir son résultat lorsqu'il s'agit de travail personnel. Moins notre processus est maladroit et moins nous essayons de l'atteindre, plus nous obtiendrons toujours un résultat optimal. Cela se produit toujours avec les modes de fusion Photoshop.
Et c'est que combiner correctement le calque actif avec les composants des calques précédents est déroutant. Certains d'entre vous ont sûrement essayé avant de trouver la clé avec d'autres tels que Clarifier, Tracer, etc. Et vous n'avez pas atteint le résultat vu. Ou essayez également des didacticiels vidéo qui, en suivant les étapes, vous rapprochent du résultat souhaité, mais ils n'expliquent pas pourquoi.
En principe, ces caractéristiques sont régies par trois critères de base: Couleur de base correspondant à la couleur d'origine de l'image principale, mélanger la couleur pour la couleur que vous allez appliquer (comme un pinceau) et couleur finale qui est obtenu une fois que vous avez atteint le résultat. Ceci et grâce aux calculs mathématiques qui sont effectués dans l'application, on obtient un résultat différent pour chacun des modes existants.
Ce sont un total de vingt-sept compositions différentes que le géant du Photoshop a. Et pour cela, nous devrons les organiser selon six modalités différentes.
Nous utiliserons la même image pour tout, ce qui sera le suivant:
Normal
Comme son nom l'indique, un mode de fusion normal. Cette première option est utilisée par défaut pour tout calque que nous avons créé. Chaque pixel d'origine de la photo de base est remplacé par la couleur finale. Autrement dit, si vous utilisez un pinceau, il masquera ce qui se trouve dans les couches inférieures, couvrant tout complètement si l'opacité est de 100%.
Dissoudre: C'est une autre composition de la catégorie que nous avons intitulée comme d'habitude. Bien que si vous réduisez l'opacité, vous verrez comment une image se dissout sur une autre. Remplacez au hasard les pixels par la couleur de base ou la couleur de fusion.
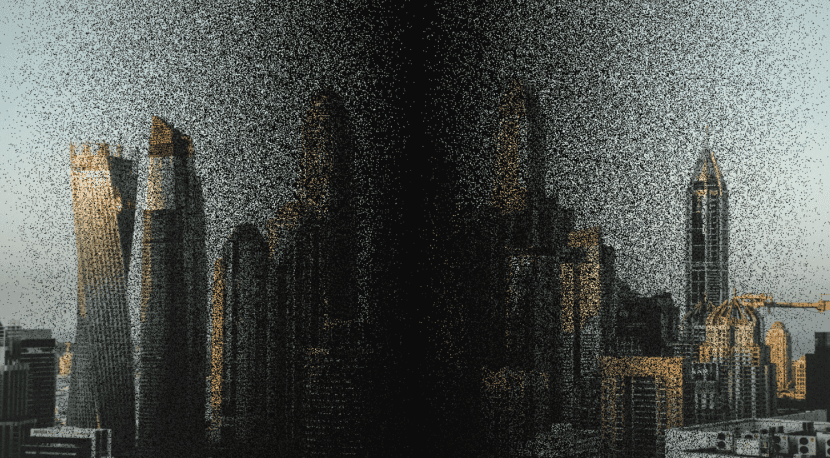
Sombre
Assombrir: Vous allez sélectionner les pixels les plus sombres du calque de base et du calque de fusion. Si vous indiquez foncer sur un fond blanc avec une fusion noire, les plus foncés seront les noirs et donc cela remplacera tout. Si vous décidez de le faire avec un pinceau, il remplacera les zones plus claires par les plus sombres. Cela signifie qu'une «bataille» de pixels remporte le plus sombre.
Multiplier: Multipliez les deux couleurs. Bien que comme avant, et étant dans la catégorie «Sombre», recherchez la couleur la plus foncée comme couleur principale. Donc, si vous mélangez quelque chose avec du noir, la zone sera noire et si vous la mélangez avec du blanc, les zones plus sombres ne changeront pas. La couleur finale sera toujours plus foncée.
Couleur de sous-exposition: Comme vous pouvez le voir sur l'image suivante, un ton moyen mais très saturé est obtenu. Augmenter trop le contraste. Et comme avant, si vous le mélangez avec du blanc, aucun effet ne se produit. C'est pourquoi la partie des côtés semble plus nette et la zone où se trouve le dégradé noir, semble très saturée.

Sous-exposition linéaire: Cette fonctionnalité peut vous aider plus que les précédentes 'Multiplier'et'Sous-exposition des couleurs ', car il permet également d'obtenir des couleurs plus foncées que les précédentes, mais sans brûler la photo ni la saturer comme dans les précédentes.
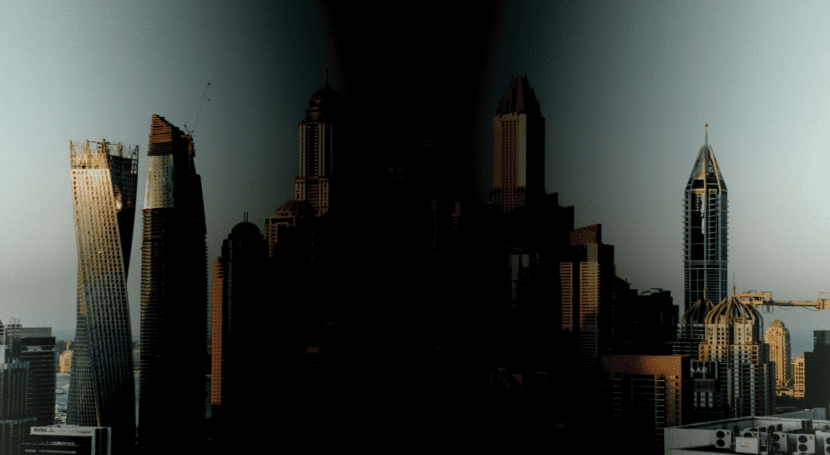
Couleur plus foncée: Nous ne nous arrêterons pas longtemps dans ce mode car il fonctionne très similaire au mode sombre. Remplacez les pixels les plus clairs par les plus sombres. Autrement dit, si vous avez des pixels, par exemple, qui commencent par # FF349, ils seront couverts par des pixels avec le code # 00349. Puisque ceux qui commencent par FF sont plus clairs (couleur blanche: #FFFF) et ceux qui commencent par 00 (couleur noire: # 0000).
Éclairci
Clarifier: Contrairement à ce que nous avons vu jusqu'à présent, dans la bataille pour les couleurs, dans ce cas, les foncées seront remplacées par les claires. Ceux-ci ne seront pas modifiés et les sombres seront remplacés. Comparer les pixels un par un et non dans leur ensemble. Si vous en avez besoin pour être encore plus léger, vous devrez attendre le prochain mode 'Color Lighter' et peut-être trouverez-vous ce dont vous avez besoin.
Trama: C'est très similaire à la façon dont 'Multiplier' mais dans ce cas à l'envers. Multipliez l'inverse de la couleur de base et l'inverse de la couleur de fusion. Ainsi laissant la couleur plus claire à la fin. Si vous le mélangez avec une couleur blanche, il restera avec du blanc et si vous mélangez avec du noir, il n'y aura pas de changement.
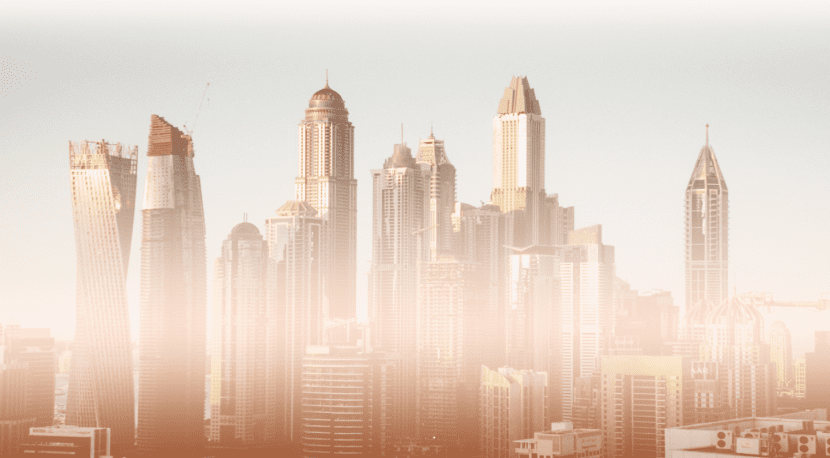
Dans ce cas, pour donner plus de sens à la photo et dénoter davantage l'effet, j'ai choisi un dégradé linéaire et inversé. Avec un effet de dégradé de cuivre fourni par défaut dans Photoshop CC.
atténuer la couleur: Nous continuons à inverser la situation et cette fois c'est la couleur de base qui s'éclaircit pour obtenir une couleur de fusion moins contrastée. Cette fois, si vous le mélangez avec du noir, cela ne produit aucun effet.

Dans l'exemple, le dégradé de cuivre crée un résultat futuriste. Si vous essayez d'autres types de dégradés, vous pourriez être surpris.
Esquive linéaire (Ajouter): La couleur de base devient plus claire (l'image des bâtiments dans ce cas) et la couleur de fusion est ajoutée plus lumineuse. Nous parlons clairement, d'effets de couleur tels que le dégradé de cuivre que nous avons donné dans les caractéristiques précédentes. Si vous ajoutez avec du noir, cela ne produit aucun changement.

Couleur plus claire: Si vous vouliez faire un effet qui donnerait un autre dynamisme à la photo mais qui ne serait pas très perceptible, vous l'avez ici. (Si vous n'avez pas anticipé et que vous avez sauté une étape). Remplacez les pixels les plus sombres par les plus clairs. Cela laisse pratiquement l'image comme l'original, bien que si vous faites un dégradé N / B, le noir est éclairci et laisse une diffusion très faible.
Contraste
Chevauchement: Cette fonction a deux options en fonction de la valeur de couleur de base de l'image (dans ce cas, les bâtiments). En fonction de sa couleur de base, on retrouvera deux modes similaires, multiplier et tracer. S'il est utilisé pour des valeurs de bas niveau, il ressemblera à multiplicar et s'il a des valeurs élevées, il sera créé de la même manière que intrigue.

Lumière douce: C'est celui que j'aime le plus, il simule l'effet de la lumière diffuse. En fonction de la couleur que vous utilisez dans le mélange, rendez l'image plus sombre ou plus claire. Si la couleur est inférieure à 50% de gris, elle deviendra plus claire. Au contraire, s'il en contient plus de 50%, il s'assombrira. Si vous utilisez du noir pur (# 0000) ou du blanc (#FFFF), le résultat sera plus clair ou plus foncé.

Forte: Fonctionne à peu près comme Recouvrir ou quelle est la même chose, superposition. Pour les valeurs faibles, l'image apparaîtra plus sombre et même sous-exposée. Pour des valeurs élevées, il sera surexposé et plus clair.
intense: S'éclaircit ou s'assombrit selon la variation de contraste. Comme auparavant, si moins de 50% est gris, il devient plus clair et au contraire, s'il est plus, il s'assombrit.
Lumière linéaire: Cette fois, la fonction de lumière linéaire devient plus claire ou plus sombre en fonction de la variation de luminosité. En comptant sur le pourcentage de gris utilisé dans l'image.
Focal: En fonction de la couleur de fusion, la couleur est modifiée. Plus de 50% s'assombrit et s'il en contient moins, il s'éclaircit. Si les couleurs de mélange sont plus foncées, elles seront visibles dans votre mélange, si elles sont plus claires, elles disparaîtront.
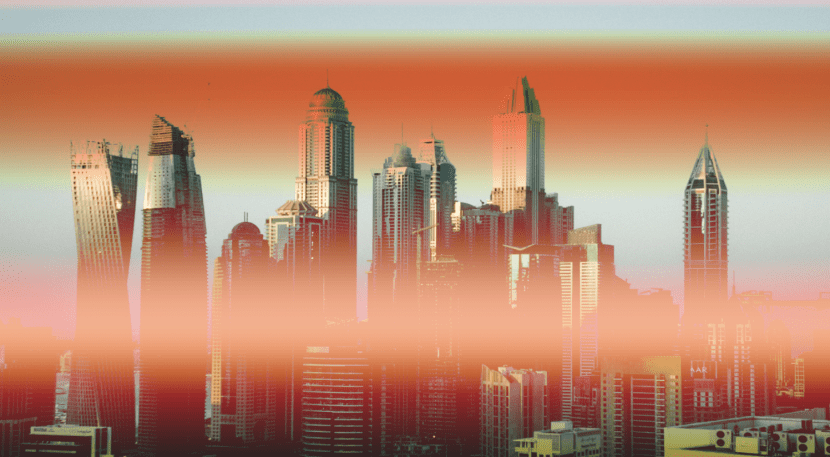
Bien que cela puisse ne pas sembler utile dans l'image, si vous parvenez à ajouter plus de tons ou d'effets et à en réduire l'opacité, vous pouvez obtenir d'excellents résultats dans votre image.
Mélange défini: Mélangez les deux couleurs. Base and Blend pour donner une couleur plus claire ou plus foncée, mais toujours très saturée. Le mélange avec du blanc ou du noir n'a aucun effet.

La comparaison
Différence: En fonction de la valeur de luminosité la plus élevée, soustrait la couleur de fusion de la couleur de base ou vice versa. Pour ces types de caractéristiques, il faut jouer avec l'opacité, le remplissage et d'autres paramètres qui donneront un résultat optimal pour votre projet, si vous le combinez seul, ce n'est peut-être pas le résultat que vous souhaitez voir.

Exclusion: Fournit un mode plus fluide que la différence précédente, bien que très similaire. Le mélange avec le blanc inverse les informations chromatiques de la couleur de base et avec le noir, aucun effet ne se produit.
Soustraire: Soustrayez le calque supérieur (qui serait le mode de fusion) de la couleur principale (qui serait l'image)

Split: Divisez, comme s'il s'agissait d'une équation mathématique, la couleur à mélanger avec celle de la photo principale.
Couleur
Ton: Associe la saturation de la lumière et des couleurs de la photo à la tonalité de couleur du mélange.
Saturation: Contrairement à poix associe la lumière et la teinte de la photo à la saturation de la couleur de fusion.
Couleur: Crée une couleur résultante avec la lumière de la couleur de la photo principale avec la saturation et la teinte du calque de fusion. C'est particulièrement utile si vous souhaitez colorer des images monochromes.
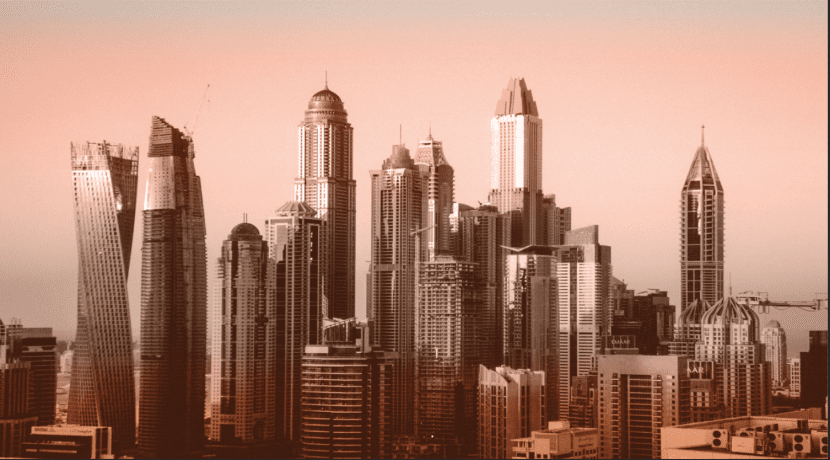
luminosité: Associe la saturation et la teinte de l'image principale à la luminance de la couleur de fusion. Crée un résultat inversé en mode couleur
Si maintenant vous décidez de perdre du temps à choisir chacun des modes jusqu'à ce que vous trouviez le bon, c'est que vous pensez qu'il est pratique de le faire. J'espère qu'avec cet article, voir plus rapidement l'un des modes de fusion dont vous avez vraiment besoin, sans perdre vos doigts en cliquant l'un sur l'autre.
Pour obtenir l'exemple de photo, au cas où vous souhaiteriez voir vos propres résultats, téléchargez-le sur Unsplash