
Plusieurs éléments à répéter tout au long d'un message, aussi petit soit-il. Un exemple de ceci serait, par exemple, les numéros de page. Figures situées à un endroit très précis sur chaque feuille, qui sont répétées uniformément tout au long de la publication. Le squelette qui guide la composition du texte est également répété, comme modèle.
L'un des principaux avantages de l'utilisation InDesign pour la mise en page texte, c'est la gestion de ce type d'éléments répétitifs. Grâce à utilisation correcte des pages maîtres, nous nous épargnerons la tâche copier-coller le long des pages: nous automatiserons la création de tout ce qui sera répété. C'est ce que vous apprendrez à faire en lisant ce didacticiel de base sur l'utilisation des pages maîtres dans InDesign.
Pages maîtres dans InDesign
Nous accédons au Panneau Pages (Fenêtre> Pages).
Nous double-cliquons sur les icônes de la page maître Page principale. De cette façon, nous pouvons maintenant éditer la page maître que nous avons par défaut vide.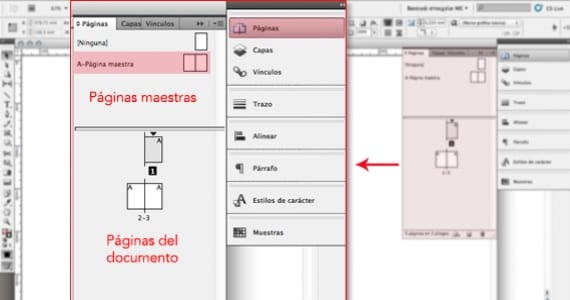
Numéros de page
Entrons les numéros de page. Pour ce faire, nous avons créé un cadre de texte dans l'une ou l'autre des deux feuilles. À l'intérieur de la boîte, nous faisons un clic droit et allons à Insérer un caractère spécial> Signets> Numéro de la page actuelle.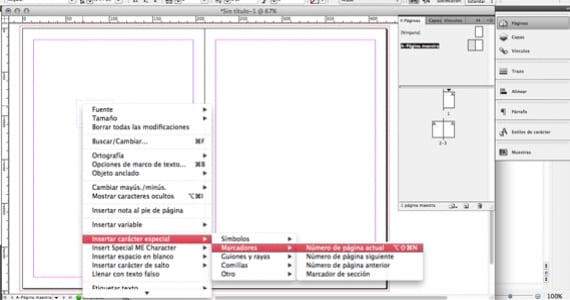
Dans notre zone de texte, nous verrons une lettre A. Cette lettre, une fois la pression terminée, deviendra le numéro qui correspond à chaque feuille.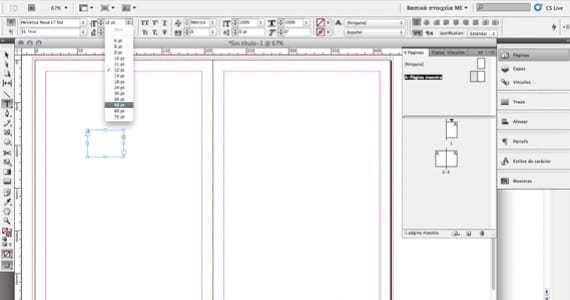
Il y a quelque chose de très important qu'il ne faut pas oublier: tout n'est pas encore prêt. Nous pouvons (et devons) modifier le look de notre numéro de page. Comme s'il s'agissait de n'importe quel autre texte, on peut choisir sa police, sa taille, sa couleur ... Et bien sûr, sa position. Une fois que ces paramètres ont été ajustés selon ce que nous voulons, nous pouvons voir comment sont les numéros de page.
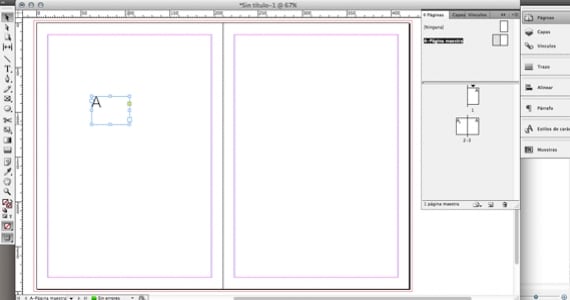
Pour ce faire, nous double-cliquons sur les pages réelles de notre document.
Le réticule
La grille est la structure qui assurera l'équilibre et l'harmonie de notre design. Pour le créer dans InDesign, accédez simplement au menu Disposition> Créer des guides. 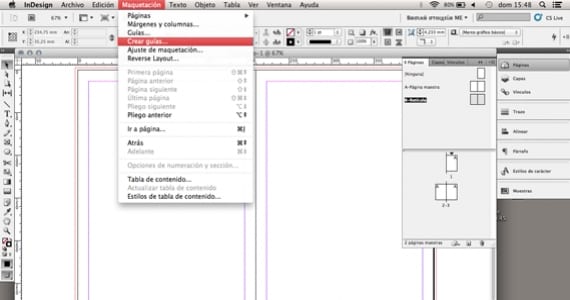
Une petite boîte de dialogue s'ouvrira qui nous demandera le nombre souhaité de lignes et de colonnes de notre future grille. De plus, il intègre la notion de gouttière, qui n'est rien de plus que l'espace entre chaque ligne (ou colonne). Nous saisissons les valeurs souhaitées et InDesign calcule mathématiquement les tailles des sections afin qu'elles conservent toutes la même proportion. 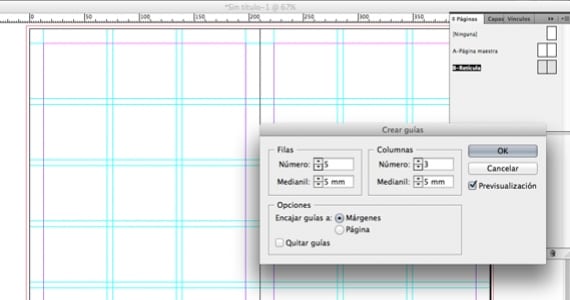
Comment fonctionnent les pages maîtres
Comme vous pouvez le voir, nous avons deux pages maîtres: la page A-Master et la B-Grid.
Une feuille ne peut être attribuée une seule page maître. Qu'est-ce que cela signifie, dans notre exemple? Que les feuilles qui ont la page maître A attribuée (avec les numéros de page), ne pourront pas utiliser la grille de la page maître B.Si nous sommes sûrs que, dans toutes les feuilles qui ont des numéros de page, nous voudrons également pour avoir la grille, il est préférable d'utiliser un seul gabarit pour ces deux éléments.
Et comment pouvons-nous les fusionner?
Passons au primitif: copier-coller. Nous sélectionnons, par exemple, la grille de la page maître B; copiez-le, accédez à la page maître A et collez-le. Ensuite, nous supprimons la page maître qui a été laissée vide (B), car nous n'allons pas l'utiliser.
Comment pouvons-nous appliquer une page maître à une planche entière?
Cliquez sur l'icône Page principale: ne le relâchez pas tant que vous n'êtes pas avec votre pointeur sur le bord de la feuille. A ce moment, les pages de la feuille seront de couleur grise, puisque vous l'aurez sélectionnée: il ne vous reste plus qu'à libérer. Astucieux!
Et comment appliquer une page maître à plusieurs planches / pages?
Tout d'abord, nous allons les sélectionner: nous cliquons sur une icône et continuons à répéter cela en maintenant la touche Maj enfoncée. Maintenant, nous prenons la page maître et la déposons sur notre sélection de feuilles.
Comment supprimer une page maître déjà appliquée à une page?
Cliquez sur l'icône de la page, faites-la glisser et déposez-la dans la zone grise qui l'entoure. Astucieux!
Si vous souhaitez continuer à apprendre (et en profondeur) le concept de pages maîtres dans InDesign, je vous recommande de voir guide d'aide du programme lui-même (visible en ligne).
Plus d'informations - Conseils d'utilisation de la couleur dans InDesign, 8 astuces InDesign qui accéléreront votre flux de travail
Ce qui vous apporte de bonnes informations, et le plus intéressant, merci
Bonjour, désolé, mais j'ai une question en lisant votre article. Comment un master peut-il être appliqué à toutes les pages impaires à la fois dans une conception non conforme?
C'est possible?
Je vous remercie!
Merci beaucoup. Je n'arrive pas à trouver un moyen de créer une page maître où seuls certains éléments changent, par exemple : dans un livre de contes, où le titre de chaque histoire va au-dessus, mais le reste reste.
PS : L'harmonie est sans h, sinon ils font référence à la déesse grecque.