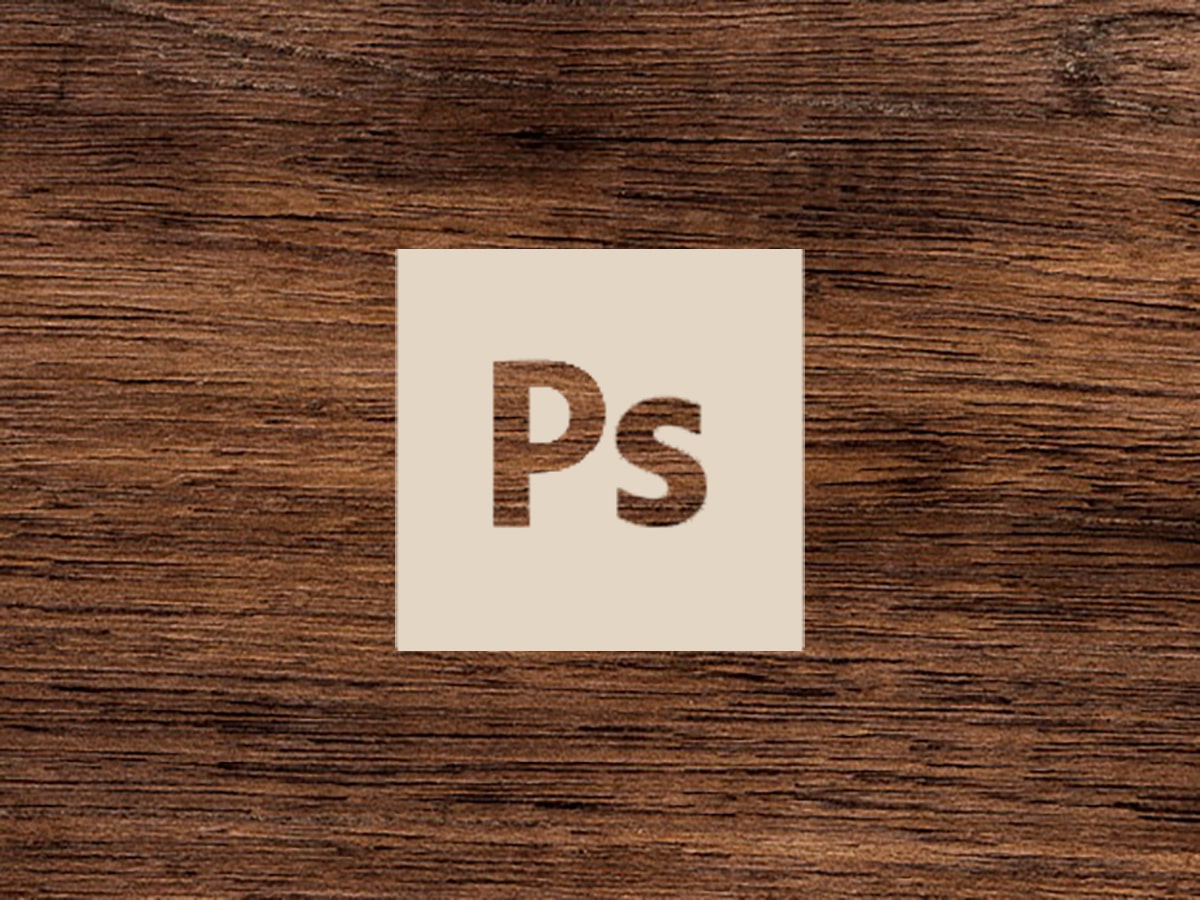
Nous savons tous ce qu'est Photoshop, mais actuellement, tout le monde ne connaît pas pleinement cet outil. Actuellement, Photoshop dispose de plusieurs outils, l'un d'eux est la possibilité de créer textures.
En quelques étapes simples, il est possible de créer une texture de bois qui peut être utilisée précédemment pour un projet. Voici les étapes à suivre pour créer ce nouveau design Photoshop.
Qu'est-ce que Photoshop
Avant d'entrer dans le tutoriel, si vous ignorez totalement cet outil ou si au contraire, vous en avez entendu parler mais qu'on ne sait pas de quoi il s'agit exactement, nous allons vous l'expliquer. Photoshop est l'un des outils qui font partie d'Adobe, il est dédié exclusivement à l'édition et à la révélation d'images. De nombreux designers l'utilisent également pour créer des photomontages.
Il fonctionne avec un bitmap et avec n'importe quel format d'image, ce qui nous donne la possibilité de pouvoir manipuler, modifier, éditer et retoucher tout ce que nous voulons, grâce à tous les outils dont dispose le programme. De plus, il est également possible de créer des bannières, des panneaux d'affichage à travers des maquettes qui peuvent être assez réalistes et simuler certains environnements fictifs.
Si vous connaissez Illustrator, vous saurez qu'il propose une large gamme de pinceaux et d'encres. Dans Photoshop, nous trouvons également plusieurs pinceaux et nous pouvons également trouver toutes les polices fournies par Adobe. Étant un outil Adobe, il a un abonnement mensuel, c'est-à-dire qu'il s'agit d'un logiciel payant.
Bref, si vous cherchez à concevoir et créer des montages, Photoshop est l'outil idéal pour vous puisqu'il est capable de faire de la magie rien qu'en choisissant un outil.
Et maintenant, le moment est venu d'entrer pleinement dans le programme et d'expliquer étape par étape comment créer une texture de bois.
Ce que vous devez savoir avant de commencer
Comme indiqué au début du post, nous allons créer une texture bois. Il est bon que l'on connaisse à l'avance, un peu la texture du bois puisqu'on va travailler avec des tons qui lui conviennent. Dans cette courte introduction, nous vous montrons les tons que vous devez prendre en compte pour la texture que nous allons créer et les milliers d'autres options que vous pouvez concevoir.
Les textures du bois se caractérisent par être assez personnalisables et créatives, elles ont également des styles différents et selon le type de bois que nous choisissons, il contient un ton plus foncé ou plus clair. Ces couleurs sont également déterminées par le degré de dureté qu'elles contiennent et par leur toucher.
Le bois doux il est plus clair et de couleur crème, les fibres sont plus droites et contiennent des anneaux distincts. Ce bois est généralement vu dans les pins. Charpente durEn revanche, il a tendance à avoir des tons plus foncés, les fibres sont plus compactes et fermées et leurs anneaux ne varient pas. Ce type de bois se trouve dans le cerisier.
Étape 1 : Configuration du plan de travail
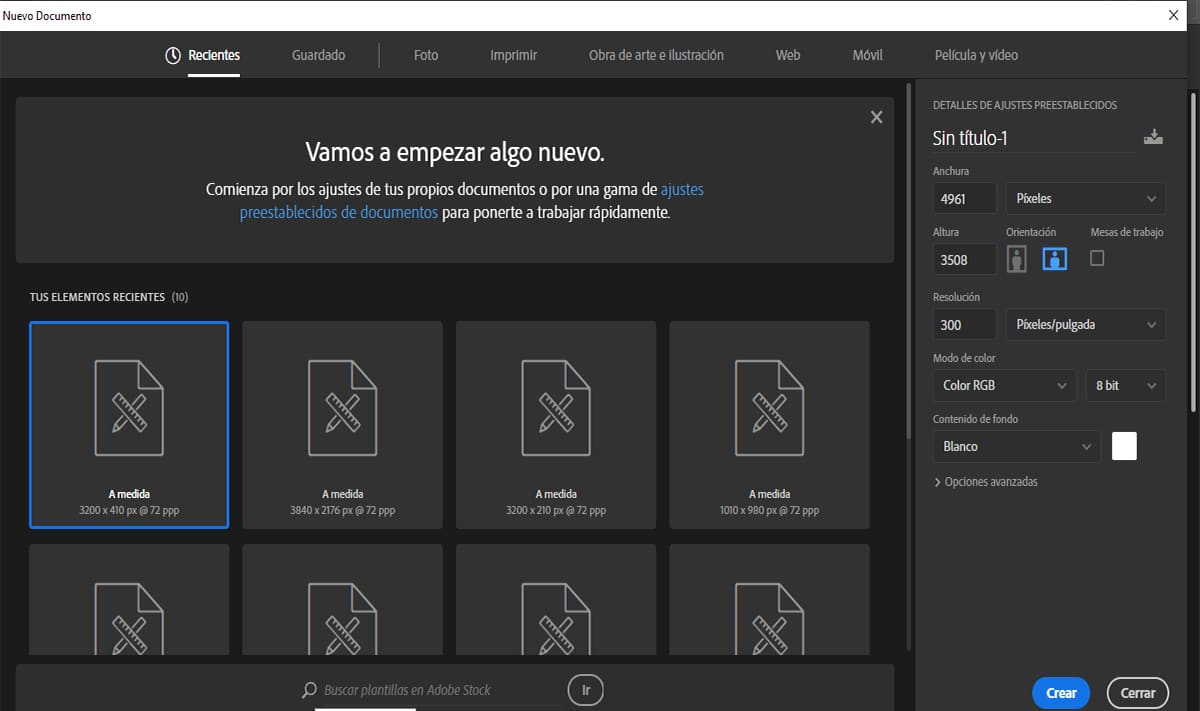
Pour ce tutoriel, nous allons travailler avec un plan de travail dont la longueur sera A3
Pour ce faire, ouvrez Photoshoppresse Commande + N créer un Nouveau document et définissez les paramètres suivants :
- Nommez le fichier 'Wood Texture_01'
- Largeur: 4961 pixels
- Taille: 3508 px
- Orientation Horizontal
- résolution: 300 ppp
- Mode couleur: couleur RVB (pour une impression ultérieure, utilisez le profil de couleur CMJN)
- Contenu de fond : cible
- créer
Étape 2 : Créez la base de la texture du bois
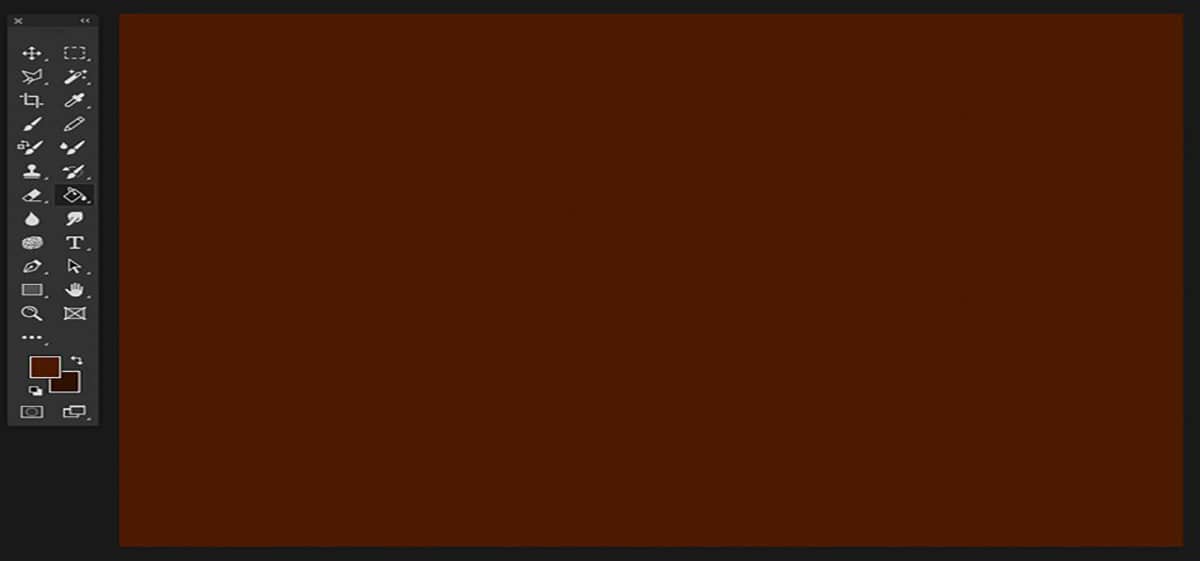
Source : Diseñalog
étape 1
Pour créer le socle, nous allons commencer par un bois d'acajou. La couleur acajou diffère en étant une couleur similaire à la couleur brun moyen et foncé. En général, nous devons obtenir une couleur rougeâtre.
Pour définir la couleur dans notre base rectangulaire, nous allons au bar outils et on établit la valeur chromatique suivante de avant: # 4c1a01 et une couleur de fond: # 2f1000.
Une fois que nous avons configuré les couleurs suivantes, nous allons à l'outil de pot de peinture (G) et remplissez l'espace sur le plan de travail.
étape 2
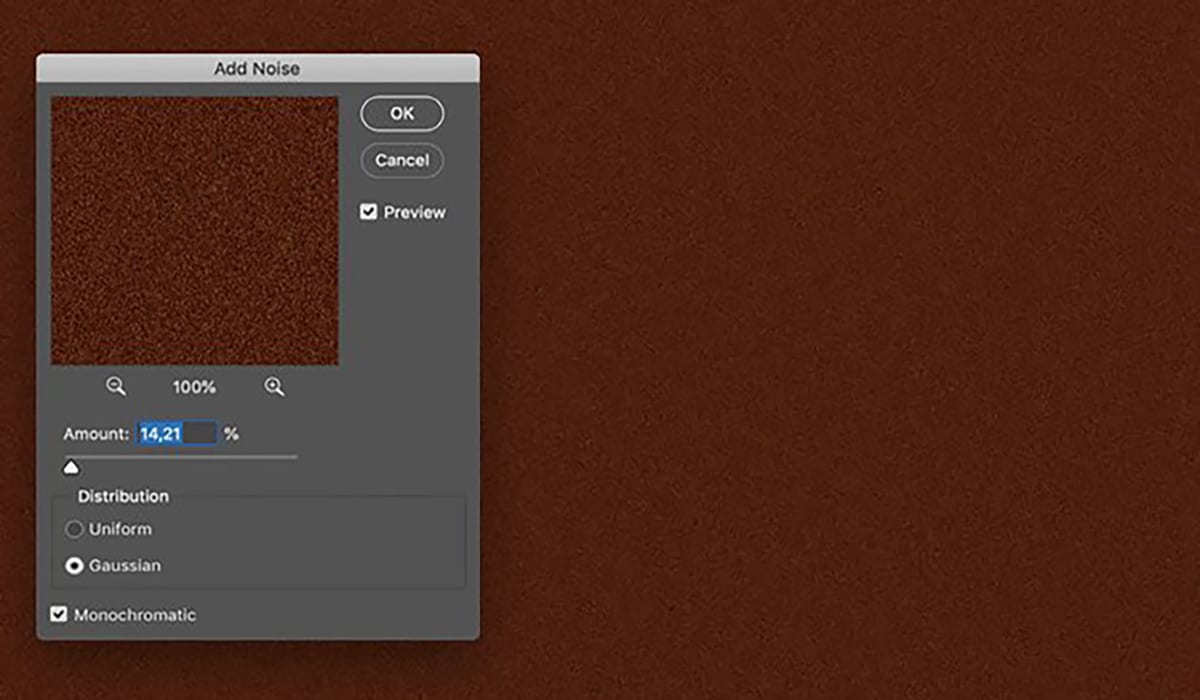
Source : Diseñalog
Pour rendre la texture beaucoup plus réaliste, nous allons appliquer une couche de grain, pour cela il faut appliquer différents filtres.
Nous allons en haut de l'écran et sélectionnons le menu Filtres > Bruit > Ajouter du bruit et appliquons les paramètres suivants :
- Quantité:% 14.21
- Distribution: gaussien
- Marque Monochrome
étape 3
Enfin, on revient au menu Filtres et nous sélectionnons l'option Nuages> Filtre> Rendu> Nuages.
Étape 3 : créez la texture du grain du bois
Une fois que nous avons créé la base, nous allons créer la texture et l'appliquer sur la base, ce qui nous intéresse le plus.
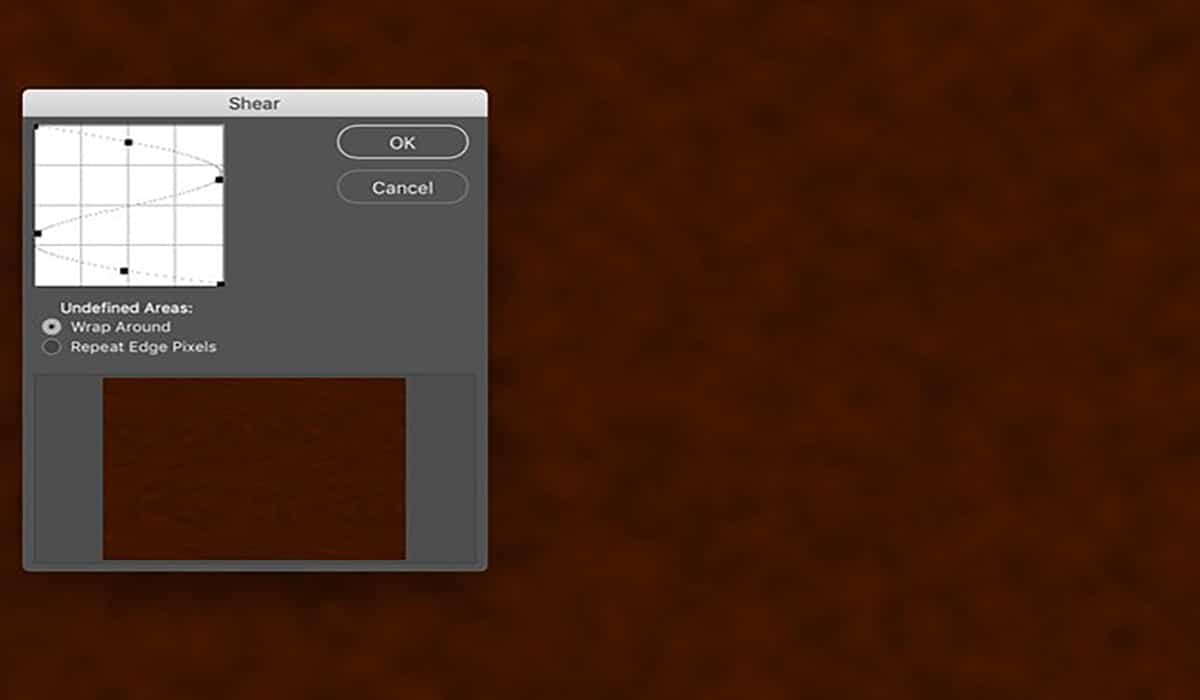
Source : Diseñalog
étape 1
La base sera pourvue d'un effet grain de bois. Cela est nécessaire car le bois d'acajou a un petit grain frangé, est fermé et est petit et droit.
Pour ce faire, nous devrons revenir au menu du haut et sélectionner l'option filtre> distorsion> projet. Ensuite, la fenêtre contextuelle suivante s'ouvrira Projeter.
Pour définir la courbe de projection suivante, nous cliquons sur la ligne courbe et faisons glisser les bords pour former une sorte de "S" retourné ou tourné.
étape 2
Une fois que nous avons ajusté la quantité de grain, nous allons ajuster les niveaux, pour cela, nous devons appliquer un contraste au calque de grain.
Pour régler ces niveaux, il faut aller dans le menu du haut et sélectionner Image> Réglages> Niveaux (Commande - L) et régler le canal RVB vers :
- R: 14
- G: 0.91
- B: 255
étape 3
Comme nous l'avons précisé précédemment, la couleur acajou a un grain rayé, pour obtenir cet effet, nous devons appliquer un onda à la texture, avec cela, nous obtiendrons un effet beaucoup plus naturel du matériau.
Pour obtenir cette vague, nous nous dirigerons vers Filtres> Distorsion> Vague et nous établirons les paramètres suivants :
- Nombre de générateurs: 606
- Tipo: sinusoïdale
- Longueur d'onde: min 90 max 152
- Amplitude: Min1 Max 52
- Échelle: Horizontale 19% Verticale 1%
- Zones non définies: retourner
Le résultat serait tel que :
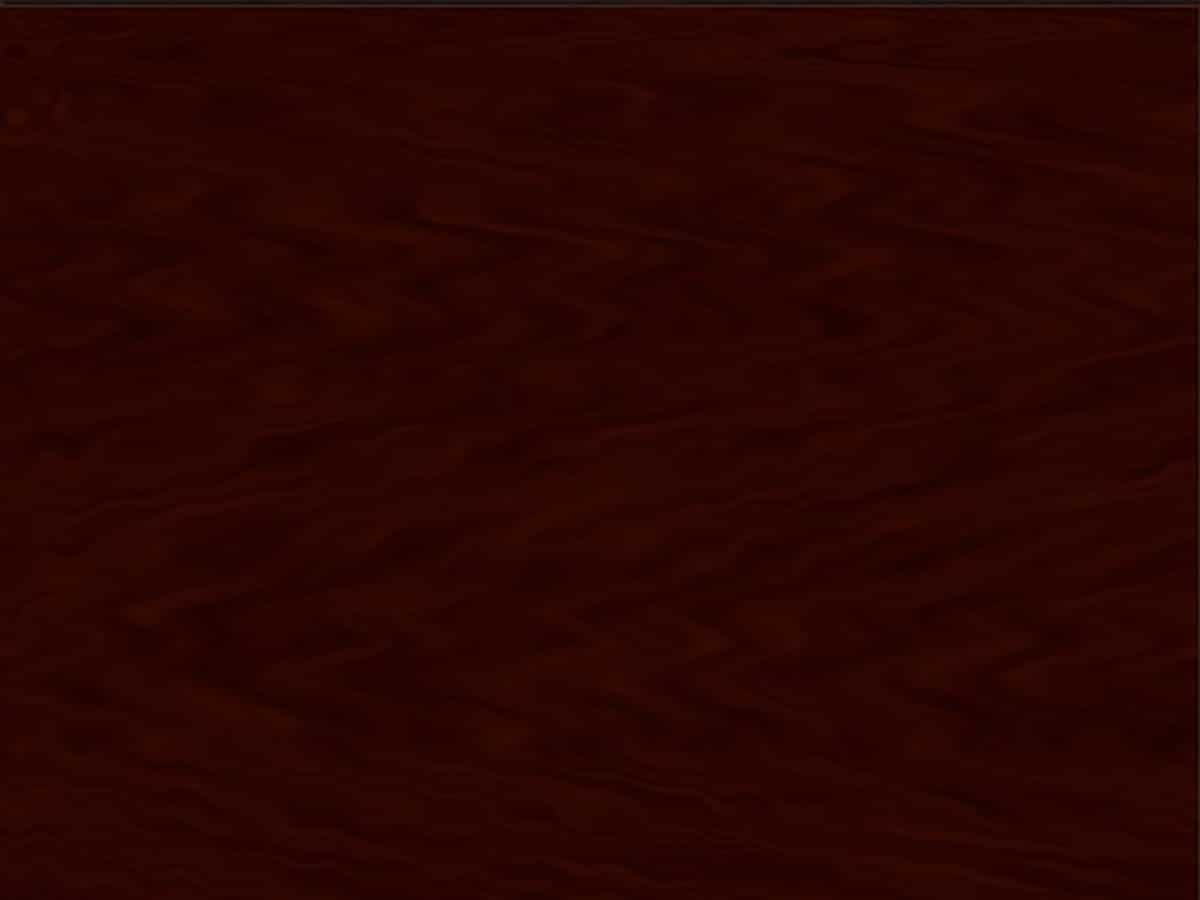
Source : Diseñablog
étape 4
Une fois que nous avons obtenu le premier effet, nous continuons à ajouter une distorsion manuelle pour cela, nous appliquerons l'outil Liquéfier (Filtre> Liquéfier)
Avec l'outil Pinwheel (C), nous allons ajouter quelques nœuds au bois et avec l'outil brosser nous obtiendrons de meilleurs résultats. Une fois qu'on a fini de l'ajuster avec le pinceau, on passe à l'outil chaîne vers l'avant (W) et nous appliquerons quelques teintures afin de trouver un résultat plus naturel.
étape 5
Une fois que nous avons appliqué les paramètres jusqu'à présent, nous devrons changer la couleur du bois pour un ton plus clair, nous le faisons afin de mieux apprécier les fibres.
Pour ce faire, nous allons aller dans le menu supérieur et sélectionner l'option de Image> Réglages> Niveaux (Commande - L) et nous déplaçons les curseurs jusqu'à ce que nous obtenions la couleur parfaite ou désirée.
Pour obtenir ce résultat, vous devez définir le profil de couleur sur RVB et sélectionner les valeurs suivantes :
- R: 0
- G: 1.061
- B: 232
Étape 4 : sculpter le grain du bois
étape 1
Une fois que nous avons changé la teinte du bois, il est temps de polir le résultat pour qu'il soit le plus réel possible. Pour cela nous allons sculpter le grain du bois, en focalisant chacune des fibres pour qu'elle soit plus définie.
Nous allons au menu et sélectionnons Filtre> Affiner> Affiner.
étape 2
Pour sculpter le grain, nous devons d'abord ouvrir le panneau de couches (Fenêtre> Calques). Une fois que nous l'avons ouvert, nous devons dupliquer le calque de texture, faites d'abord glisser le calque du fond vers la petite icône créer un nouveau calque dans le panneau des calques.
Nous revenons au menu du haut et appliquons le relief Filtre> Styliser> Relief. Une fois que nous l'aurons ouvert, la zone de surbrillance apparaîtra et nous ajusterons les paramètres de cette manière :
- Angle: 135 °
- Hauteur: 24 pixels
étape 3
Nous avons presque terminé, il ne nous reste plus qu'à peaufiner les petits détails. On retourne au panneau couches et nous définissons le calque sur mode de fusion, puis nous appliquons une lumière intense et un 40% d'opacité.
Étape 5 : Enregistrez et appliquez une texture à un objet ou à un dessin
Lorsque nous avons conçu notre texture, nous devons l'enregistrer pour pouvoir l'appliquer dans n'importe quelle maquette. Un bon résultat pourrait être le mur d'une maison en bois ou le sol. Ensuite, nous expliquerons comment le faire:
étape 1
Pour enregistrer le fichier, nous allons dans le menu supérieur et choisissons l'option de Fichier> Enregistrer sous. Laissez le nom tel que nous l'avons configuré lors de la création du plan de travail et sélectionnez un format standard JPEG et enregistrez-le dans votre dossier de travail (il peut être sur le bureau de votre ordinateur ou n'importe où ailleurs).
Applique une qualité de 10 maximum
étape 2
Je laisse la deuxième étape à votre convenance, mais avant tout, je voudrais vous proposer une page web où vous trouverez des milliers de modèles à télécharger, il vous suffit de cliquer ici ! et vous dirigera directement.
Sur cette page, vous pouvez trouver des milliers de maquettes de toutes sortes à télécharger et appliquer votre texture, à partir de livres, de menus de restaurant, de tables, etc.
Qu'est-ce qu'une maquette?
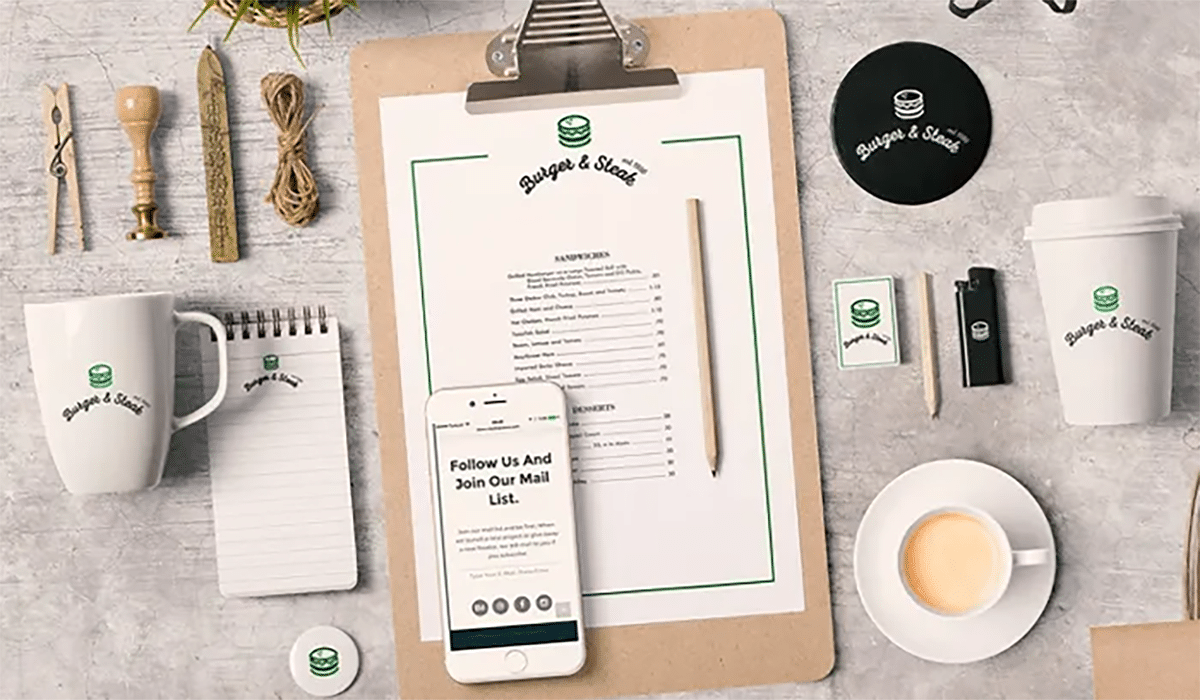
Source : La créature créative
Auparavant, nous vous avons nommé le mot "mockup", si vous ne savez pas ce que c'est, nous vous en donnerons un bref résumé. Le graphisme ou le design en général viendront sûrement à l'esprit. Eh bien, vous vous en sortez très bien, en fait une maquette est une présentation fictive et en même temps réaliste d'un projet de conception.
Que signifie fictif et réaliste Eh bien, on dit que c'est fictif car une maquette ne peut pas être vue dans la réalité mais elle simule ce que nous voulons que les gens autour de nous voient. Disons que dans un projet, nous devons montrer aux autres que notre travail, en plus d'être esthétique, est fonctionnel.
Et ici entrent en jeu les objets que nous vous avons nommés auparavant, menus de restaurant, t-shirts etc. C'est-à-dire que pour créer des maquettes, nous partons toujours de la base d'objets de merchandising et avec eux, nous simulons ou simulons un assemblage réel. Les maquettes sont généralement conçues pour diverses raisons, l'une d'entre elles étant qu'il s'agit de rechercher l'approbation des autres, dans un projet de conception, ce serait le client. Cela se voit souvent beaucoup dans les créations identitaires, puisque dans une identité visuelle il s'agit de présenter la marque dans tout objet promotionnel (cartes de visite, carnets, agendas, calendriers, etc.).
Que faut-il prendre en compte dans une maquette ?
Tout d'abord, sans aucun doute, choisissez une maquette professionnelle, qui a beaucoup de lumière. Lorsque nous concevons, il est toujours important d'anticiper et de maintenir notre palette de couleurs, car il est important de savoir à l'avance si ces tons peuvent bénéficier positivement à la proposition que nous allons présenter.
Il est toujours important de choisir également des images qui ont une bonne résolution et qui ont une bonne qualité, car ce qui est le plus désavantageux dans une maquette c'est de voir un objet pixelisé et surtout de choisir des objets cohérents avec votre projet.
Où trouver des maquettes ?
Actuellement sur internet, on peut trouver de nombreuses pages en ligne qui sont dédiées à la vente de maquettes ou même les trouver gratuitement. Si vous préférez les rechercher gratuitement, mon conseil est de les rechercher sur Freepik, Burger graphique et en FreeDesignRessources.
Ici, nous vous laissons également d'autres sites Web à partir desquels vous pouvez télécharger des maquettes :
- Débloquer
- pixel bouddha
- Le plus design
- marché Créative
- Envato Elements
- Burger graphique *
- Ressources de conception gratuites
Conclusion
Comme vous l'avez vu, créer une texture dans Photoshop n'est pas difficile du tout, suivez simplement les étapes que nous vous donnons et vous deviendrez l'un des meilleurs designers.
Quelle sera la prochaine texture que vous concevrez ?