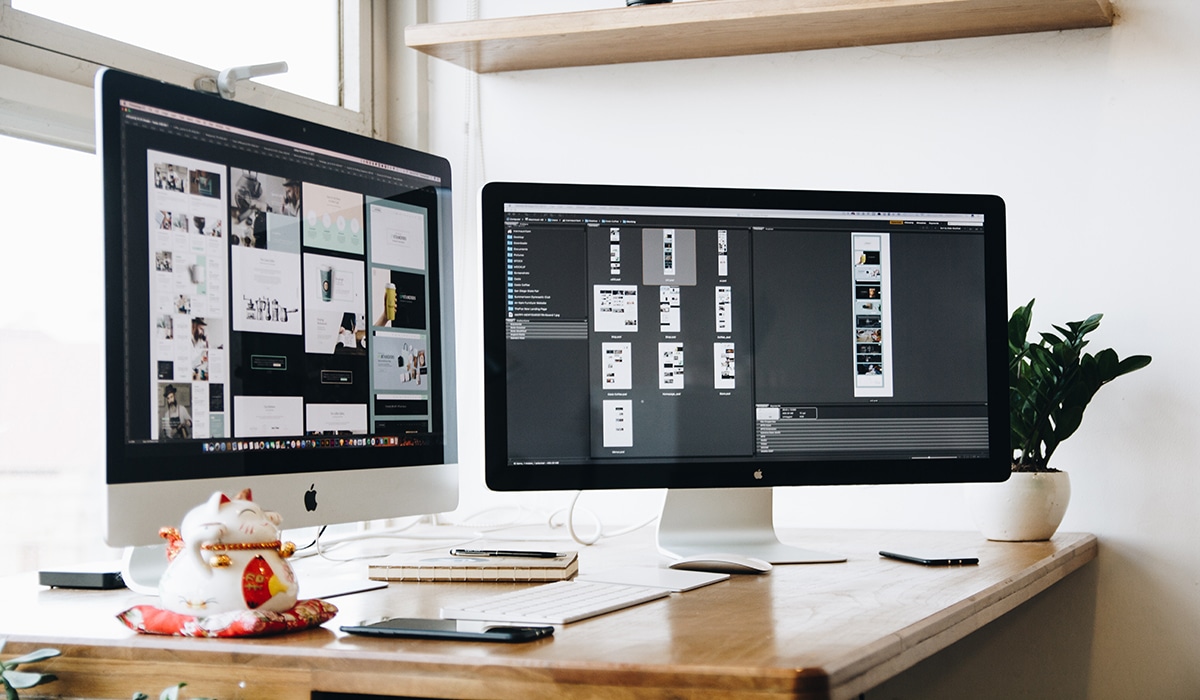
Si nous parlons d'objets intelligents, de vecteurs ou couches, on pense à un programme informatique ou un logiciel capable de manipuler des outils dans le but de concevoir ou de réaliser un élément graphique. Cette petite définition nous dit qu'il s'agit ni plus ni moins de Adobe Photoshop.
Dans Photoshop, il est courant de travailler avec des calques. Dans cet article, nous vous montrons un petit tutoriel où nous vous expliquerons comment changer votre taille. Et si vous ne savez pas de quoi nous parlons, alors nous vous expliquons quelles sont les fameuses couches de ce programme et quelle fonction elles ont dans l'application.
Couches
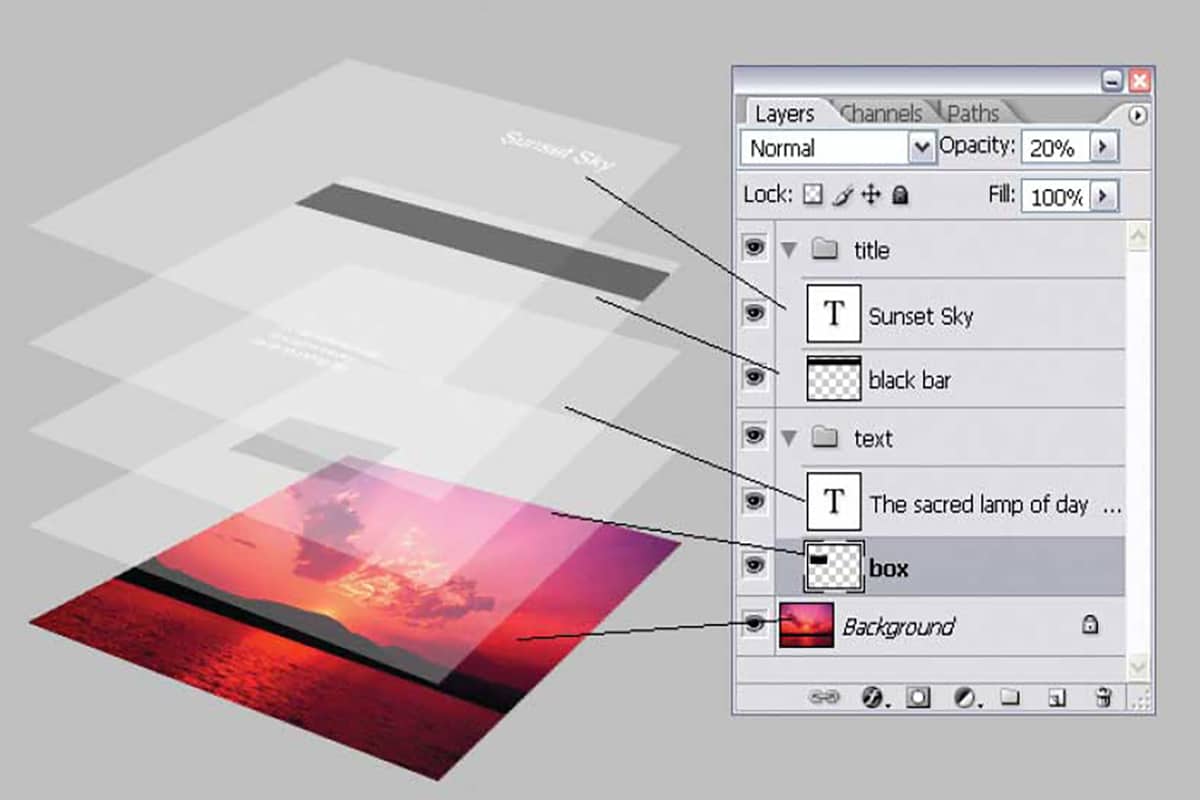
Source : Photopress
Disons que ce qui définirait le mieux le concept de calques serait une série d'ensembles qui forment une image. Ces calques ont été introduits dans Photoshop en 1994 avec la sortie de Photoshop 3.0. Ce concept a influencé la complexité des images numériques et est désormais standard avec la plupart des programmes d'édition d'images. Les calques vous permettent d'apporter des modifications à éléments individuels et dans l' efectos sur la photo, vous donnant plus de flexibilité dans l'édition.
Types de calques
Il existe différents types de couches, et selon la façon dont nous allons travailler, nous trouvons les suivantes :
- Couche d'images : sont ces images qui chevauchent les nôtres.
- Couche de texte: Il s'agit d'un calque de texte.
- Calque de réglage: certains calques d'effets qui ont la propriété de modifier une photo, un exemple en est le contraste, un autre.
- Couche de remplissage : couche de couleur, il peut s'agir d'un dégradé.
- Couche de forme: il est généralement généré lors de la réalisation d'un dessin sur la photo.
Créer un calque
Créer un calque est très simple, pour cela, il est important que vous commenciez uniquement avec l'arrière-plan. Ce n'est techniquement pas un calque et aucun style ou propriété ne sera activé, c'est simplement pour que le calque soit accompagné d'un arrière-plan.
Vous pouvez ajouter une couche d'accès au Boîte de calques. Si la boîte des calques ne s'affiche pas à l'écran, vous pouvez cliquer sur « Fenêtre » dans le menu du haut et mettre une coche à côté de « Calques ». À partir de là, recherchez une petite icône d'échange de page qui dit "Créer un nouveau calque" lorsque vous êtes au sommet. La couche 1 sera répertoriée au-dessus de "Arrière-plan" dans la zone Couches.
Vos choix
Auparavant, nous avons expliqué les types de calques, mais ces calques fournissent une série d'options ou d'ajustements où nous pouvons modifier leur apparence. Par exemple, à partir du bas de la zone Calques, vous avez la possibilité de créer un calque de Ajuste, qui fait référence aux modifications de couleur et de contraste.
Vous pouvez également créer des styles de calquec'est-à-dire, lier les calques sélectionnés ensemble et ajouter des masques de calque. Les options de fusion des calques sont affichées dans le menu déroulant en haut de la boîte. Avec cela, vous pouvez mélanger les calques de différentes manières, tout en contrôlant le niveau d'opacité de chacun.
Redimensionner le calque
Étape 1 : La taille
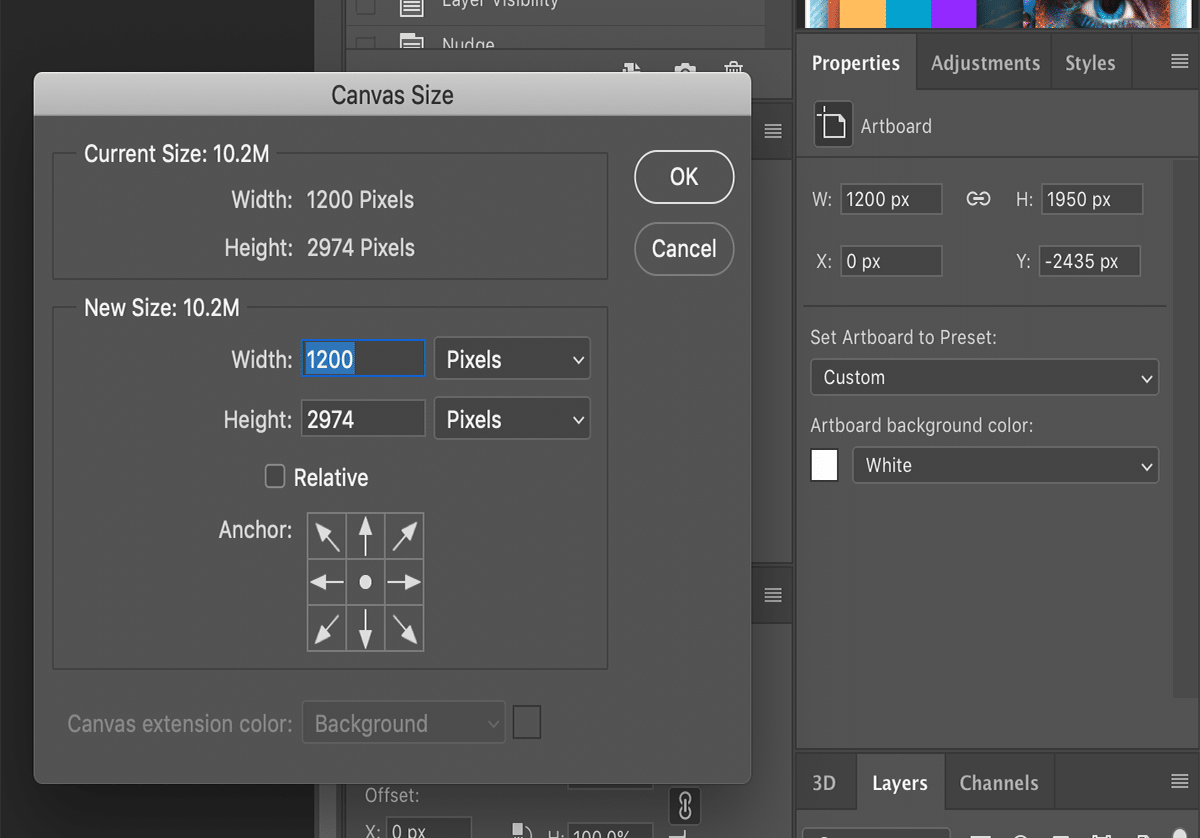
Source: Adobe
Avant de changer sa taille, vous devez prend ta taille. Pour cela, utilisez les commandes du clavier. Si vous avez un système d'exploitation Mac, vous pouvez appuyer sur la série de commandes suivante pour connaître la taille du calque dans Photoshop : Commande + A, Commande + C, Commande + N.
Cette action vous montrera le document dans une nouvelle fenêtre. Les informations qui sortent en largeur et en hauteur sont les dimensions de votre calque. Pour quitter cette fenêtre, il vous suffit d'appuyer sur le bouton d'échappement. Dans le cas où vous utilisez le système d'exploitation Windows, remplacez la touche de commande par la touche de contrôle et effectuez la même procédure.
Option 2
Une autre option est que vous sélectionnez le calque que vous voulez Taille à côté du bouton de commande ou de contrôle et afficher les données du "Panneau d'informations". Vous y trouverez le symbole de la règle de mesure à côté des lettres L et H qui vous indiquent comment connaître la taille d'un calque dans Photoshop.
Étape 2 : Créer une nouvelle toile
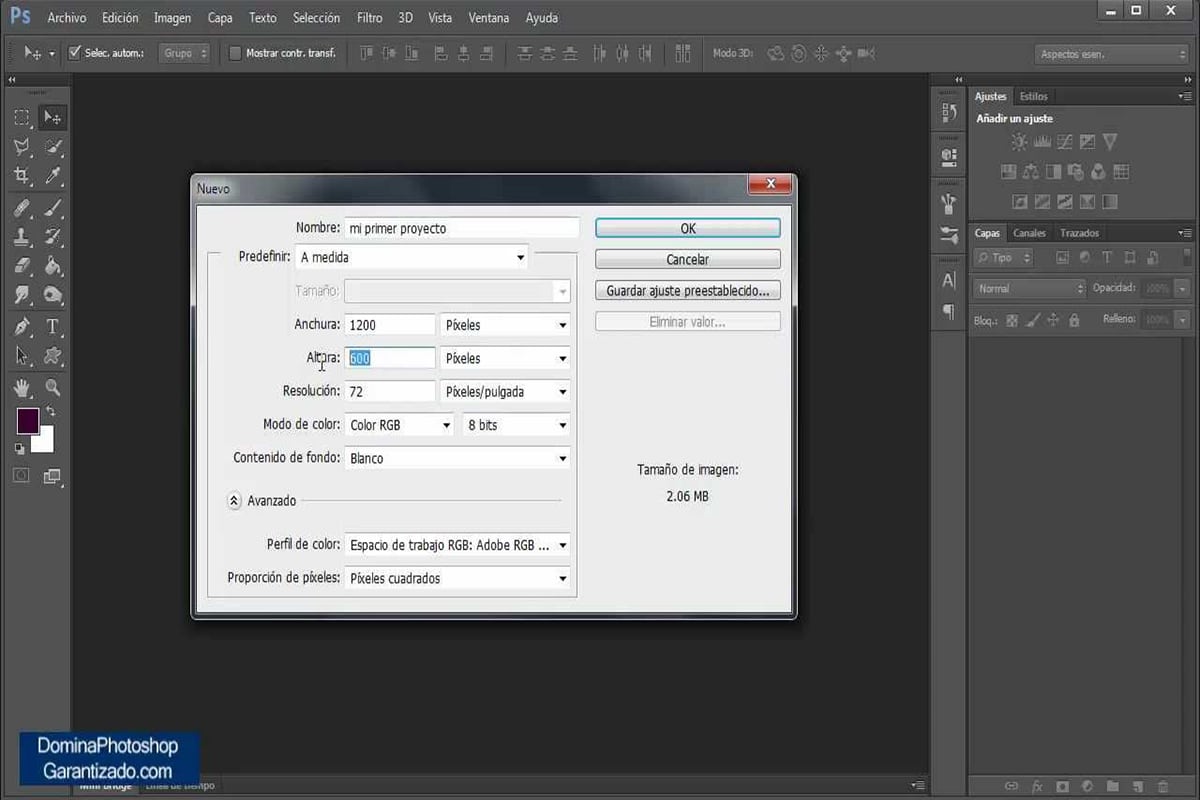
Source: YouTube
La première chose à faire est de créer un ou plusieurs calques sur l'image que vous avez dans le logiciel.
Pour créer un nouveau calque :
- Vous devez ouvrir un nouveau document en cliquant sur l'option "Fichier".
- Choisissez ensuite "Nouveau".
- Une fenêtre contextuelle s'ouvrira automatiquement.
- Là, il vous demandera d'ajuster la taille de votre toile vierge. Idéalement, créez un calque Photoshop de la même taille que l'image dont vous disposez déjà.
Étape 3 : ajouter de nouveaux calques
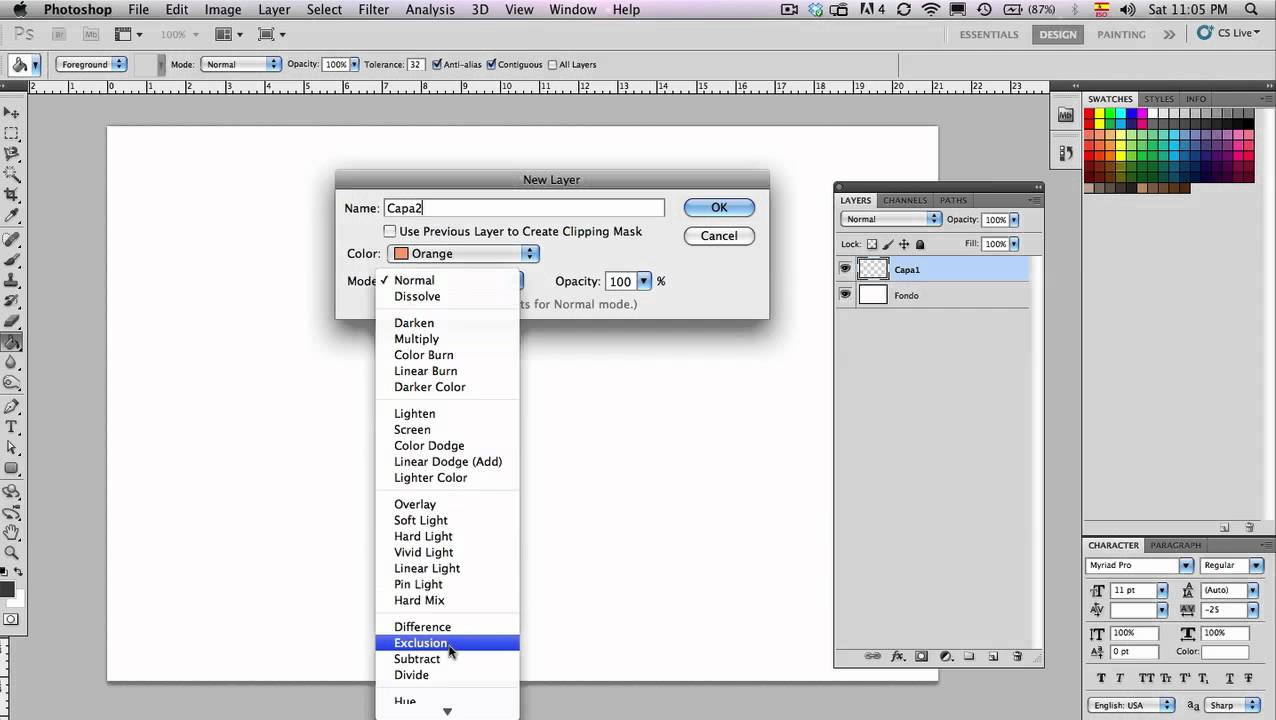
Source: YouTube
Pour concevoir avec plus de fluidité et de flexibilité, nous vous recommandons d'ajouter plusieurs couches sur ce fond que vous venez de créer. N'oubliez pas que vous pouvez toujours les supprimer une fois qu'ils ne sont plus nécessaires.
Pour créer un nouveau calque dans Photoshop :
- Accédez à la palette des calques située dans le coin inférieur droit de votre écran.
- Assurez-vous que l'onglet "calques" est actif.
- Tout ce que vous avez à faire est de cliquer sur l'icône qui ressemble à une feuille avec un peu de courbure.
- Vous avez créé votre premier calque dans Photoshop.
Étape 4 : redimensionner le calque
Maintenant que vous savez créer des calques dans Photoshop, il ne vous reste plus qu'à apprendre à les redimensionner. Imaginez que votre conception n'ait pas exactement la hauteur que vous attendiez pour la combiner avec cette image. Il existe deux manières de redimensionner un calque :
- Vous pouvez accéder à l'option "Modifier" et cliquer sur "Transformation gratuite" dans la liste déroulante.
- Il existe également un raccourci qui s'active avec la commande ou le contrôle et la lettre T.
Étape 5 : les points d'ancrage
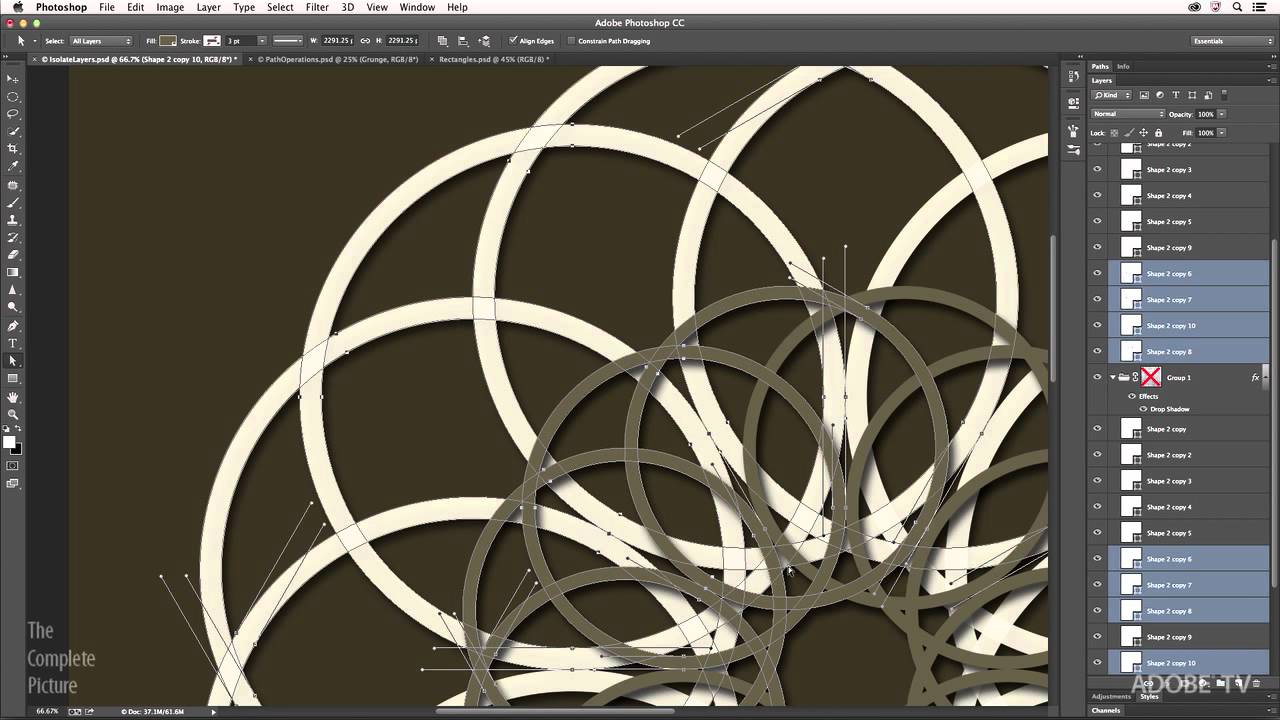
Source: Adobe
Un élément clé de la modification de la taille des calques dans Photoshop est de comprendre comment les calques fonctionnent. points d'ancrage :
- Si vous cliquez quelque part dans les coins et faites glisser vers le centre, le calque sera sélectionné dans les deux sens. Cependant, ce redimensionnement dans la cape ne sera pas parfait. Pour ce faire, appuyez sur la touche SHIFT.
- De la même manière que juste, si vous cliquez sur un coin mais faites glisser la souris vers l'extérieur, le calque changera sa taille en une plus grande.
- Désormais, si vous souhaitez uniquement modifier la taille d'un calque dans Photoshop dans le sens vertical, vous devez cliquer sur les points d'ancrage qui se trouvent en haut ou en bas.
- Si ce que vous cherchez est d'augmenter la largeur du calque, vous devrez faire la même procédure mais depuis les côtés du calque.
À propos de Photoshop
Maintenant que vous savez comment changer la taille des calques. Nous ne voulons pas mettre un terme à ce post, sans d'abord expliquer ce qu'est Photoshop et pourquoi il est si important dans les projets graphiques.
Photoshop est actuellement le programme d'édition plus complet et plus recommandé par les professionnels et les amateurs car son utilisation est très intuitive et dispose d'outils plus avancés où vous devriez apprendre à l'utiliser.
Parmi les principaux Fonctionnalités de Photoshop On peut dire qu'il est très complet, donc les outils et leurs fonctions servent à la fois aux architectes et à tous ceux qui souhaitent éditer leur photographie. Il est incroyable que son utilisation soit si large avec un poids si faible, pourtant nombre de ces fonctions doivent être parfaitement maîtrisées pour que le projet soit de la qualité que vous attendez.
Ses fonctions
Actuellement, vous pouvez utiliser Photoshop pour n'importe quel aspect de conception que vous souhaitez implémenter, mais auparavant, il n'était possible de modifier les images que vous le souhaitez en ajoutant ou en supprimant des objets.
Il fonctionne avec des bitmaps avec lesquels vous pouvez éditer, modifier, manipuler, retoucher, améliorer, à l'aide de tous les outils de Photoshop, étant le plus complet que vous puissiez trouver parmi les milliers de plates-formes pour cela. Vous pouvez créer des photographies personnalisées, des bannières, éditer des photos, de vraies affiches, des campagnes publicitaires, des logos, parmi de nombreux autres projets de conception graphique que vous ne pouvez améliorer qu'en utilisant correctement ce programme.
Conclusion
Photoshop est accessible à tous aujourd'hui. L'importance qui a été donnée à ce programme est trop grande, que beaucoup de gens sont incapables de ne pas travailler avec. Destiné au graphisme, au web design, à la 3D et à la photographie, C'est l'un des programmes les plus utilisés dans le monde, non seulement au niveau photographique mais en termes généraux.
Dans toutes les écoles de design, la première chose qu'on apprend est de manier ce programme et ses outils, car de par toutes les options qu'il propose, il est devenu l'outil vedette, que l'on soit designer, illustrateur ou professeur d'art. consacrez-vous au marketing digital et avez besoin de créer des supports publicitaires adaptés à votre campagne.
Nous vous conseillons, après avoir lu cet article, de vous laisser emporter par le monde merveilleux de Photoshop et de devenir un autre designer. Commencez par une petite couche, essayez d'appliquer de petits réglages (lumières, contrastes, couleurs) etc. Et commencez votre voyage créatif et prenez-le avec style.
Quel type de cape as-tu choisi ?