
L'une des conséquences les plus notables des nombreuses mises à jour que le Photoshop Au fil des années, c'est la diversité des variations et des formes par lesquelles une certaine action peut être menée, parfois pour atteindre le même résultat, d'autres pour imprimer des styles différents à notre création.
Sûrement, le cas du contrôle de lumières et ombres être l'un de ceux qui illustrent le plus clairement ce phénomène Aujourd'hui, il existe d'innombrables façons de contrôler, dans une image, la quantité et l'intensité des ombres et des reflets. On peut le faire en utilisant des courbes et des niveaux dans Camera Raw ou Photoshop, en contrôlant les noirs et blancs de multiples façons, en manipulant le contraste, la luminosité….
Dans ce type de cas, je conseille toujours toutes ces méthodes de travail qui nous permettent contrôle personnalisé de chacune des étapes, ou, en d'autres termes, le manière manuelle. Je le fais pour plusieurs raisons: on nous offre la possibilité d'imprimer notre style personnel à nos créations, nous nous habituons à mieux comprendre et interpréter les images et les résultats possibles que nous pouvons obtenir se multiplient.
Par conséquent, aujourd'hui, je voudrais vous parler du contrôle des lumières et des ombres à l'aide des outils de "Surexposer" y "Sous-exposer" qui, en dehors de toutes les raisons déjà exposées, contribuent à réaliser un drame très particulier aux portraits-images, leur donnant une force particulière et une certaine ton irréel.
Une photographie est essentiellement composée de lumières et d'ombres. Apprendre à les modifier correctement est le meilleur moyen expressivité à notre notre conception / création. Par conséquent, il s'agit d'une étape inévitable dans tout processus de manipulation d'image, que ce soit de cette manière ou de l'une des autres mentionnées ci-dessus.
Vous l'apprendrez très facilement grâce à ce qui suit tutoriel, en cinq étapes faciles:
Tutoriel pour esquiver et brûler les lumières et les ombres dans Photoshop
Ouvrez votre image:
Nous ouvrons notre image. Gardez à l'esprit que dans la mesure où plus haute résolution avoir une image, meilleur sera le résultat de toute manipulation que vous souhaitez effectuer. En effet, la partie de la photographie avec laquelle vous travaillez (Un fard à paupières, un pli de vêtement ...) sera définie par un plus grand nombre de Pixel. Dans ce cas, j'utiliserai une photo importée de mon appareil photo, donc je peux compter sur 300 dpi et une taille considérable. Nous allons l'utiliser pour travailler sur le visage du portrait, mais rappelez-vous que c'est un effet très précieux également pour travailler sur les plis de vêtements, et les ombres de tout le corps.

Créez un nouveau calque:
Nous créons un nouveau calque, que nous nommerons "Lumières", nous appliquerons un mode calque "Chevaucher", et nous le remplirons d'un 50% gris, comme indiqué sur l'image.
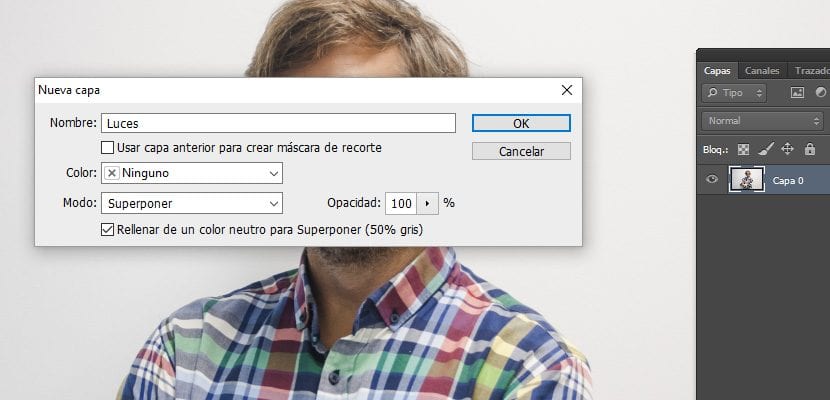
Mettez en évidence les lumières:
Avec l'outil "Surexposer" sélectionné et en faisant varier la taille et l'opacité du brosser nous avons commencé à peindre le illuminations de l'image, toujours sur le nouveau calque créé dans le étape 2. Il est conseillé de masquer ce calque et de le montrer en détail pour voir comment le résultat de notre travail se déroule.

Une autre nouvelle couche:
Similaire à ce que nous avons fait dans le étape 2, nous créons une nouvelle couche que nous appellerons "Nuances".
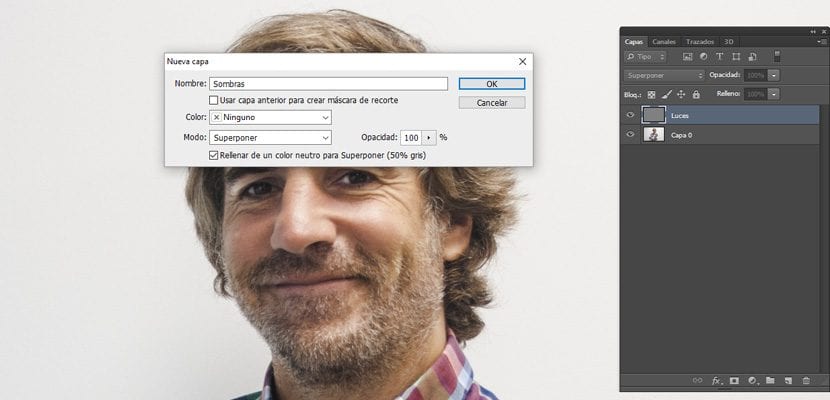
Créez les ombres:
Comme dans le étape 3, mais cette fois avec l'outil "Sous-exposer", nous allons commencer à travailler sur nuances que nous voulons mettre en évidence à partir de l'image. Une chose que vous devez garder à l'esprit est qu'une image est pleine de lumières et d'ombres, souvent il y en a beaucoup plus que l'œil peut voir au premier coup d'œil. Chaque pli, renflement ou trou crée généralement une ombre et une lumière. C'est pourquoi je recommande généralement de s'habituer à l'utilisation du zoom, pour localiser plus facilement les zones que nous voulons mettre en évidence.

Résultat et note finale:
Comparez le résultat avec l'image d'origine, rappelez-vous que nous aurons toujours l'avantage de modifier le opacité du calque ou modes de fusion pour maltraiter les résultats à notre goût. Une fois que nous avons terminé, nous allons coupler l'image, surtout si notre travail est destiné à tout type de support impriméDepuis très souvent, les machines à imprimer ont tendance à modifier toutes sortes de dégradés dans les calques de réglage.

Et c'est tout, comme vous pouvez le voir, l'image est dotée d'une plus grande expressivité en elle-même, ce qui est généralement très utile pour toutes sortes de supports publicitaires dans lequel il est destiné à capter l'attention du public à travers une image. Cela fait partie du grand nombre de moyen, qui rendent une photographie pratiquement subliminale pour susciter l'intérêt.
Si le résultat ne vous convient pas, réessayez ... Réessayez! Rien de tel que d'être persévérant pour apprendre!