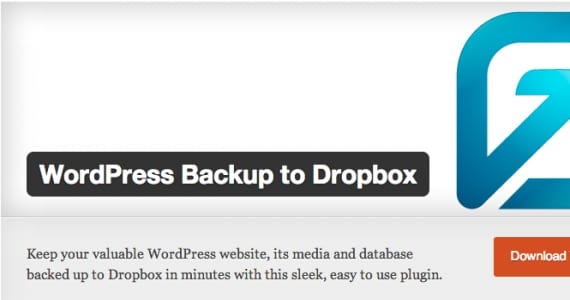
WPB2D (ou WordPress Backup to Dropbox) est un plugin qui existe pour rendre nos vies plus faciles et plus agréables. Il a fait que beaucoup d'entre nous arrêtent de détester les sauvegardes, car elles sont si lourdes à exécuter fréquemment. Pour l'utiliser, nous avons besoin de:
- Avoir un compte Dropbox. Nous pouvons le rendre gratuit (2 Go) ou premium (espace illimité). Ce service nous aide à enregistrer des fichiers dans le cloud: c'est-à-dire qu'au lieu de les faire occuper de l'espace sur notre ordinateur, ils seront affichés sur un site Web auquel nous seuls pouvons accéder.
- Version PHP supérieure à 5.2.16
Sauvegardez votre WordPress
Étape 1: nous créons un compte dans Dropbox
Si vous l'avez déjà créé, vous pouvez passer à l'étape suivante. Créer un Compte Dropbox nous devrons accéder www.dropbox.com et cliquez sur le bouton "Signer». Remplissez les champs demandés pour votre nom, prénom, email et mot de passe (rappelez-vous ces deux dernières données). Cochez la case "J'accepte les conditions de Dropbox»(Après les avoir lus), cliquez sur«Signer"… Et prêt! Vous avez déjà créé votre compte.
Il est important que vous vérifiiez votre boîte de réception, au cas où ils auraient envoyé un e-mail pour confirmer votre inscription. Si tel est le cas, vous finissez de créer votre compte lorsque vous accédez au lien qui se trouve généralement dans ces e-mails.

Étape 2: installez le plugin sur votre WordPress
Pour cela, vous devrez accéder à votre site Web (http://tudominio.com/wp-login.php) en tant qu'administrateur et accédez à la section Plugins> Ajouter nouveau. Dans la zone de recherche qui apparaît, collez le nom du plugin: WordPress sauvegarde à Dropbox et cherchez-le. Lorsque les résultats apparaissent, regardez celui qui porte le même nom et cliquez sur Installer maintenant.
Dans la fenêtre qui s'ouvre, qui vous indiquera que votre plugin est déjà installé, n'oubliez pas d'appuyer sur "Activer le plugin ».
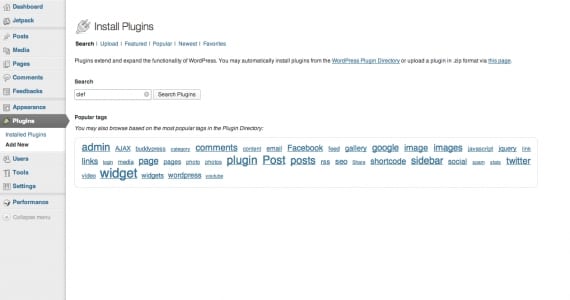
Étape 3: connecter le plugin à votre compte Dropbox
Dès que vous avez appuyé Activer le plugin, dans votre panneau à gauche de WordPress le Icône du plugin WPB2D. Cliquons ensuite dessus.
La première chose que le plugin vous demandera de faire est de l'autoriser à se connecter à votre compte Dropbox (bien sûr, sinon vous ne pourrez pas transférer les informations). Alors cliquez sur autoriser (Autoriser).
Une fois que vous avez cliqué sur Autoriser, vous serez redirigé vers la page principale de Dropbox, où vous devrez login. Entrez votre nom d'utilisateur et votre mot de passe, et le Web vous en informera: l'application WordPress Backupt to Dropbox veut se connecter à votre Dropbox. Cliquez sur le bouton bleu à la fin du message qui dit Permettre (ou Autoriser). Et prêt! Vous avez déjà lié votre compte avec le plugin. Mettons-nous au travail!
Étape 4: Configuration de la sauvegarde WordPress sur Dropbox
Lorsque vous revenez sur la page WordPress et cliquez sur Continuer, une fenêtre clé apparaîtra devant vous. Regardez en bas de la fenêtre, en commençant par le mot Paramètres.
Cochez la première case: cela entraînera l'enregistrement de vos sauvegardes dans un dossier qui se trouvera dans le dossier de l'application WPB2D.
Jour et date: indiquez le jour et l'heure auxquels vous souhaitez que le plugin effectue une copie automatique de votre site.
Fréquence: commandez si vous souhaitez avoir une copie quotidienne, hebdomadaire ou mensuelle.
Si vous avez déjà choisi les valeurs des champs précédents, vous auriez déjà configuré le plugin. C'est simple! Nous trouvons également une section qui nous permettra d'exclure des fichiers ou des fichiers que nous NE voulons PAS que le plugin copie, mais je vous conseille de les copier tous par défaut et de laisser cette section telle quelle.
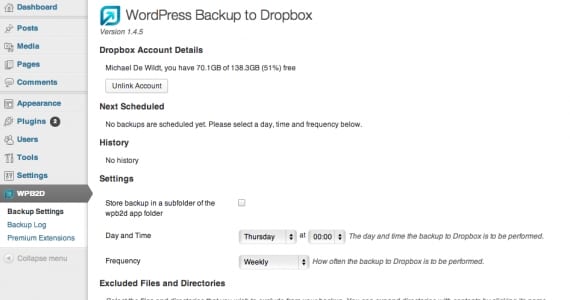
Étape 5: faire notre première sauvegarde
Sélectionnez l'option “Journal de sauvegarde"Dans le menu du plugin et cliquez sur le bouton qui dit Lancer la sauvegarde (Démarrer la sauvegarde). Cette action prendra quelques heures, selon la taille de votre site web… Je vous conseille donc de profiter du temps et de faire quelque chose en attendant.
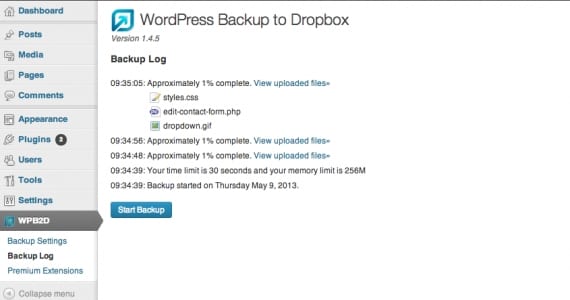
Une fois que cet écran vous indique que la sauvegarde a déjà été effectuée, essayez d'entrer dans votre Dropbox et de saisir le dossier App> WPB2D. La copie de votre site apparaîtra ici. !! Toutes nos félicitations!!
Merci!!!!! Excellent tutoriel ... vous ne savez pas à quel point cela a été bon pour moi. J'avais lu sur la façon de sauvegarder pendant des jours et cela ne pouvait pas être plus facile.
Merci vraiment!
salutations