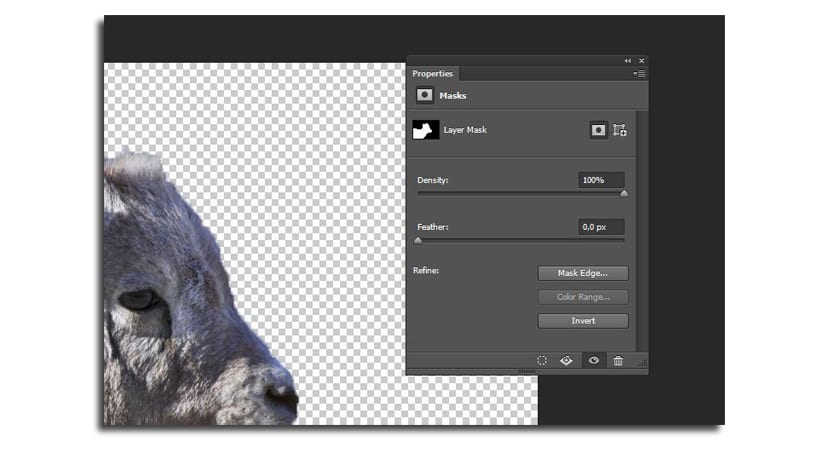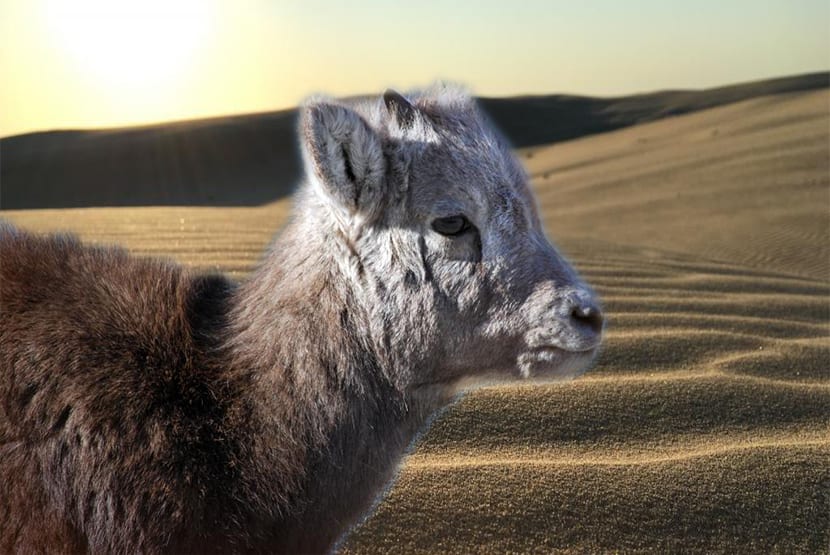
La nécessité d'éliminer un fonds peut être pour plusieurs raisons et est l'un des fondamentaux de base que nous devons savoir dans Photoshop. Nous pouvons changer l'arrière-plan de la photo d'un ami et le changer complètement pour faire un cadeau amusant. Il existe de nombreuses raisons de savoir comment supprimer facilement un arrière-plan.
C'est pourquoi la raison de ce tutoriel dans lequel nous allons apprendre à manipuler la baguette magique et l'outil de sélection rapide. Nous ferons également attention à la boucle, qui nous aidera à corriger une partie de la sélection que nous faisons. Alors passons à cela.
Comment supprimer l'arrière-plan d'une image dans Photoshop
D'abord, je vais montrer comment utiliser l'outil de sélection rapide, puis passez à la baguette magique et, enfin, au lasso. La combinaison de ces trois outils est également généralement très efficace, elle dépend donc également de la façon dont vous vous adaptez à chacun d'entre eux. Téléchargez ces deux images pour terminer le tutoriel:
Avec l'outil de sélection rapide
- Tout d'abord, choisissez le Outil de sélection rapide depuis la barre d'outils (l'icône du pinceau sur une forme avec des points de suspension)
- Vous devrez appuyer sur le touche Majuscule pour ajouter toutes les sélections que vous faites lorsque vous cliquez sur l'arrière-plan de l'image et faites glisser l'outil dessus
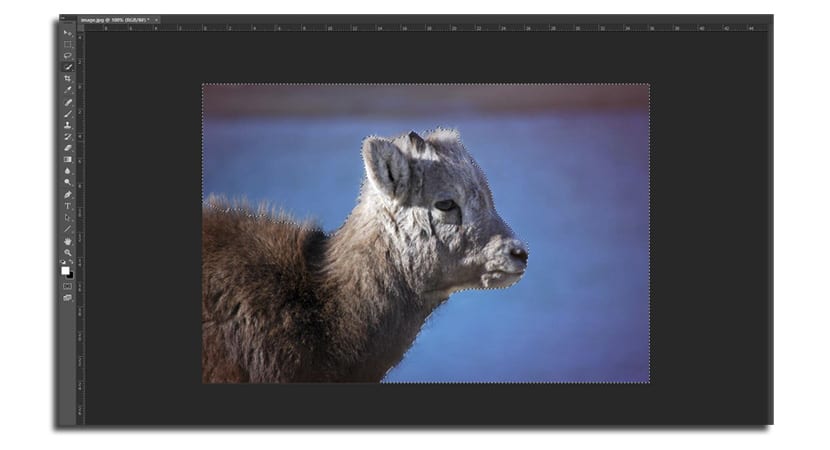
- Si vous sélectionnez accidentellement une partie dont vous ne voulez pas, maintenez la touche "Touche Alt tout en éliminant cette partie ou en utilisant Ctrl + Maj + z pour revenir à la partie où vous n'avez pas sélectionné cette zone de l'image
- Vous n'avez pas besoin d'être assez précis sur tout le fond, notamment avec la zone de fourrure, comme nous le préciserons plus tard d'une autre manière
Avec la baguette magique
- Si vous avez du mal avec l'outil ci-dessus, vous pouvez toujours utiliser la baguette magique qui fonctionne très bien dans les zones avec des tons directs
- Cliquez sur une partie de l'arrière-plan et sélectionnez toutes les zones. Vous devez augmenter la tolérance de 10 à 15 pour sélectionner toute la zone souhaitée
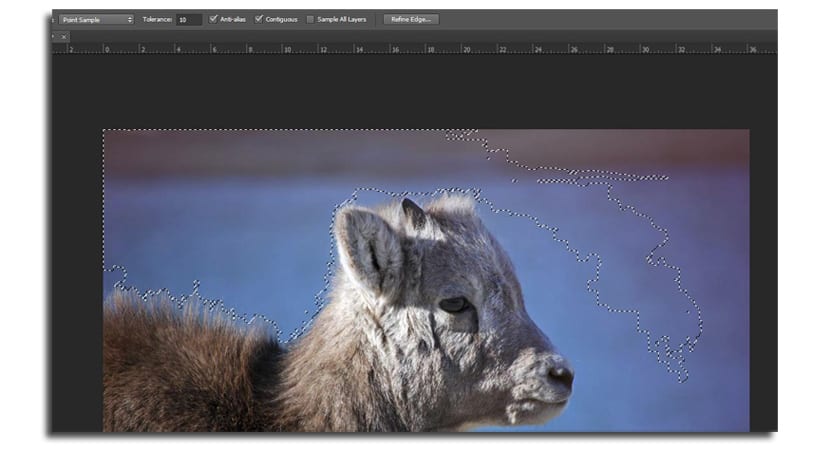
- N'oubliez pas que vous devez garder maintenez la touche Maj enfoncée pour aller ajouter de nouvelles sélections. Si vous faites une erreur avec certains vous utilisez la touche "Alt" pour soustraire.
Avec l'outil lasso
- L'outil lasso a la possibilité de utiliser la traversée de sorte qu'avec de simples clics, vous pouvez dessiner la forme de l'animal
- Lorsque vous êtes sur le point de terminer, vous pouvez revenir au point de départ ou au premier clic, comme vous le pouvez faites deux clics pour obtenir la sélection au point que vous avez atteint
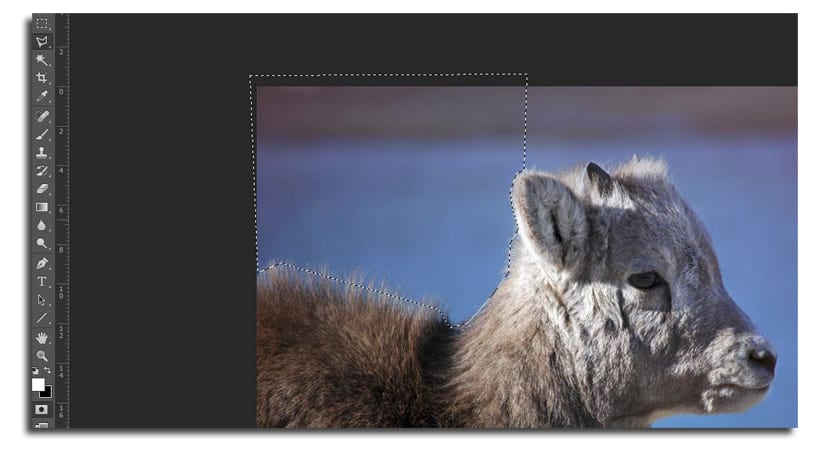
- Comme le reste des outils que vous pouvez utiliser la touche Maj pour ajouter de nouvelles zones de sélection. Il en va de même pour alt.
Nous avons déjà utilisé l'un des outils et maintenant il faut inverser la sélection pour tenir le bélier dans notre main.
- Nous pressons Ctrl + Maj + I ou nous allons dans "Sélectionner" et sélectionnez "Inverse"
- Maintenant, nous avons le bélier sélectionné et nous pouvons commencer affiner la sélection avant de supprimer l'arrière-plan

- Allons maintenant ajouter un masque de calque depuis le panneau capable en bas (l'icône rectangle avec le cercle vide au centre)
- Vous verrez comment tout l'arrière-plan a disparu
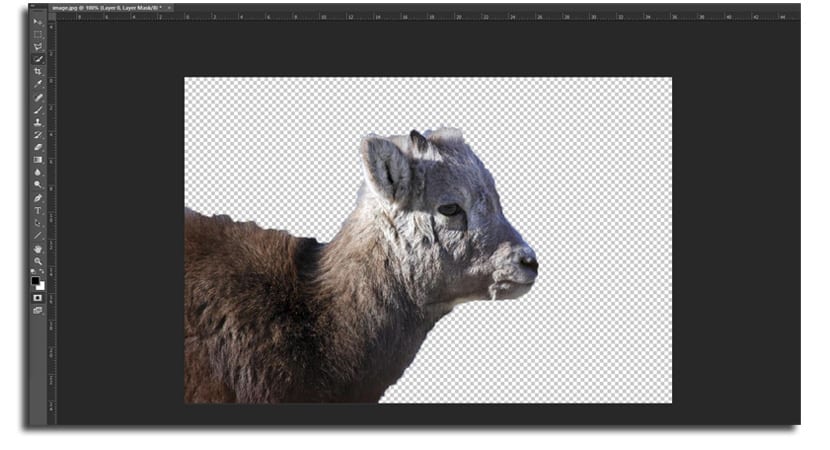
- Maintenant, faites un double-cliquez sur le masque dans le panneau des calques (l'image en noir et blanc)
- Un nouveau menu apparaît et cliquez sur «Bord du masque«. Vous êtes dans le menu Affiner le masque
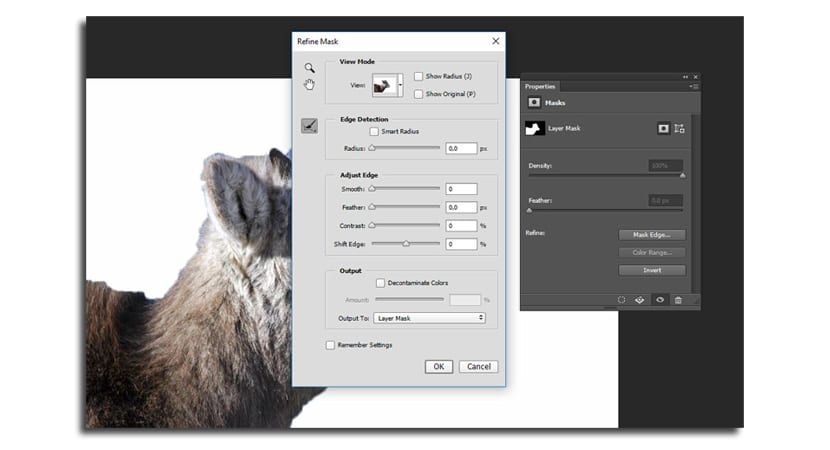
- Cliquer sur "Afficher le rayon»Et réglez le curseur« Rayon »à 3,7 plus ou moins pour vous assurer que le rayon prend tous les poils de l'animal entre le bas et le même
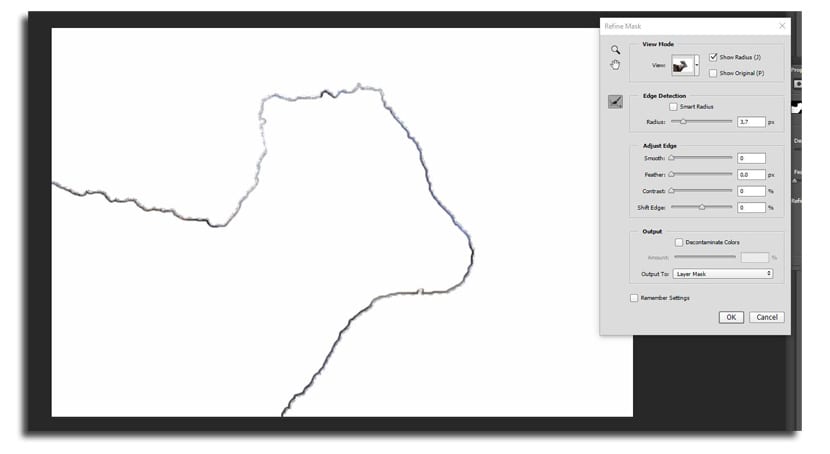
- maintenant désactiver "Afficher le rayon" et jouez avec les différentes options «Ajuster le bord». Si votre animal a beaucoup de fourrure, la plume est une option très intéressante. Avec 6,1 px cela m'a aidé à ne rien perdre du contour
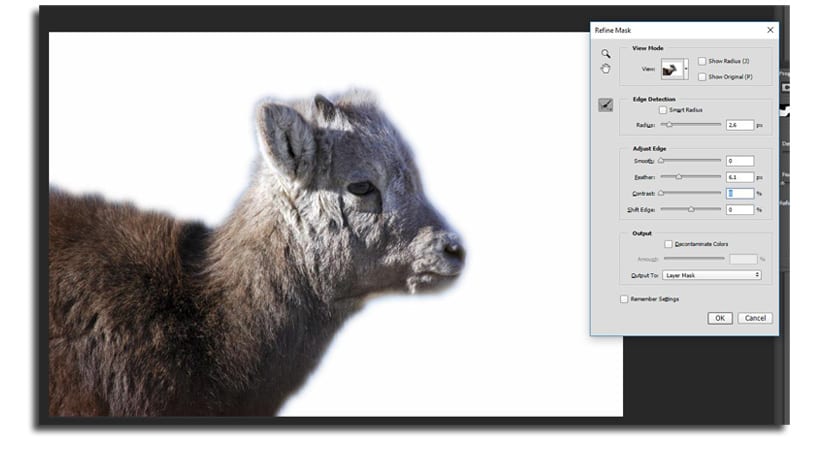
- Ça peut te servir changer le mode d'affichage en cliquant sur la petite flèche dans l'image miniature et en la choisissant dans le menu contextuel
- Nous pressons enfin sur «Ok» et nous aurons l'arrière-plan invisible pour pouvoir incorporer l'arrière-plan que nous voulons dans cette image
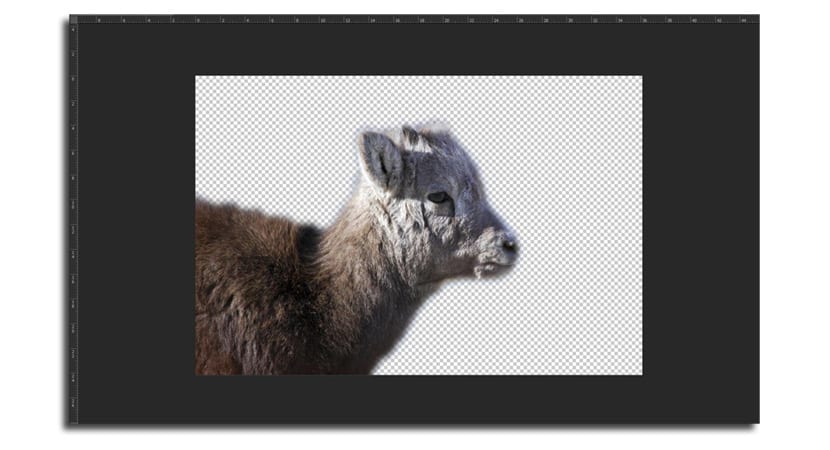
- Nous ouvrons n'importe lequel et le lançons sur l'image que nous avons découpée. Nous ajustons la taille et déplaçons le calque d'arrière-plan sous le bélier dans ce cas