
Pour créer différents effets photo avec une prise de vue normale, nous aurons besoin de photoshop. Il sera toujours retravaillé. L'un des effets les plus utilisés pour instagram maintenant est de faire disparaître des parties du corps ou de le faire léviter. Mais ce ne sera pas seulement cela, vous aurez également besoin de deux photographies cas iguales
A priori, lorsque l'on regarde les photographies d'artistes sur les réseaux sociaux, cela semble quelque chose de très compliqué. Mais après ce tutoriel, vous le ferez couramment. Et vous pouvez faire l'envie de vos amis! Je vais donner un vrai exemple de ce que j'ai fait moi-même, pour nous donner une idée.
Maintenant, si vous avez une idée de ce dont je parle, non? Comme vous le verrez, non seulement mon corps est retouché, mais il y a aussi de la lumière, des ombres et certains détails comme la fumée ou le mur du fond. Et bien que nous allons également le nommer, ce ne sera pas la chose la plus importante de cet article. Nous allons nous concentrer sur ce que nous devons faire.
Tout d'abord, la photographie (avec trépied)
Pour pouvoir travailler sur une photographie de ce type, il faut choisir l'environnement et prendre une double photo. Que veut-on dire? Eh bien, vous devrez prendre un point d'appui et positionner le photographié avec l'objet en action. Autrement dit, si vous voulez qu'il lévite, vous devrez positionner la personne avec des «tabouret»Ci-dessous pour avoir une hauteur nécessaire. Comme je vais vous le montrer sur les photos suivantes. Il faut souligner que cela doit être avec un trépied et une photo totalement statique car lors de la manipulation les deux photographies devront être complètement identiques. Maintenant vous verrez.
Après cela, retirez les photos et leur support respectif du cadre photo Comme nous le montrerons dans l'image suivante, qui servira de référence pour éliminer une partie de l'image principale et créer cet effet de lévitation. Après avoir obtenu ces types de photographies, nous pouvons ranger notre appareil photo dans le sac à dos, monter dans le véhicule correspondant et aller à l'écran de l'ordinateur que nous touchons. Pour cela, j'utiliserai Photoshop, bien que des programmes comme Affinity puissent également fonctionner pour cela. J'ai choisi une nouvelle image pour ce scénario et nous travaillerons avec.
(Désolé si la photo est très brûlée)
Accéder à Photoshop
Nous ajoutons l'image avec le protagoniste à l'écran principal de Photoshop et dans un autre onglet, nous mettons l'image uniquement avec l'arrière-plan. Ensuite, nous faisons glisser l'image d'arrière-plan vers l'onglet avec l'image principale du modèle et plaçons le calque ci-dessous (voyant ainsi l'image principale).

Le «groupe 1» n'est pas nécessaire dans ce processus, ce ne sont que des tentatives faites précédemment.
Outils à utiliser
Les outils sont très simples: utilisez un masque de calque et un pinceau. Il est recommandé d'utiliser un pinceau normal, sauf s'il s'agit d'un objet particulier que vous avez utilisé comme référence. Normal, 100% d'opacité et le tour est joué.
L'outil masque de calque est utilisé pour masquer ou afficher le calque sur lequel il est utilisé. Le masque a de nombreuses utilisations et est très utile. Nous laisserons un lien pour vous montrer comment ce serait

Eh bien, si nous allons sur le calque principal, nous ajoutons un masque de calque, dans le bouton inférieur droit de Photoshop (comme indiqué dans l'image précédente en rouge). Une fois créé, nous travaillons dessus. Nous allons configurer les lames de couleur. Couleur de devant noir et couleur de fond blanc. Comme l'explique la vidéo, le noir est utilisé pour se cacher. Bien entendu, le masque de calque doit être vierge pour pouvoir travailler dessus. Si tout est prêt, nous prenons le pinceau, la forme que vous choisissez, avec une opacité de 100% et nous nous dirigeons vers la zone à cacher. Dans cette étude de cas, nous retirerons le canon pour que la fille ait l'air de léviter dans les airs.

Chacun des bords de l'objet supprimé devra être bien défini si vous souhaitez obtenir une touche réaliste. Essayez de ne pas éliminer d'autres zones de l'image qui sont plus nécessaires comme les pieds de la fille. Bien sûr, si vous faites une erreur, vous pouvez rectifier en changeant les couleurs de premier plan et d'arrière-plan. Mettre le devant blanc et le fond noir et faire passer le pinceau dans la zone éliminée par erreur.
Quelques touches supplémentaires
Lorsque tout est bien défini, vous pouvez retoucher un peu l'image, comme vous le verrez ici, elle est un peu brûlée, nous allons donner de petits exemples sur la façon de décrire l'image pour qu'elle ressorte mieux.
Le système HDR ou l'hyperréalisme ou les restes / faits saillants est le plus courant dans ce type de photographie. Si vous ne voulez pas trop vous brûler la tête, accédez à ces outils et vous pourrez avoir une touche plus professionnelle et plus rapide. C'est quelque chose de similaire aux filtres d'application, avec une touche plus subtile -peut-être-. Ces outils sont dans Image / Réglages, comme beaucoup d'entre vous le savent déjà. Un autre outil qui est également largement utilisé sont les niveaux et les courbes (situés sur le même onglet). Si votre photo est brûlée - comme c'est notre cas -, cela la rendra un peu plus sombre et ne sera pas si mauvaise. Mais ne les abusez pas non plus, cela pourrait sembler très irréel.
Une autre façon est également de jouer avec les pinceaux ou les outils de filtrage. Si vous faites glisser un pinceau sur une zone spécifique, puis choisissez le type de masque que vous lui donnez (la lumière douce fonctionne généralement pour adoucir les coups de pinceau qui sont donnés à l'image), vous pouvez créer l'effet que vous recherchez. Ici, je vous donne un exemple de l'image originale et de l'image retouchée, comme vous pouvez le voir, vous obtenez quelque chose de moins lourd en vue. Bien que beaucoup plus puisse être amélioré. Même, comme maintenant, pour placer une ombre qui n'existait pas auparavant.
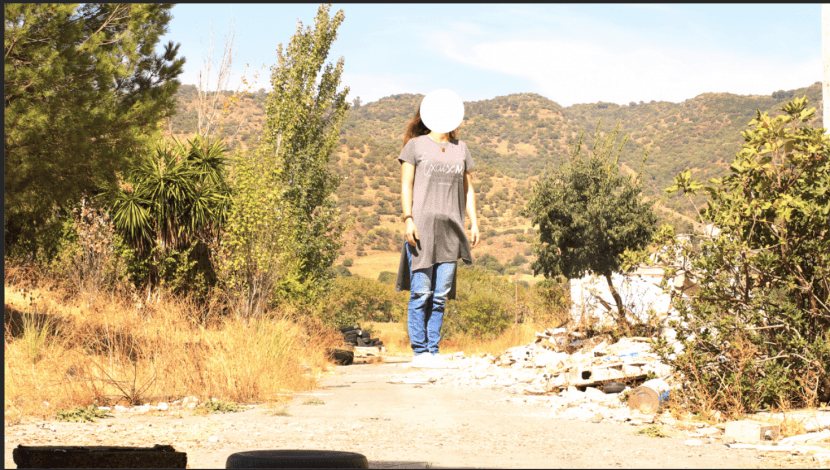
Photoshop de base
Sûrement beaucoup d'entre vous qui suivez les réseaux au quotidien ont vu cet effet et se sont demandé à quoi cela ressemblerait, car comme vous pouvez le voir, s'il s'agit d'un Photoshop basique. Cela ne prend pas beaucoup de temps à créer et peu d'outils à utiliser, juste un pinceau et un masque de calque. Ceci est facilement réalisé avec Photoshop. De nombreuses pages les ont. La chose normale dans ce type de processus est que des problèmes apparaissent dès les premières tentatives, dans les commentaires vous pouvez laisser vos doutes et je répondrai volontiers pour que vous ayez un résultat satisfaisant.
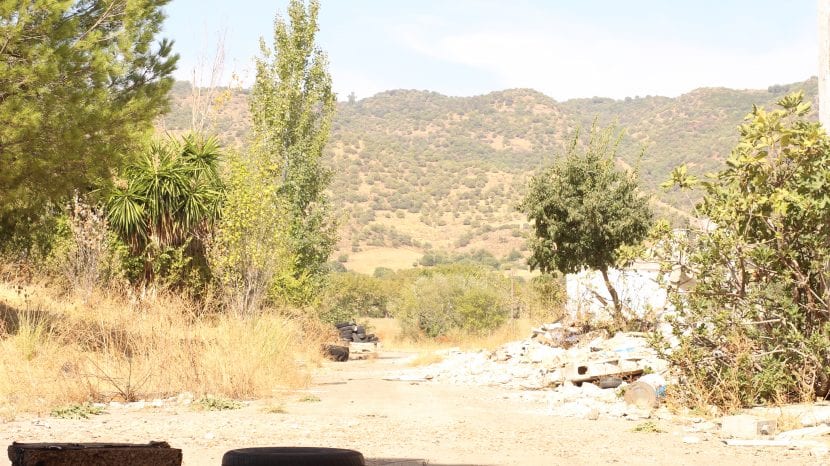
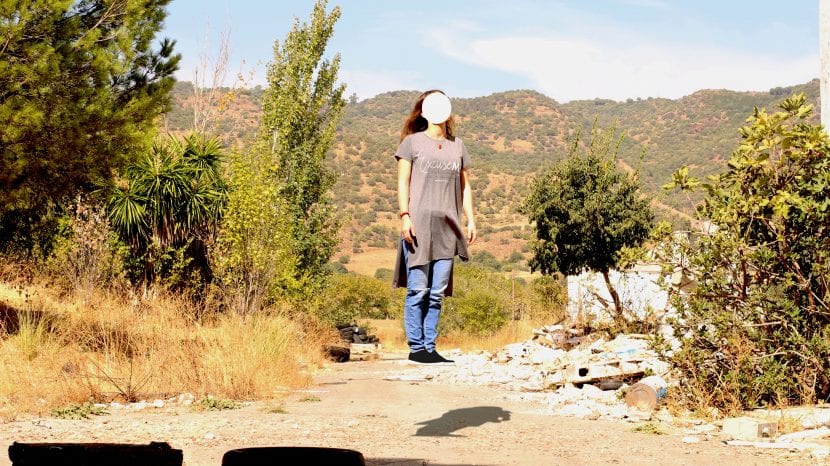
David duque