
Aujourd'hui, nous allons parler de Tampon de clonage, un moyen rapide d'ajouter ou de supprimer des éléments dans une image.
Avec le pad clone, nous pouvons retoucher les détails d'un visage, ainsi que dupliquer à une personne dans une scène, ou supprimer beaucoup d'autres.
Nous allons vous montrer comment copier plusieurs fois ou supprimer une personne qui se trouve sur la plage.
Nous allons commencer par ouvrir une image qui se trouve sur la plage et qui a au moins une personne là-bas.
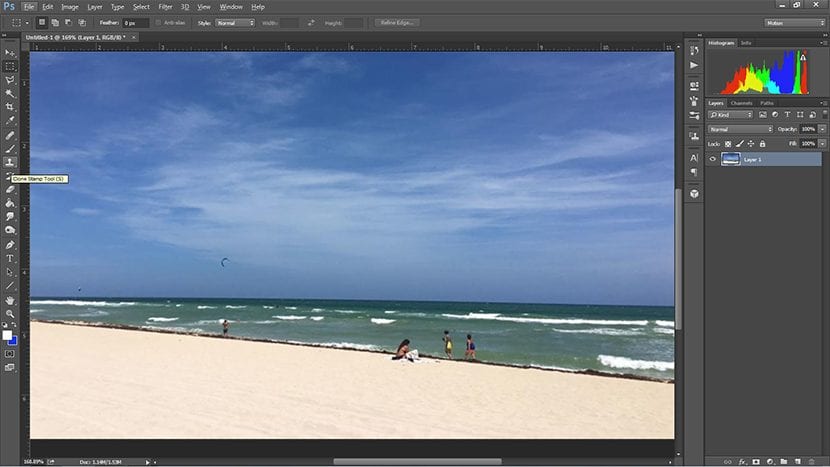
Nous choisissons la personne qui nous aimerions copier ou supprimer et nous zoomons pour entrer plus en détail.
Si l'image est de taille moyenne, il nous arrivera que lors du zoom, elle semble pixélisée, mais cela ne devrait pas être un problème, car une fois que nous aurons terminé, nous supprimerons le zoom et il aura l'air bien à nouveau.
Nous procédons à prends l'outil Tampon clone que vous pouvez voir dans l'image ci-dessus. Nous devons nous assurer qu'il ne s'agit pas du tampon de clonage de motif car cela ne sera pas utile pour ce tutoriel. Généralement, celui que nous utiliserons dans ce tutoriel se trouve par défaut.
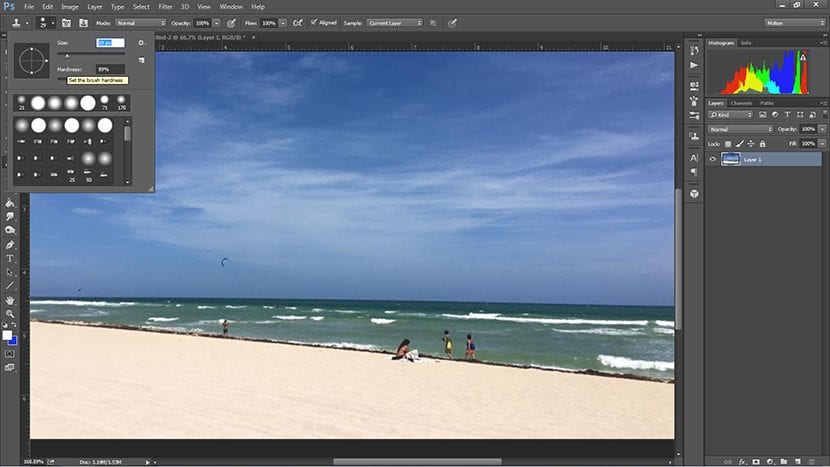
Maintenant que nous avons sélectionné l'outil et que nous regardons de près la personne que nous allons cloner, nous ajustons la taille du pinceau en l'adaptant à la taille de la tête de la personne, ou d'une jambe ou d'un bras, ceci pour copier peu ou rien de l'environnement dans lequel se trouve la personne que nous allons dupliquer.

Nous faisons une "sélection" de ce que nous voulons cloner, en maintenant la touche Alt enfoncée et en cliquant une seule fois. Alors on choisit déjà par où commencer cloner. Ensuite, nous devons juste cliquez normalement où nous voulons copier cette personne.
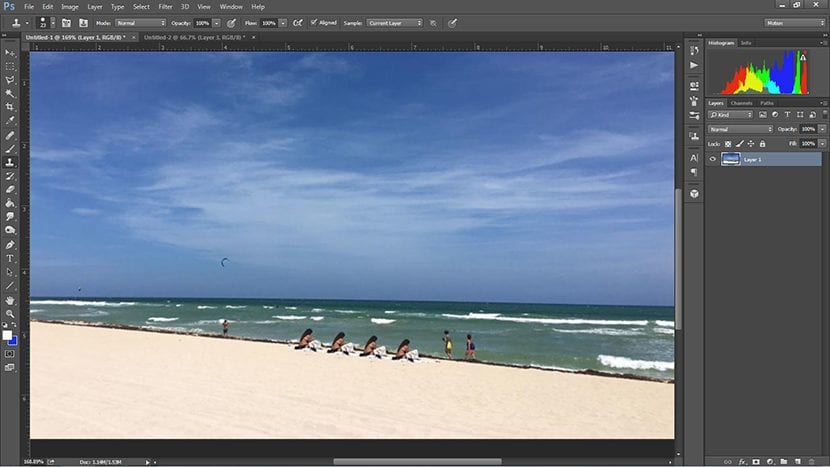
Nous faisons la copie autant de fois que nous le souhaitons, du moment que nous sélectionnons au préalable ce que nous voulons copier.

Ensuite, pour éliminer une personne de là, nous faisons le même procédure mais au lieu de choisir la personne, nous choisissons le secteur de la nature qui ira à sa place. Et nous faisons tout de la même manière que ce qui était précédemment prévu.
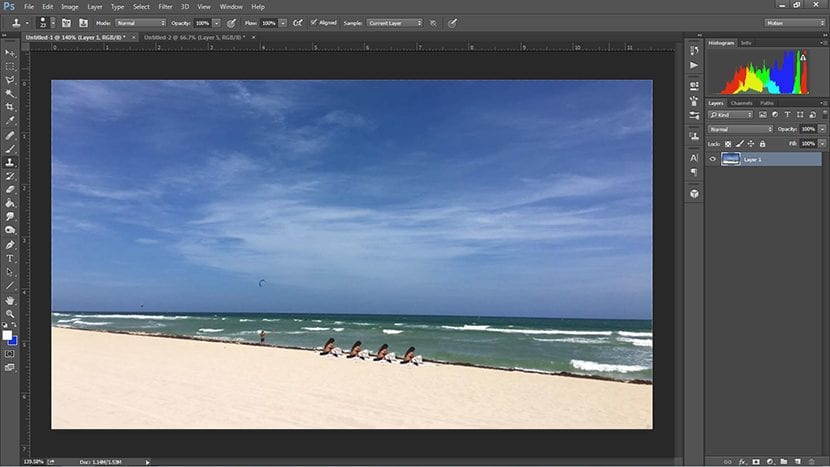
Il vous reste donc, à la fin, une image qui a beaucoup des mêmes personnes, et peu ou pas d'autres personnes. Nous espérons que ce tutoriel vous a été utile.