
Aujourd'hui, nous allons apprendre à faire un voyage n'importe où dans le monde que vous voulez, mais ce voyage sera sans avoir à bouger de la maison.
Vous est-il arrivé que vous vouliez faire une blague à un ami et qu'il pense que vous faites un voyage? Eh bien, pour jouer des blagues, ou mettre une photo, nous vous apportons ce tutoriel. Parcourez le monde ou voyagez dans le temps en quelques étapes seulement avec Photoshop.
Nous devons d'abord choisissez deux photos qu'ils soient à des angles similaires, c'est pour éviter de créer une image disproportionnée ou que cela semble très faux simplement parce que nous avons mis une image de fond qui a été prise par le bas et une image principale qui a l'angle totalement opposé. Par conséquent, nous nous avons réduit l'opacité de l'image ci-dessus pour s'assurer que les angles correspondent et qu'en fin de compte, nous obtenons un résultat presque parfait, sinon parfait.
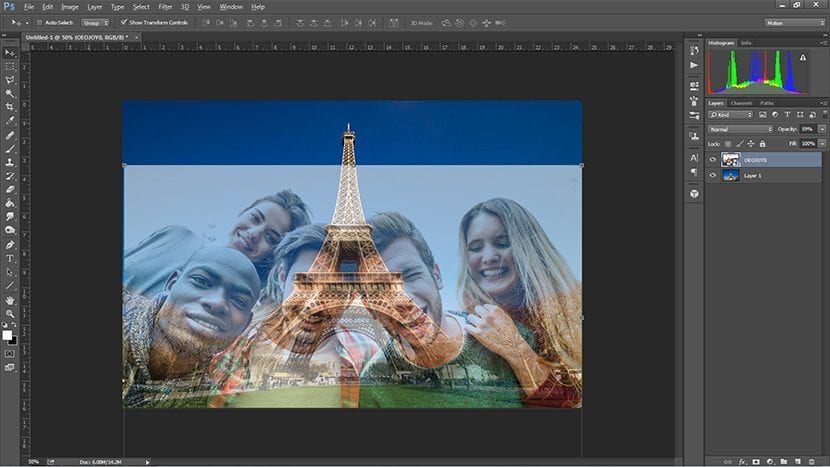
Puis nous sélectionnons le fonds de l'image où vous êtes, nous nous assurons que le bord est net en cliquant sur "Améliorer le contour" et ajuster les options de la fenêtre pop-up qui apparaît après avoir cliqué là-bas, et une fois que nous avons ces bords nets, nous les effaçons.
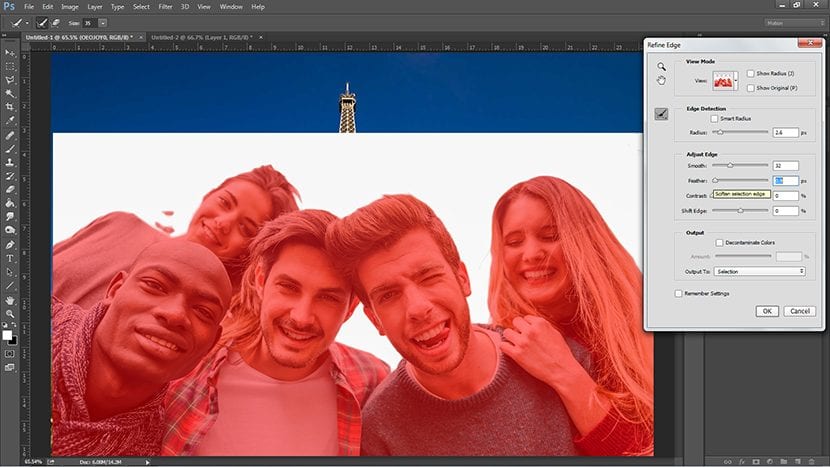
Pour assurer un meilleur détail, nous prenons la gomme de taille moyenne, et un peu floue, pour pouvoir effacer les débris de fond qui ont été laissés dans quelques trous, ou autres imperfections qui sont passés inaperçus à l'étape précédente.
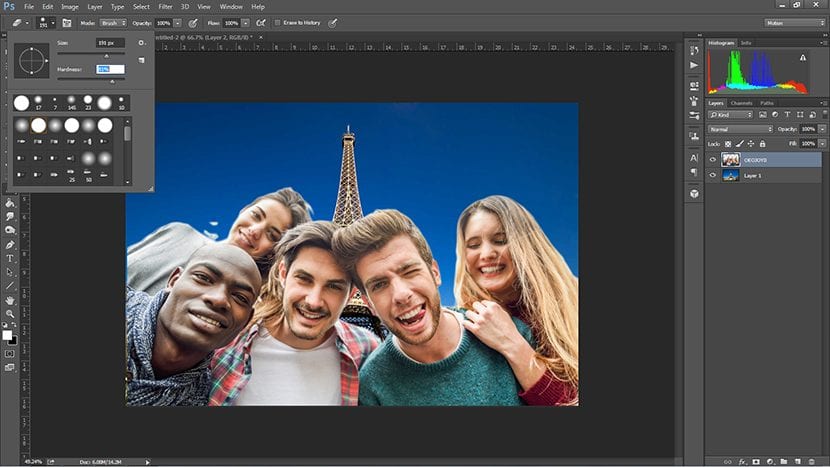
Une fois que nous aurons cela bientôt, nous allons fixer les niveaux de cette image, pour cela, nous devons avoir son calque sélectionné. Allons au menu Image - Paramètres - Niveaux et à partir de là, nous les ajustons à notre guise, plus il est proche de l'arrière-plan, mieux c'est, en termes de tons clairs et d'ombres.
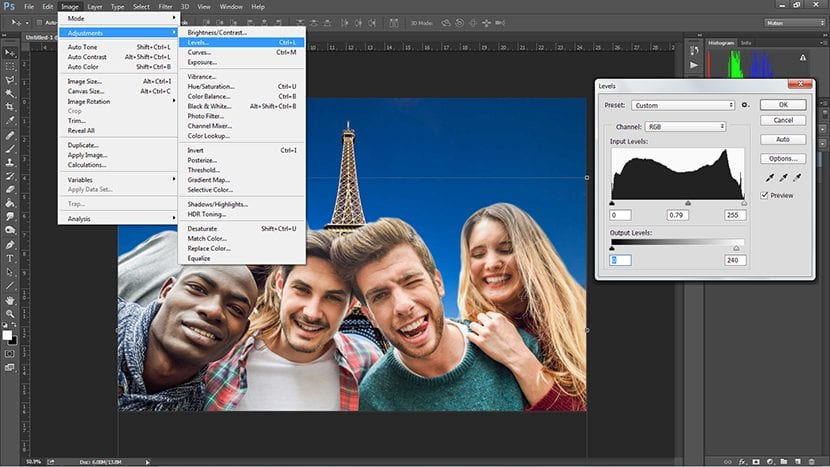
En ajustant un peu plus l'image, nous allons aussi retoucher les couleurs. Pour cela, nous entrons dans le menu Image - Réglages - Balance des couleurs, et on retouche en fonction du fond, s'il s'agit d'un fond qui est plus bleuâtre ou rougeâtre, on fait de même avec l'image principale.
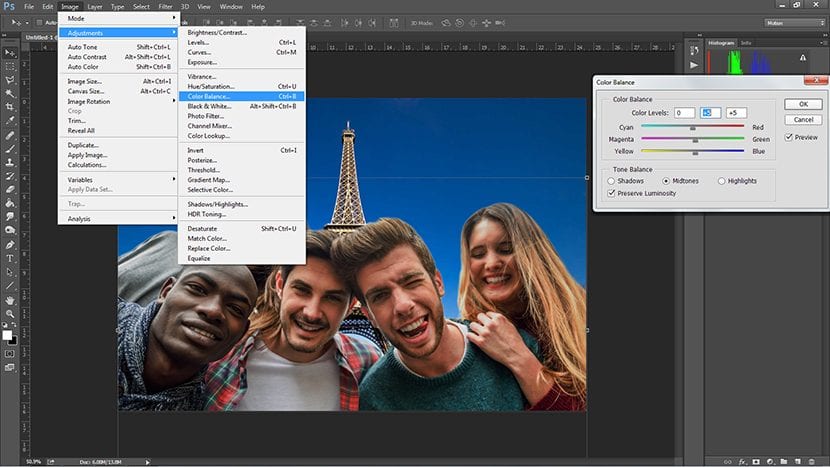
Enfin, nous pouvons également ajouter le détail de ajouter un filtre de couleur composition, pour cela nous devons faire un calque de réglage comme nous l'avons vu dans d'autres tutoriels que vous pouvez visiter ici, en Creativos Online.
Très clair et amusant. Merci. J'essaierai bientôt !!!!!