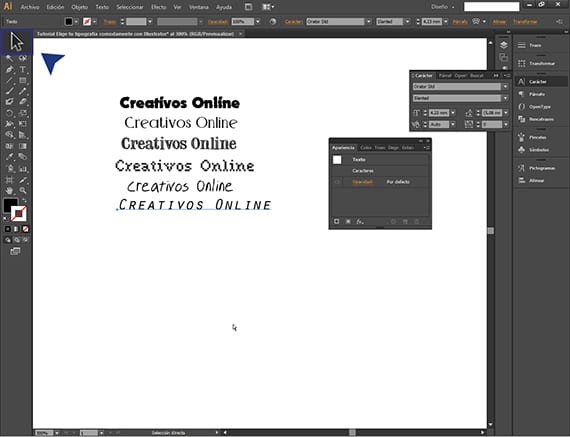L'utilisation de outils disponible de manière confortable et logique, c'est l'une des compétences nécessaires pour tout concepteur ou développeur digne de ce nom, car dans le monde du logiciel pas toujours avoir le programme et connaître un herramienta ce n'est pas la même chose que de savoir l'utiliser de manière logique.
Dans ce nouveau tutoriel, nous aborderons la tâche de choisir un typographie rapidement. Ce qui à première vue peut sembler simple, cela devient un peu compliqué lorsque nous avons téléchargé 1500 polices gratuites sur Internet, nous les avons installées avec les 4ooo que nous avions et maintenant beaucoup d'entre elles se ressemblent et il nous est difficile de spécifier une idée. Pour cela je vous apporte aujourd'hui un nouveau Tutoriel: Choisissez rapidement la typographie avec Illustrator. J'espère que cela vous sera utile.
Les différents programmes de la suite Adobe, ils ont différents raccourcis et fonctions différentes, donc parfois faire quelque chose dans Photoshop et le faire dans Illustratrice (par exemple) ils ne doivent pas être identiques ou exécutés de la même manière. C'est pourquoi je pense qu'il est très important de clarifier l'utilisation des différentes techniques pour manipuler outils, même si ce sont les plus simples, afin d'apporter de l'aide aux utilisateurs de la Suite de Adobe plus de néophytes. Dans un article précédent, nous avons vu Qu'est-ce que Photoshop Etiquette?, où vous trouverez des informations très intéressantes sur les programmes de Adobe.
Dans cette tutoriel Nous verrons comment nous pouvons choisir une police pour un texte en utilisant plusieurs des systèmes dont il dispose Illustratrice activé pour cela. Cela, qui à première vue semble simple, peut être une tâche assez fastidieuse si elle n'est pas effectuée correctement. Fonce.
Tout d'abord, ouvrez un nouveau document dans Adobe IllustratorPeu importe que ce soit pour le Web ou l'impression.
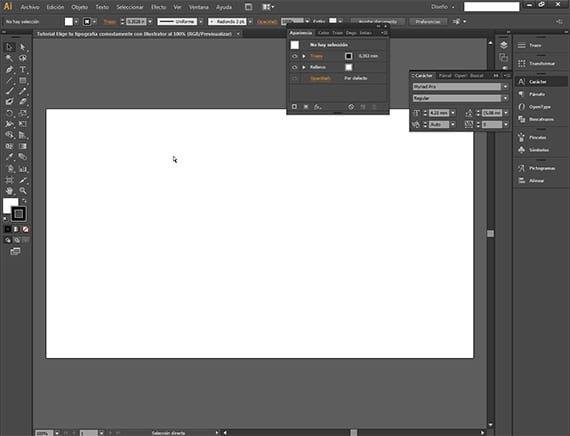
Maintenant, nous choisissons le texte que nous allons mettre en forme, à la recherche d'une police avec un typographie que nous aimons pour notre projet et nous l'écrivons avec l'outil Texte de Adobe Illustrator. Ce tutoriel est valable pour tout Illustratrice de la Suite Créative. J'ai écrit la légende : Creativos Online. Cela me semblait approprié.
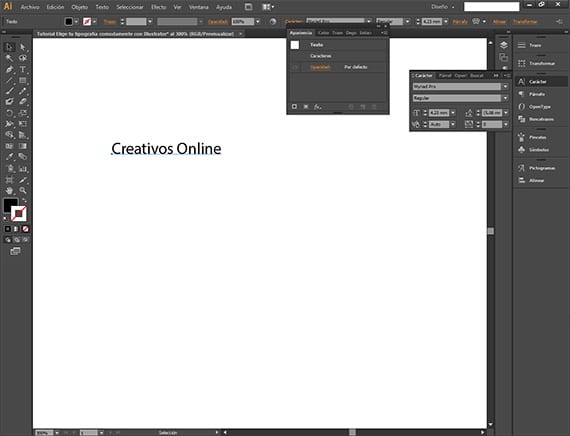
Une fois que vous aurez le texte à modifier, nous allons choisir une police parmi ce qui me semble le plus rapide pour choisir une police. Cliquez sur le texte à modifier.
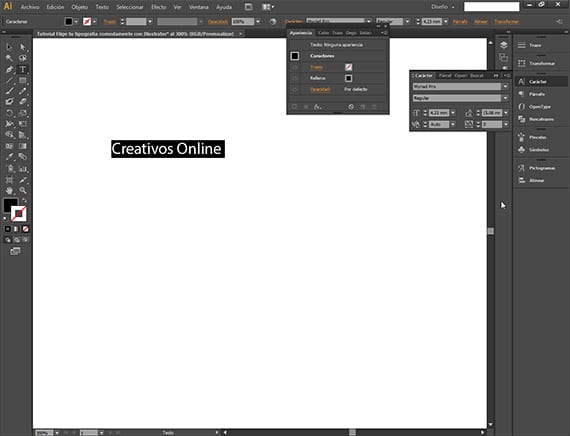
Allez maintenant en haut de l'interface Adobe Illustrator, spécifiquement à une zone de sélection trouvée dans la barre d'options de outils, qui est la deuxième barre à partir du haut et qui est à côté de la recherche.
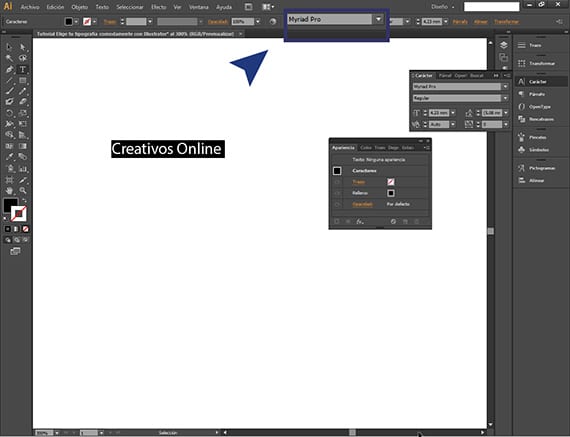
Cette boîte est l'une des différentes façons que nous pouvons utiliser pour éditer ou transformer le texte facilement et de manière autonome, bien que nous ayons également la boîte de dialogue du herramienta texte pour pouvoir le faire. Une fois que nous avons trouvé la boîte susmentionnée, nous cliquons dessus et choisissons le texte qui s'y trouve.
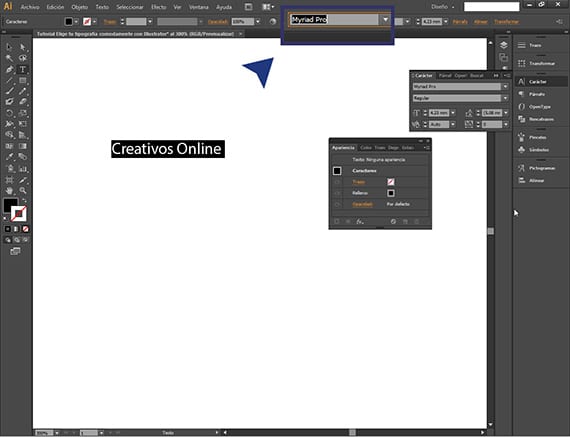
Une fois que vous avez le texte à modifier choisi (en blanc sur noir) et le texte de la boîte de dialogue qui herramienta a dans la barre d'options herramienta que vous avez dans la partie supérieure de l'interface, avec les deux options choisies, il vous suffit d'appuyer sur les boutons haut et bas de votre clavier pour aller voir dans le corps du texte que vous souhaitez éditer ou mettre en page, les différentes polices typographique vous pouvez choisir.
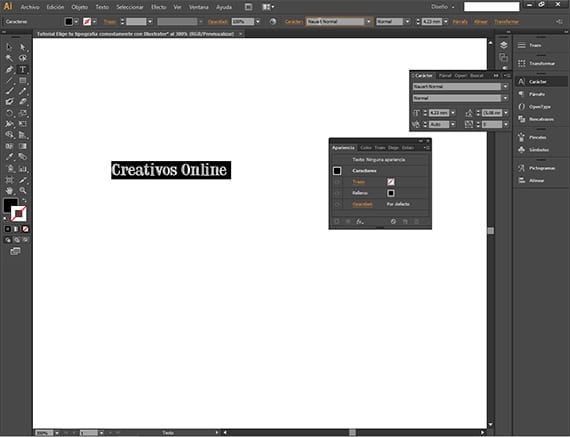
Plusieurs fois, nous installons typographies qui viennent dans des paquets de polices qui contiennent des milliers d'éléments, et cela nous amène à être introduits dans notre dossier, des polices qui sont complètement les mêmes que d'autres avec des noms différents, du moins c'est ce qu'il semble à première vue. Pour éviter toute confusion, vous pouvez empiler les polices que vous aimez le plus avec le texte que vous allez modifier, puis comparer. Pour dupliquer facilement nous pouvons prendre le raccourci clavier en appuyant sur les touches Crtl et Alt lorsque nous avons choisi l'outil de sélection, et cliquez sur la sélection que nous voulons dupliquer puis relâcher, nous aurons la copie faite.
Avec ce système, nous pouvons comparer les polices rapidement, et sans avoir à nous arrêter pour regarder la liste des typographies disponibles et doivent l'imaginer avec notre texte. J'espère que vous avez été utile et que vous me dites ce que vous pensez du tutoriel. Si vous avez une demande pour tutoriel, laissez-le dans les commentaires et je vous aiderai ravi.
Plus d'informations - Qu'est-ce que Photoshop Etiquette?