
Lorsque vous devez concevoir un identité d'entreprise vous devez être conscient que ce que vous faites sera utilisé. C'est-à-dire: si vous concevez une lettre A4, vous devez garder à l'esprit que le client devra écrire dessus avec le dessin que vous avez créé.
Et comment le client va-t-il le faire? La chose logique et la plus courante est que nos clients n'utilisent pas de programmes de mise en page comme InDesign, c'est donc notre devoir adapter nos designs à des programmes plus quotidiens. Autrement dit, nous devons convertir nos conceptions en modèles Word que tout le monde peut modifier et compléter avec le texte correspondant à chaque occasion.
Tutoriel: transformez votre conception en modèle Word
Aujourd'hui, nous vous apportons un tutoriel très court, très simple et très utile. En général, nous ne savons pas comment transmettre un design à Word pour qu'il puisse être travaillé. Ce que la plupart des concepteurs qui ne connaissent pas les étapes que nous indiquons ici ont tendance à faire est simplement d'exporter le fichier .indd sous forme d'image (.jpeg), puis de le placer dans Word comme s'il s'agissait d'une photographie. Mais ce n'est pas le procédure correcte, et cela peut nous apporter beaucoup de maux de tête (que notre modèle bouge, qu'ils ne savent pas comment saisir le texte, etc.).
Suivez très attentivement les étapes décrites ci-dessous, et si vous avez des questions, utilisez la zone de commentaires de cet article! Dans cet exemple, nous convertissons la mise en page d'une lettre A4 en un modèle Word.
- Ouvrez InDesign. Pour réaliser la conception ou la mise en page d'une lettre typique de format A4, nous sélectionnerons cette taille pour notre fichier (Fichier> Nouveau> Document). Dans la boîte de dialogue qui apparaît, comme nous l'avons déjà dit, dans Taille de la page, nous sélectionnons l'option A4. Nous modifions les valeurs souhaitées (marges, colonnes ...) et cliquons sur accepter.
- Maintenant, passez à faire le design que nous plaisons. Nous modélisons le texte et introduisons des images comme nous le faisons habituellement dans ce programme. Une fois notre conception terminée, allez dans Fichier> Exporter et enregistrez votre modèle au format .PDF

Exportez votre conception sous forme de fichier .PDF (Fichier> Exporter ou Fichier> Exporter)
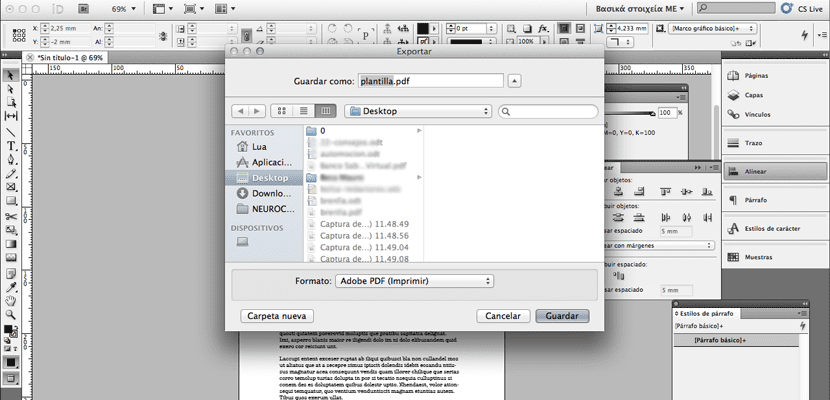
- Ensuite, nous avons deux options. Si vous disposez du programme Adobe Acrobat, procédez comme suit:
- Vous ouvrez le fichier .PDF dans Adobe Acrobat et vous allez dans Fichier (Fichier)> Enregistrer sous (enregistrer sous)> Microsoft Word (.doc ou .docx)
- Si vous ne l'avez pas, vous pouvez convertir votre fichier en ligne (aucun téléchargement requis) directement avec le Convertisseur .PDF en Word, ou si vous préférez un programme sur votre ordinateur, obtenez Exportateur de texte. Ce qu'ils feront est la même chose qu'Acrobat, convertir notre fichier .PDF au format reconnu par Word. L'avantage de ces programmes est que tout le texte que nous avions écrit dans InDesign devient éditable, c'est donc une option très intéressante quand on parle de plusieurs pages d'un catalogue, par exemple, dont le texte a dû être remplacé par le client.
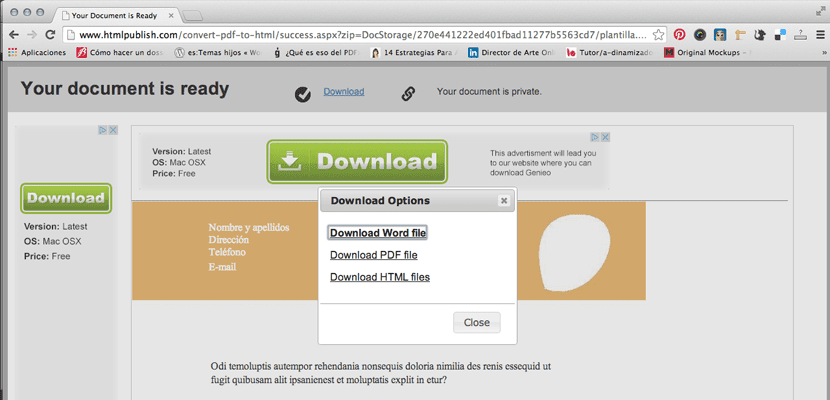
Page de conversion .PDF en Word. Téléchargez votre fichier et sélectionnez le format dans lequel vous souhaitez le télécharger (dans notre cas, Word)
- Ce qui va se passer? Le convertisseur changera notre police. Mais nous ne devons pas nous inquiéter, car nous pouvons le ramener à ce que nous disons dans Word lui-même. Nous allons donc dans ce programme et ouvrons le fichier template.rtf que le convertisseur en ligne nous a fourni. Nous verrons tout sur votre site, sauf le type. Nous sélectionnons donc le texte et nous appliquons la typographie que nous voulons.
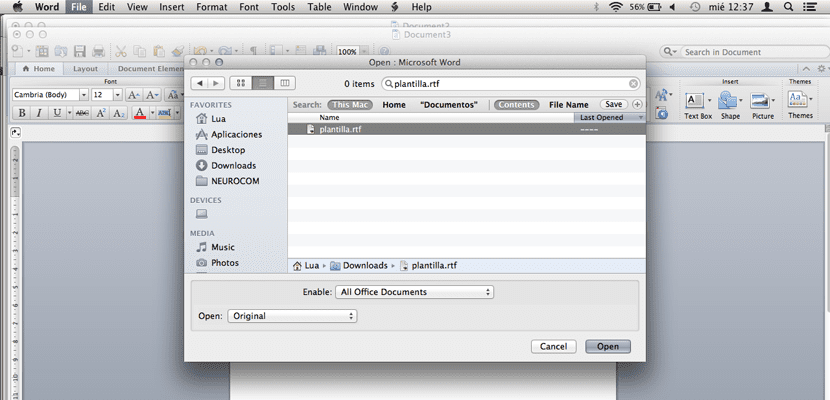
Ouvrez le document que vous avez obtenu dans Microsoft Word, comme s'il s'agissait d'un document
- L'étape suivante? Il est toujours bon d'inclure instructions À notre client. Un (écrivez ici) n'est pas en reste, ou à la fin du faux texte, mettez un (remplacez ce texte par le contenu que vous voulez).
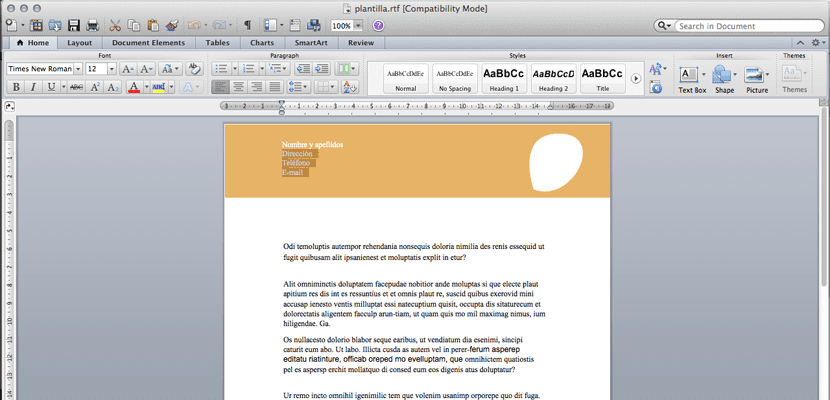
Lorsque vous l'ouvrez, vous trouverez votre design sur votre site et tous les textes modifiables. Une joie!
- Enfin nous avons enregistrer ce fichier comme modèle pour Word. Nous allons donc dans Fichier> Enregistrer sous et dans Format, nous sélectionnons l'option Modèle Word 97-2044. On met un nom, on choisit où on va le sauvegarder ... PRÊT! Nous avons déjà notre conception en tant que modèle modifiable dans Word.
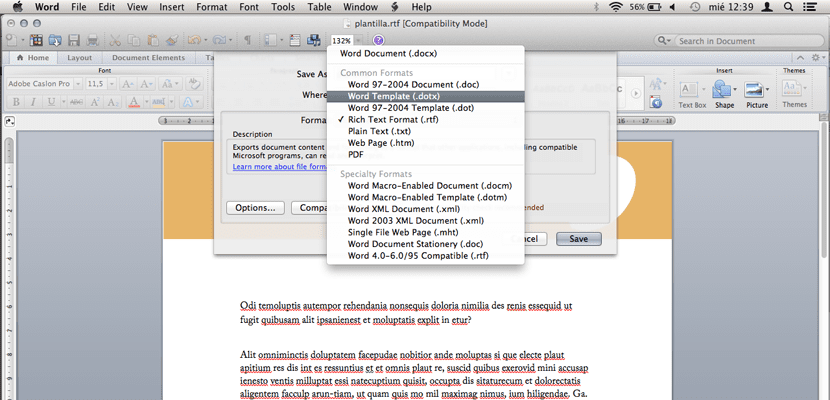
Enfin, enregistrez le document en tant que modèle pour Word. Astucieux!

Si vous n'avez pas fait attention à l'endroit où vous avez enregistré votre modèle, il se trouve par défaut dans la section "Mes modèles"
merci pour l'aide, c'était exactement ce que j'avais besoin de savoir;)
Bonjour, bonne journée, désolé s'applique également à Illustrator 2015, est-ce la même procédure?… Salutations!
Ce système ne fonctionne pas. Dès que vous mettez un logo vectoriel, ou deux cases pour le sujet, la date etc. L'ouvrir en mot est fou, tout semble mauvais et mal placé.