
Nous continuons avec lui Tutoriel: Flux de travail avec Adobe Bridge et Adobe Photoshop, pour lequel nous allons pour son Partie 3ª, où nous avons préparé un groupe de photos avec Adobe Bridge pour les travailler par lots Adobe Photoshop, où nous voulions les éditer afin d'obtenir le meilleur résultat possible.
Pouvoir combiner les différents programmes Adobe, Cela nous apportera un flux de travail plus efficace, obtenant plus de confort et de meilleurs résultats que si vous travailliez seul avec l'un d'eux. Par exemple, Adobe Photoshop est un excellent programme d'édition d'image, mais ce n'est pas un bon organisateur d'éléments, comment hes Adobe Bridge. Sans plus tarder je vous laisse avec le tutoriel.
Eh bien, reprenant ce que nous avons laissé dans le précédent tutorielNous avions commandé les photos de la séance qui nous plaisaient le plus, en prenant environ 26 sur un groupe de 51, et ces 26 choisis ont été séparés en deux groupes, que nous travaillerons différemment, et donc nous ferons des actions différentes pour pouvoir travailler par lots. Si vous avez des questions, vous pouvez consulter notre Tutoriel: Flux de travail avec Adobe Bridge et Adobe Photoshop (2e partie).
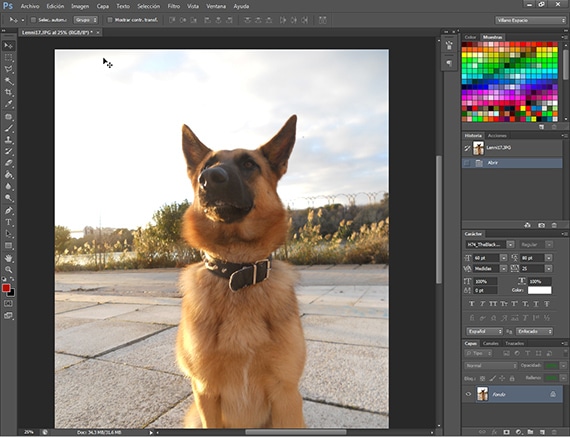
Traitement à la photo
Comme nous l'avons expliqué dans le précédent tutoriel Nous allons commencer une série de traitements à la photo que nous avons prise pour réaliser les tests qui nous amèneront à programmer une action pour le groupe de photos choisi. Une fois que j'ai fini de faire des tests, et réfléchi à ce que je veux réaliser avec ces photos, je décide de faire un rgravure de couleur et de lumière, en corrigeant les niveaux donnés à la photo par l'appareil photo que nous avons utilisé, qui selon l'un ou l'autre des appareils photo nous laissera certains niveaux ou d'autres. Nous allons d'abord appliquer la modification à la photo, puis créer l'action. Tout d'abord, vous devez avoir du papier et un crayon à portée de main pour pouvoir noter les outils et les valeurs que vous allez donner avec le travail qui a été développé afin de pouvoir programmer exactement la même action que nous allons développer.
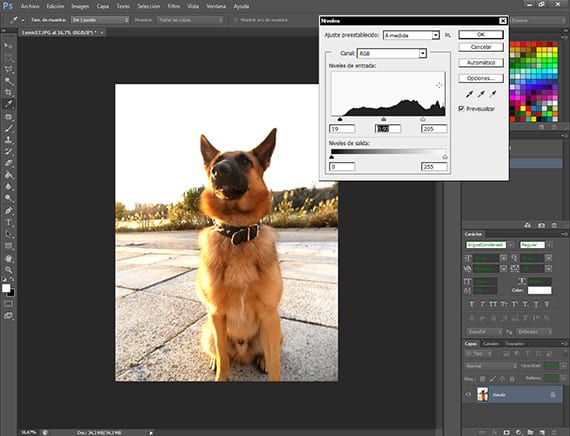
Correction de niveau
Le premier traitement que j'ai appliqué est une correction des niveaux de lumière, entrant dans l'itinéraire Niveaux de réglage de l'image. Cet outil est très simple d'utilisation, et nous permet de corriger les niveaux de lumière généraux de l'image, nous permettant de corriger les noirs, blancs et gris de la photo de manière rapide et pratique. Comme pour tous les outils Photoshop, il faut faire très attention à son application, car cela peut nous conduire à sur-traiter la photo, ce que nous ne voulons pas. Jamais. Nous notons les valeurs sur le papier que nous avons pour cela.
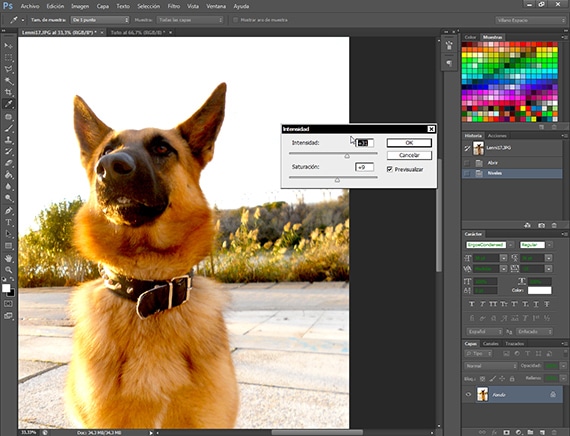
Donner de l'intensité
L'option d'intensité se trouve dans le chemin Image-Adjustments-Intensity, et nous allons l'utiliser pour mettre en évidence les niveaux de couleur de notre image de Leo. Avec cet outil, il est facile d'aller trop loin, il faut donc être très prudent lors de son utilisation. Nous appliquerons des valeurs ne dépassant pas 40 en tenant compte de ce qui précède. Ne pas exagérer. Notez les valeurs de l'outil sur une feuille de papier.
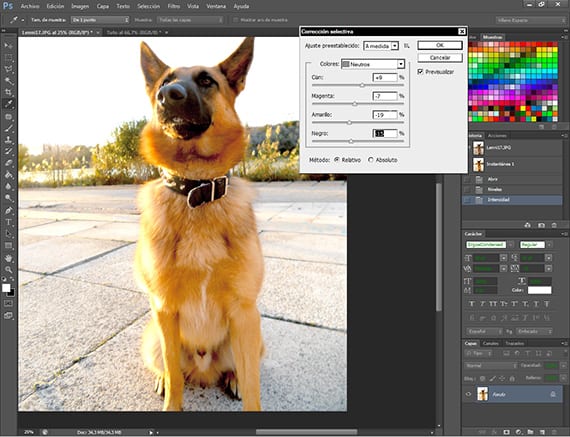
Correction des couleurs
Sur un itinéraire Ajustements d'image - Correction sélective, nous avons un outil très polyvalent pour Photoshop, ce qui nous aide à équilibrer les couleurs des images, en les égalisant ou en les équilibrant. Nous allons l'utiliser pour supprimer cette touche de jaune si moche sur la photo des blancs et des couleurs neutres, donnant un aspect plus naturel à la photo. Un autre outil avec lequel nous devons faire preuve de tact et de patience ou nous allons sur-traiter nos images. Notez les valeurs.
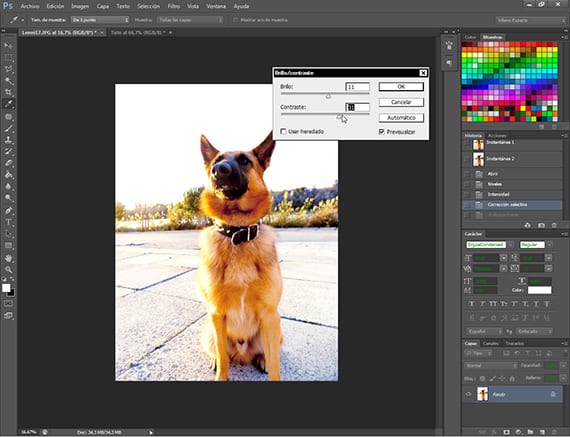
Contraste
Utilisation de cet outil trouvé sur le chemin Réglages de l'image - Luminosité et contraste, on va donner plus de lumière à la photo et un peu plus de contraste, afin d'illuminer la scène et que les couleurs vives des cheveux de Leo ressortir. Notez les valeurs.
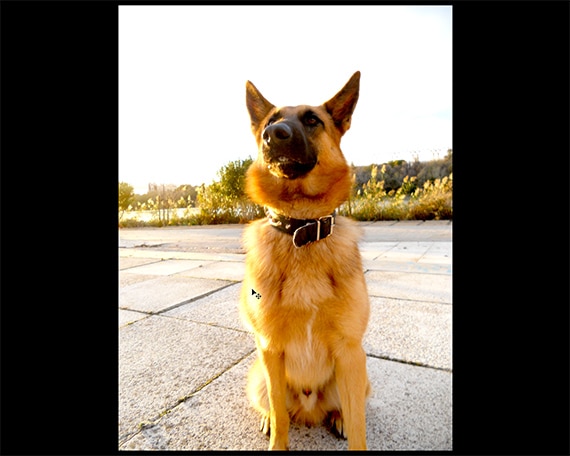
Jugez par vous-même
Une fois que j'ai fini d'appliquer les différents traitements, jugez si c'est le résultat que vous souhaitez, non seulement pour cette photo, mais pour le reste de la série. Il est très important d'être patient et de savoir ce que vous voulez pour votre travail.
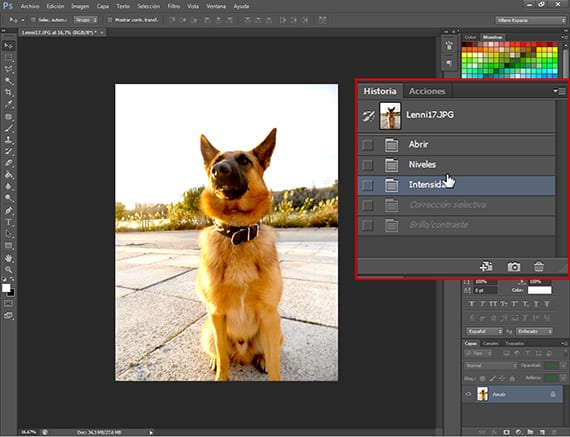
Décision prise
Une fois que nous sommes convaincus que c'est la retouche que nous voulons, nous allons à la fenêtre Notre Histoire et nous renvoyons la photo au début, c'est-à-dire à ce qu'elle était lorsque nous l'avons ouverte.
Nous commençons à programmer l'action
Nous terminons cette partie de tutoriel, en collectant les données obtenues de notre travail avec cette photo, les annotations sur le papier. La programmation d'une action est quelque chose de simple, mais vous devez suivre quelques étapes pour l'inclure dans un flux de travail par lot, sans sortir de ce que l'on veut. Pour ce faire, nous noterons sur un papier l'ordre et les valeurs que le traitement de la photo que nous avons prise comme exemple nous a donné.
Dans la prochaine tutoriel nous planifierons entièrement l'action et commencerons la préparation du travail par lots d'un groupe de photos.
Plus d'informations - Tutoriel: Flux de travail avec Adobe Bridge et Adobe Photoshop (2e partie)