
Nous avons commencé à terminer ce intéressant tutoriel, où nous apprenons à travailler avec Adobe Bridge y Adobe Photoshop ensemble pour faciliter la mission d'éditer un groupe de photos et leur donner la finition nécessaire pour pouvoir les livrer à un client. Adobe Photoshop contient une série d'outils, tels que les actions préprogrammables et le travail par lot qui nous permet de rendre cette tâche beaucoup plus facile.
Plusieurs fois, devoir retoucher 20, 50 ou 150 photos d'une manière est très fastidieux et peut devenir une épreuve, j'ai donc décidé de vous apprendre la manière la plus simple et la plus confortable de travailler plusieurs groupes de photos ensemble. Voici la Tutoriel: Workflow avec Adobe Bridge et Adobe Photoshop (5ème partie).
Les actions programmables sont une partie importante du travail par lots, car sans cette action préprogrammée, Photoshop Je ne saurais pas quelles commandes exécuter ni dans quel ordre, les actions sont donc une partie essentielle de l'entreprise en question. Pour réaliser cette partie du didacticiel, vous devez suivre les instructions figurant dans le Tutoriel: Workflow avec Adobe Bridge et Adobe Photoshop (4ème partie).
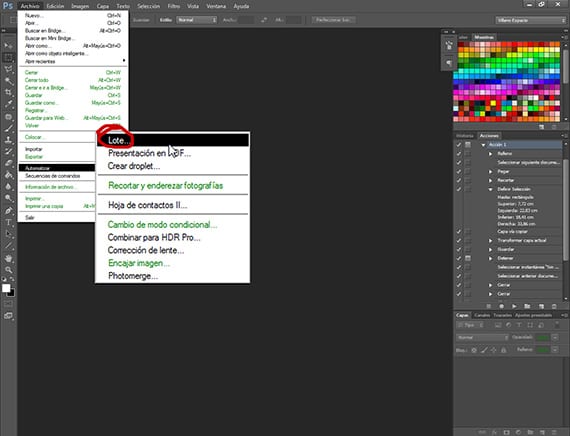
Action déjà planifiée
Une fois que nous avons déjà programmé l'action et que nous l'avons dans son nouveau groupe, que j'ai nommé Creativos Online, nous pouvons modifier cette Action si nécessaire à tout moment, en supprimant les commandes qui ne nous intéressent pas ou en introduisant de nouvelles commandes. Nous pouvons également exécuter l'action partiellement, c'est-à-dire que si nous ne voulons pas appliquer les deux premiers traitements, nous cliquons sur le troisième et ils seront exécutés à partir de là.
Préparation des photos pour l'édition par lots
Une fois que nous avons l'action telle que nous la voulons, nous procédons à la préparation du groupe de photos que nous allons éditer avec elle. Tout d'abord, nous devons créer deux dossiers, un que nous nommerons Origin et un autre Destination. Ces dossiers nous aideront à dire Photoshop d'où vous devez prendre les photos que nous allons retoucher et où vous devez les laisser. Ces deux dossiers sont aussi essentiels que l'Action elle-même pour pouvoir travailler par lots les photos.
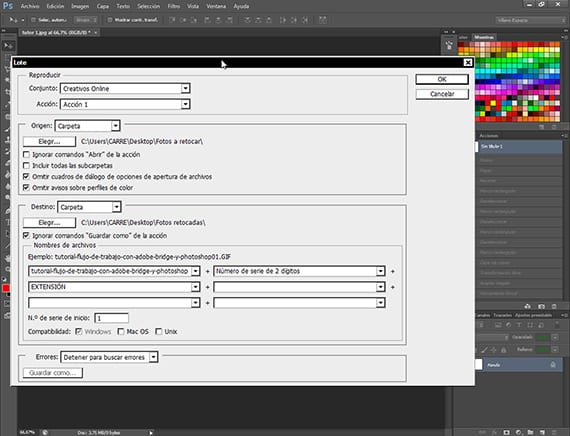
Planification du travail par lots
Avec les dossiers déjà créés, nous allons à l'itinéraire File-Automate-Batch, et une fois là-bas, une boîte de dialogue d'outils s'ouvrira avec plusieurs options:
jouer: Indique le groupe d'actions et l'action pour lesquelles vous souhaitez programmer automation. Je choisis le groupe d'actions nommé Créatif en ligne et l'action 1, qui est celle que nous avons programmée pour l'exécution.
Origine: Dans cette option, nous choisirons le chemin ou le dossier à partir duquel Photoshop prendra les images à éditer terrain. Nous pouvons ajouter des images au programme à partir d'un dossier, les importer, des images ouvertes ou depuis Pont directement. Aujourd'hui, nous allons apprendre à travailler à partir d'un dossier, donc dans le prochain tutoriel, nous vous apprendrons à travailler directement en connectant les deux programmes. Une fois l'option de dossier choisie, nous cliquons sur l'onglet Choisir et choisissons le chemin du dossier Origine. Parmi les autres options, nous soulignerons celles des boîtes de dialogue Ignorer les options d'ouverture de fichier et Ignorer les avis sur les profils de couleur, ce qui nous aidera à ne pas interrompre le processus pour chaque photo.
Destination: cela nous aide à choisir où déposer les photos retouchées Photoshop. Il nous offre la possibilité de Sauver et fermer, ce qui les laisse dans le même dossier au même endroit, ou l'option Dossier, ce qui les emmène dans un autre dossier. On choisit le dossier Destination, et comme dans la section précédente, on va laisser une option existante décochée, celle de Ignorer les commandes Enregistrer sous de l'action, puisque nous avons programmé dans l'action la commande Arrimer, ce qui nous aidera à faciliter la tâche du programme. Au nom des fichiers, nous choisirons le nom que nous allons donner à chaque photo du Lot, et les éléments dont nous voulons que ce nom soit composé et dans quel ordre, en pouvant choisir parmi différentes options de datation, numéros de série à plusieurs chiffres, ou extensions de toutes sortes et dans l'ordre que nous voulons. Choisissez les options qui conviennent le mieux à votre travail. Ensuite, vous avez d'autres options que je vous conseille d'enquêter vous-même.
Une fois les différentes options de cette boîte de dialogue de l'outil Automate-Batch configurées, cliquez sur Ok et le Photoshop il éditera automatiquement les photos et les déposera dans le dossier choisi.
Dans la dernière partie de tutoriel, nous verrons quelques autres options sur ce type de dynamique de travail, et quelques notes intéressantes, ainsi que les fichiers tutoriels pour que vous puissiez vous entraîner à la maison.
Plus d'informations- Tutoriel: Workflow avec Adobe Bridge et Adobe Photoshop (4ème partie)