
Nous continuons avec cette deuxième partie du tutoriel pour finaliser le reste des traits du visage et ajouter quelques détails tels que la feuille qui couronne la tige et le ver qui veut grimper sur la tête de notre ami.
J'ai essayé de fournir le plus de détails possible, mais en cas de doute… je ferais mieux de ne pas terminer la phrase, non? ;)
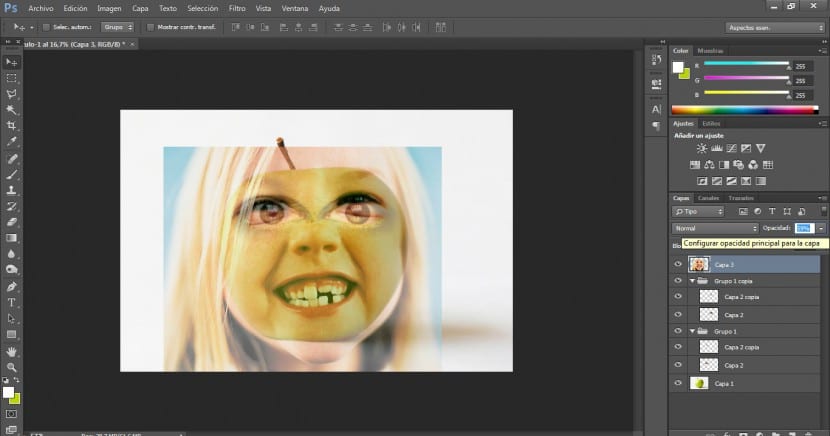
La prochaine étape sera d'importer la photo à partir de laquelle nous allons profiter de la bouche. Nous réduirons son opacité jusqu'à ce que nous puissions distinguer clairement les deux couches. Celui avec la pomme et celui avec la fille. Nous modifierons sa taille avec l'option de transformation (vous savez déjà que vous pouvez accéder à cette option dans le menu Edition> Transformer ou en appuyant sur la touche Ctrl + T).
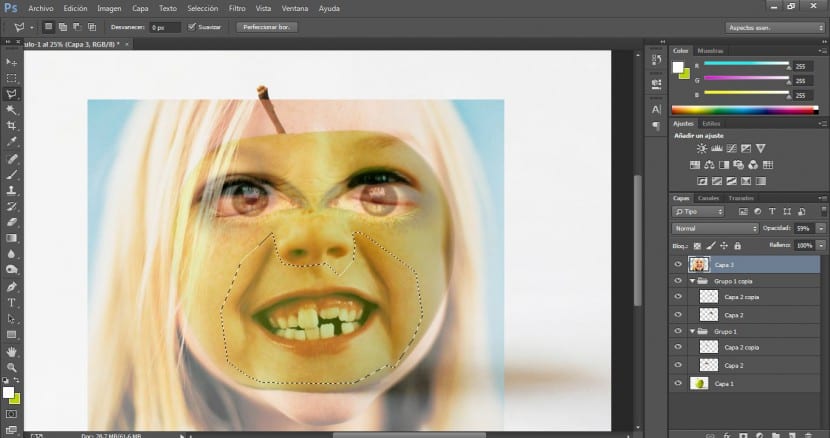
Une fois que nous aurons la photo au bon endroit, nous choisirons un outil de sélection (je choisis généralement le lasso polygonal car c'est celui avec lequel je gère le mieux, mais vous pouvez choisir celui qui vous semble le plus confortable) et nous le ferons sélectionnez la zone des lèvres, y compris les ridules. Cela nous donnera plus d'expressivité et de réalisme.
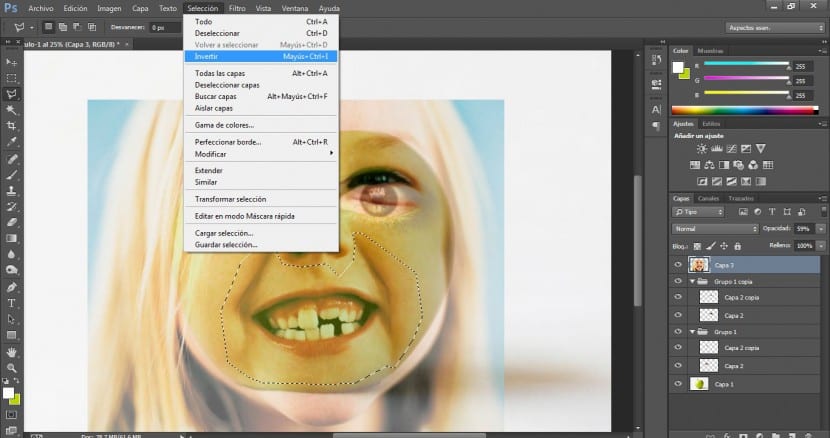
Nous allons aller à la sélection msnú> Inverser. La zone externe sera sélectionnée et plus tard nous appuierons sur le bouton pour supprimer (supprimer) pour éliminer la zone externe qui ne nous intéresse pas.
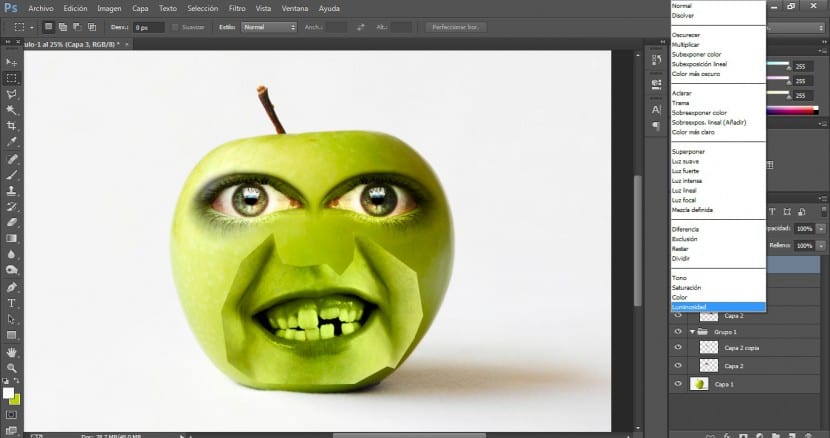
Nous appliquerons un mode de fusion Luminosité à ce calque et nous verrons qu'il a été parfaitement intégré à la pomme (il a acquis sa teinte). Mais les bords de la photo de la bouche sont encore trop évidents et il va falloir les adoucir et les cacher maintenant.
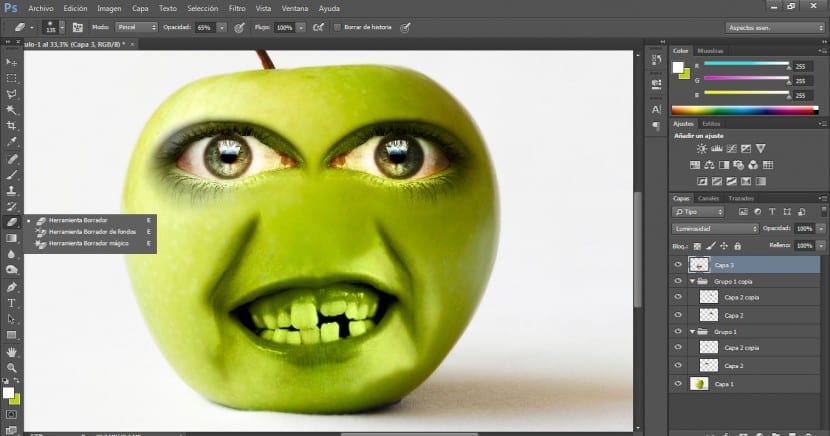
Nous allons aller au calque des lèvres et choisir l'outil gomme dans le menu des outils. Avec un pinceau très diffus, une taille adaptée et une opacité de 65% pour le faire de manière plus douce, nous commencerons à effacer ces bords et nous l'intégrerons à la pomme de manière plus plausible.
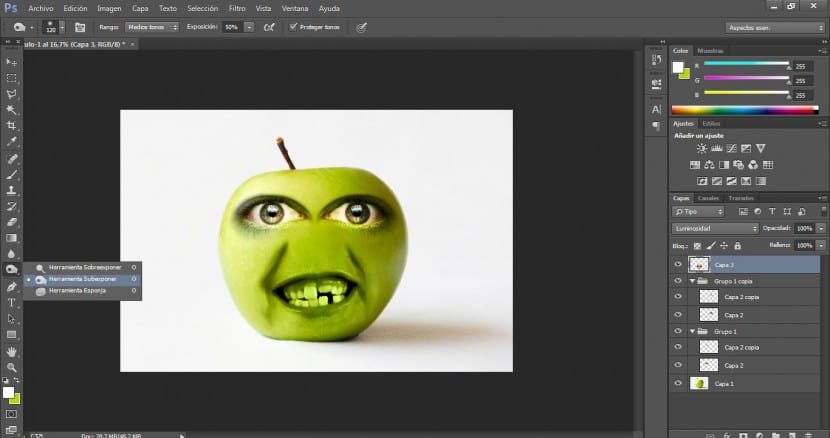
Nous utiliserons à nouveau l'outil de sous-exposition avec une exposition de 50% et une taille de pinceau qui occupe environ un quart du bloc, et nous irons légèrement sur la bonne zone qui est la plus ombrée pour que la joue droite et le coin soient meilleurs .
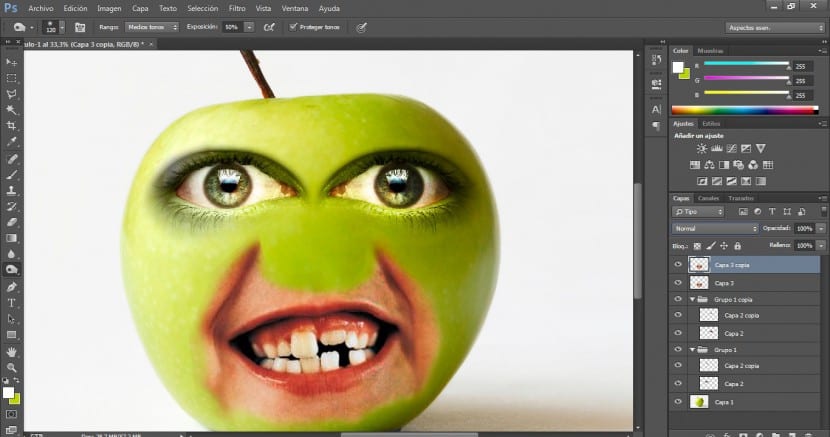
Mais comme vous le devinerez, nous sommes intéressés par le maintien de la couleur des gencives et des dents. Pour cette raison nous dupliquerons ce calque avec un Ctrl + J ou dans le menu Calque avec le bouton droit de notre souris sur «Dupliquer le calque».
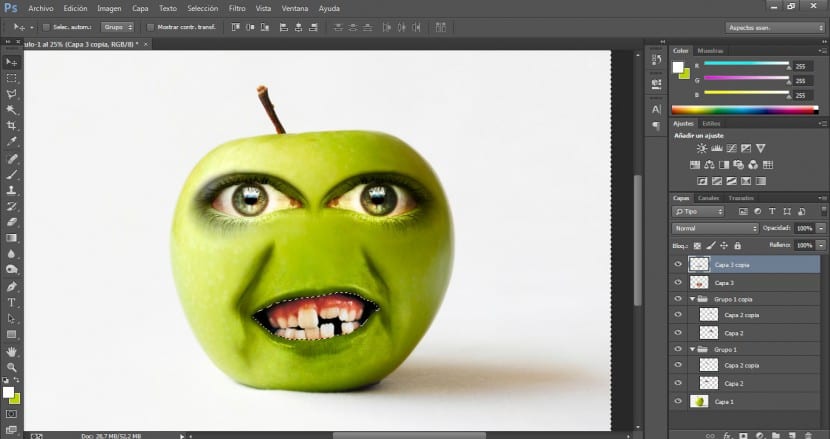
Avec l'outil lasso magnétique, nous allons parcourir toute la partie interne de la bouche et perfectionner cette sélection avec un lasso polygonal, en ajoutant ou en réduisant la zone sélectionnée selon le cas. (Alt + Sélection pour réduire et Maj + Sélection pour agrandir notre zone sélectionnée). Si vous préférez, vous pouvez inclure la zone des lèvres dans cette sélection pour leur donner leur couleur naturelle, mais personnellement, il me semble qu'il vaut mieux ne traiter que les gencives et l'intérieur de la bouche. Ensuite, nous retournerons au menu Sélection> Inverser et supprimerons avec la touche Suppr la zone externe qui ne nous intéresse pas.
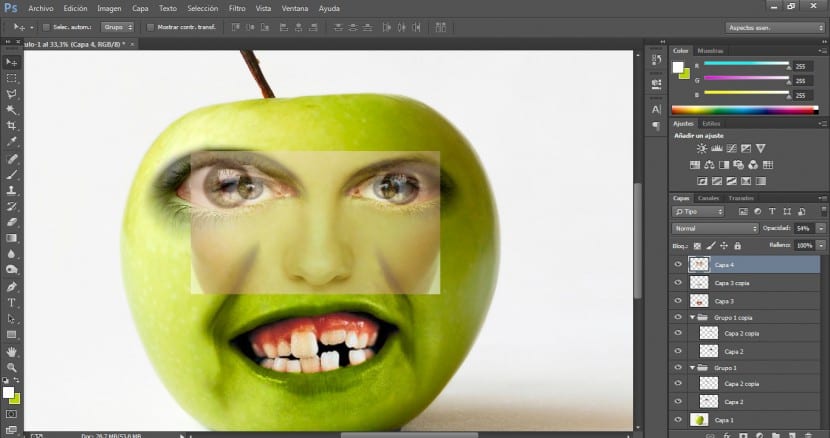
Ensuite, nous importerons la photo à partir de laquelle nous allons profiter du nez. Nous réduirons son opacité jusqu'à ce que nous puissions travailler avec la qualité et nous définirons la position la plus réussie. Gardez à l'esprit que l'arête du nez doit correspondre aux lignes supérieures des yeux pour permettre une plus grande intégration et un plus grand volume. Une fois cela fait, nous utiliserons à nouveau l'outil de sélection que nous voulons et nous tracerons la zone qui couvre tout le nez et la zone supérieure où il rejoint les yeux. Ce domaine est important.
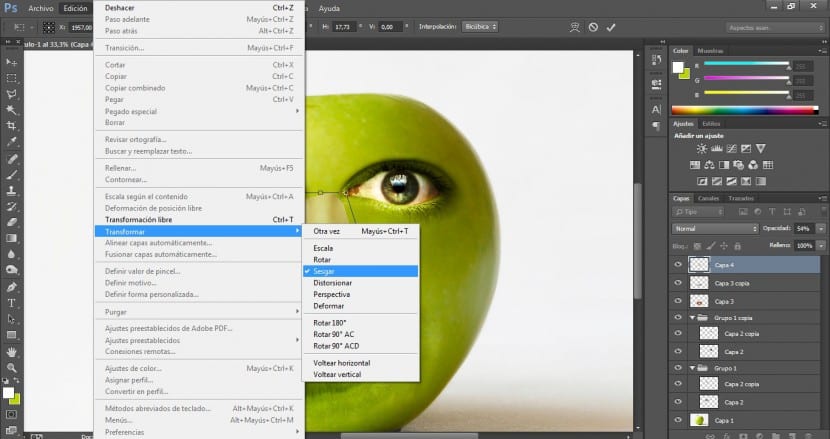
Pour lui donner un aspect plus comique, nous modifierons légèrement l'apparence du nez en l'allongeant. Nous allons aller dans le menu Edition> Transformer> Inclinaison.
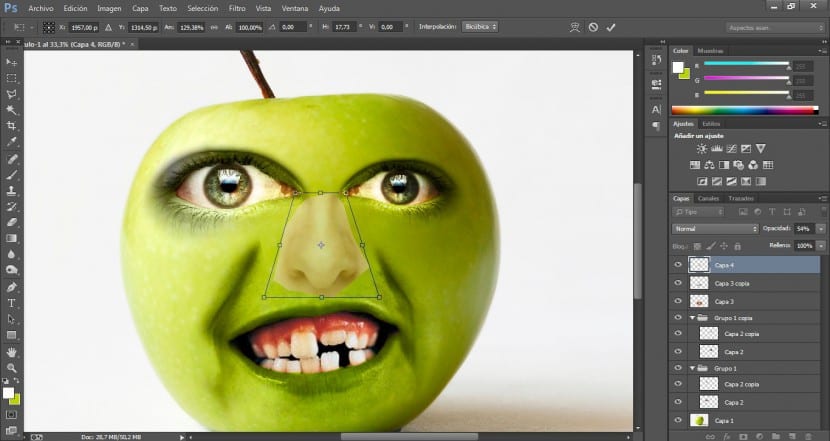
En utilisant les poignées supérieures, nous lui donnerons une structure triangulaire et la raffinerons.
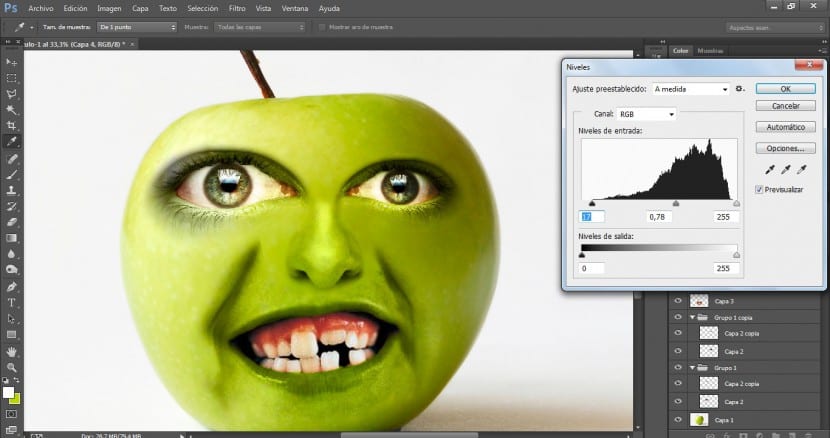
Ensuite, nous suivrons le même processus que nous avons effectué avec le reste des éléments du visage. Nous appliquerons un mode de fusion dans Eclairage et nous affecterons également le contraste. Nous allons aller dans le menu Image> Réglages> Niveaux. Je lui ai donné des valeurs de 17 / 0,78 / 255 bien que vous puissiez en essayer d'autres. Ce que nous voulons, c'est égaliser l'intensité des zones ombrées de la bouche et des zones ombrées du nez. Cela acquerra également une plus grande expressivité. Pour adoucir les zones les plus claires du nez, j'ai utilisé l'outil gomme avec une opacité de 50% car il me semblait qu'il était trop désaccordé et volait la composition de la réalité.
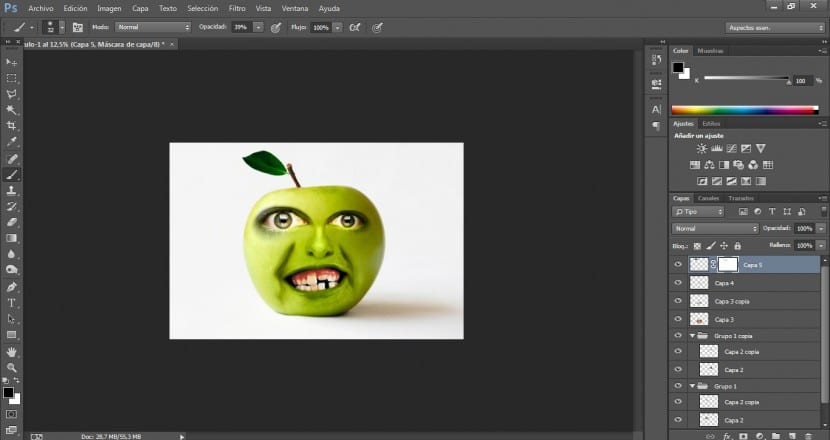
Nous ajouterons également "en coiffure" une petite feuille qui couronne la tige supérieure. Pour ce faire, j'ai importé une photo, modifié sa taille et l'ai placée dans la position appropriée à l'aide de l'outil de rotation. (Edition> Transformer> Rotation). J'ai également légèrement modifié sa tonalité avec un filtre photo froid et une quantité de 20%.
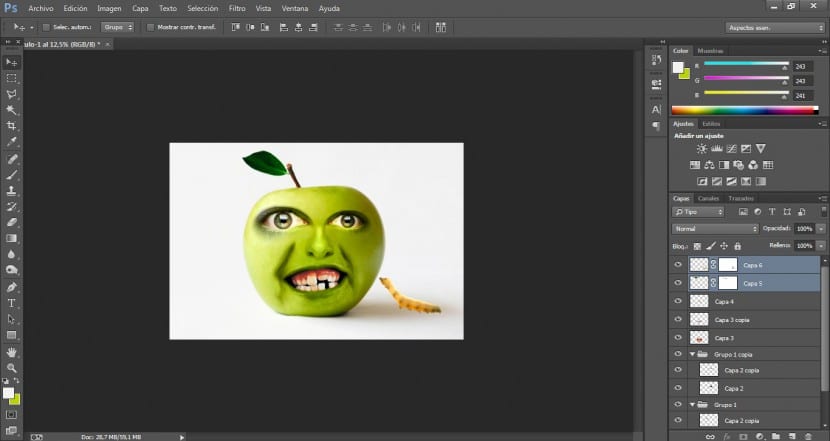
Avec le ver, j'ai fait exactement la même chose sauf pour l'étape du filtre photo. La sélection du ver a été un peu plus complexe, en particulier à cause de l'environnement dans lequel il se trouvait, avec n'importe quel outil de sélection, ce n'était pas suffisant, donc ce que j'ai fait a été de sélectionner l'arrière-plan avec l'outil de baguette magique, puis de perfectionner tout le halos couleur résiduelle avec un masque de calque. J'ai créé un masque de calque et avec une couleur de premier plan noire et un pinceau assez flou, j'ai très soigneusement retouché les jambes et le contour.
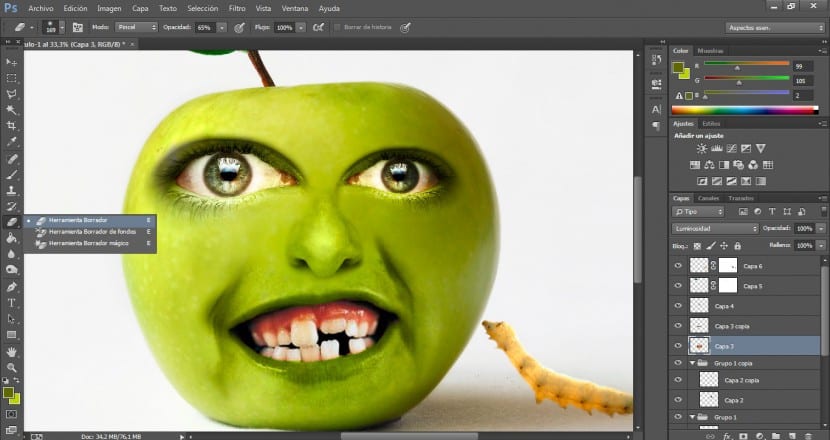
Enfin, j'ai utilisé l'outil Graver pour accentuer l'ombre de la scène originale et ainsi donner à la scène plus de volume et de réalisme.