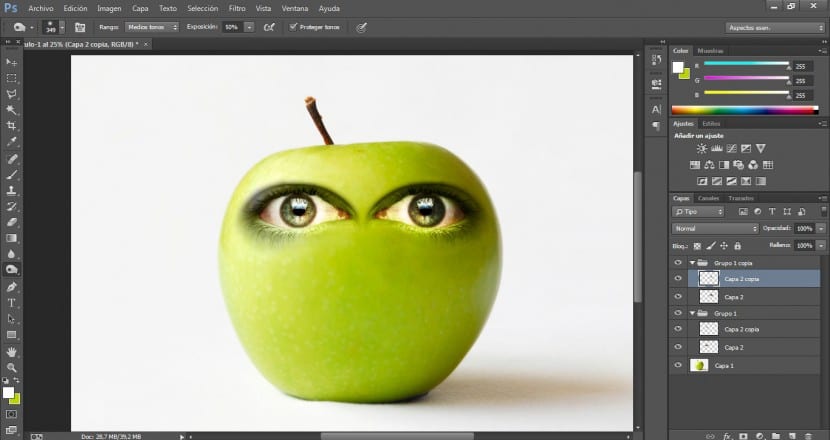Dans ce tutoriel, nous verrons de manière très simple comment personnifier une pomme en tenant compte des aspects essentiels pour créer un intégration réaliste et professionnel. Pour cela nous utiliserons différents documents: L'image de notre pomme, des images pour les différentes fonctions faciles, une photographie avec la feuille qui couronne le personnage et d'autre part nous utiliserons une photographie d'un ver.
Les outils les plus importants pour réaliser des compositions de ce style sont: LOutils de sélection, modes de fusion, niveaux, courbes, gomme et doigt Si nécessaire. Nous avons commencé!
Nous allons d'abord importer la photo de base sur laquelle nous allons travailler, en l'occurrence notre pomme, bien que vous puissiez évidemment utiliser l'élément que vous souhaitez personnifier, la méthode serait très similaire.
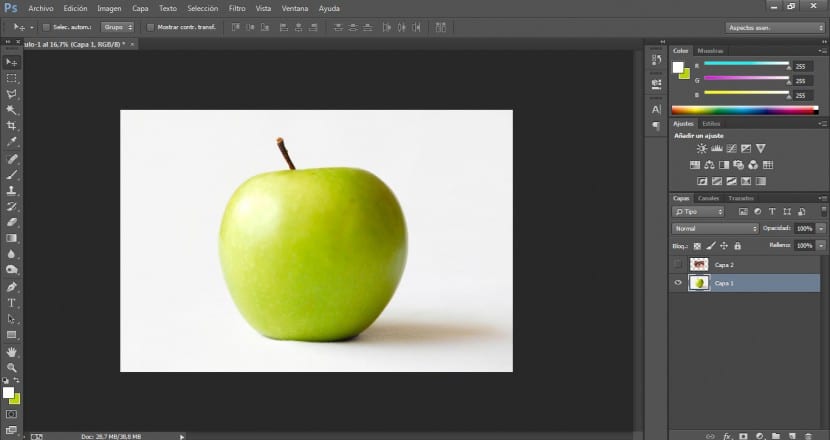
Ensuite, nous importerons l'œil avec lequel nous allons travailler. Nous veillerons à ce qu'il ait une excellente résolution. Pour appliquer les yeux, la bouche et le nez, j'utiliserai différentes photographies.
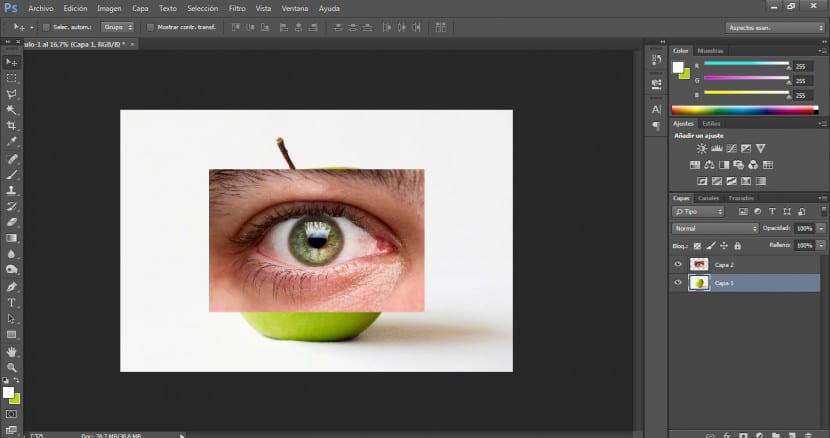
Nous irons dans un outil de sélection dans le menu des outils et choisirons celui qui nous convient le mieux. Dans ce cas, nous utiliserons l'outil de sélection polygonale. Une fois que nous aurons sélectionné les limites de notre œil (y compris les lignes d'expression), nous irons dans le menu Sélection> Inverser et nous appuierons sur la touche Suppr pour supprimer la zone qui ne nous intéresse pas.
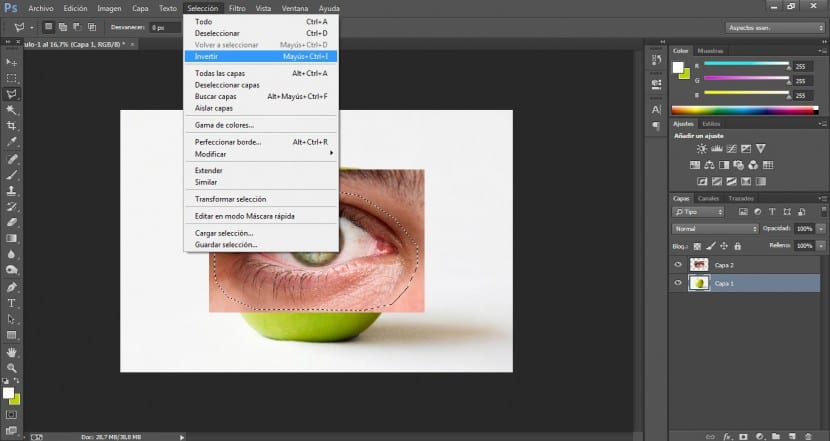
Nous allons maintenant travailler sur les reflets et le contraste de notre œil. Nous irons au menu Image> Réglages> Courbes.
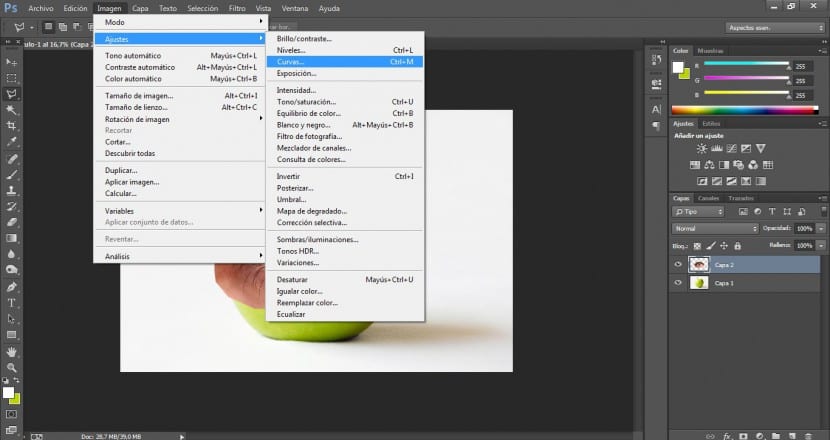
Nous chercherons l'option la plus appropriée, nous comptons mettre en évidence les zones de contraste pour pouvoir intégrer plus facilement notre image dans la pomme. Dans ce cas, nous avons donné des valeurs de 180 sorties et 175 entrées, bien que cela dépende de votre projet.
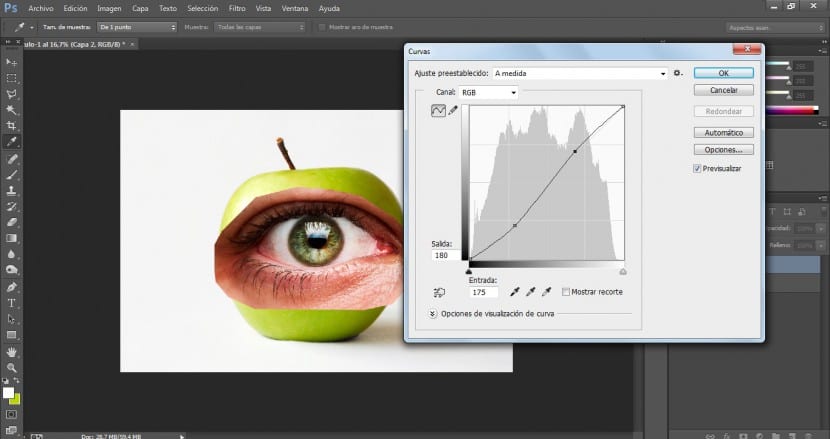
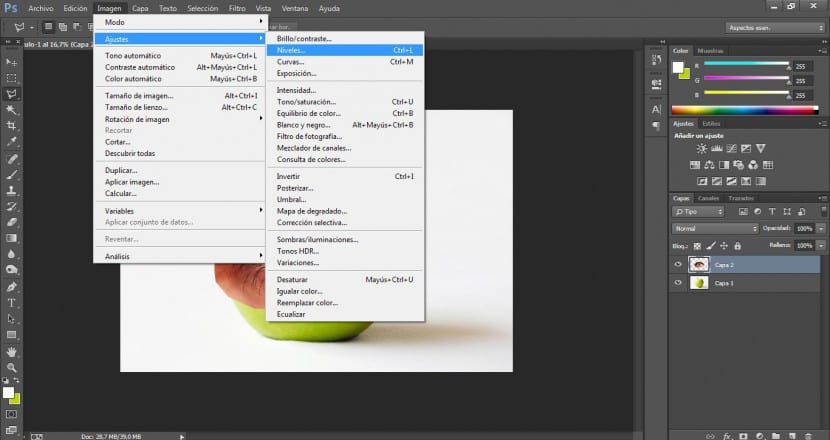
Nous irons au menu Image> Réglages> Niveaux. Nous chercherons la solution la plus performante pour mettre en évidence les zones les plus claires et les plus sombres mais en prenant grand soin de ne pas brûler l'image. Dans ce cas, nous avons modifié les valeurs d'entrée dans 7 / 1,15 / 226.
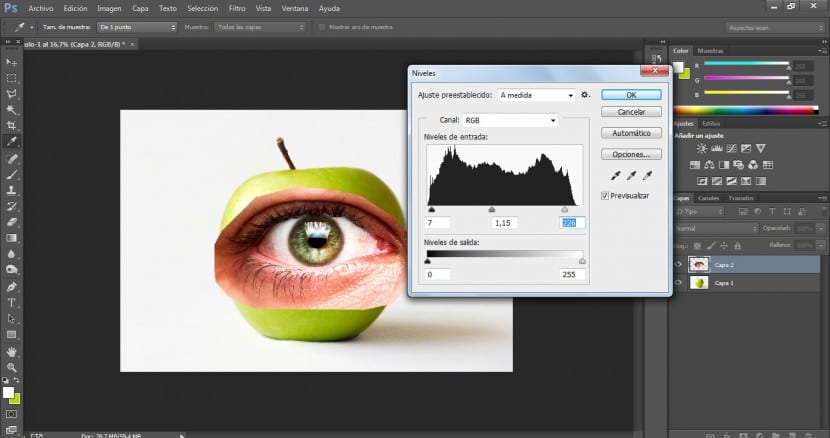
Avec l'outil Transformer (dans le menu Édition> Transformer ou avec Ctrl + T) nous modifierons la taille et la disposition de notre œil jusqu'à ce que nous soyons satisfaits.
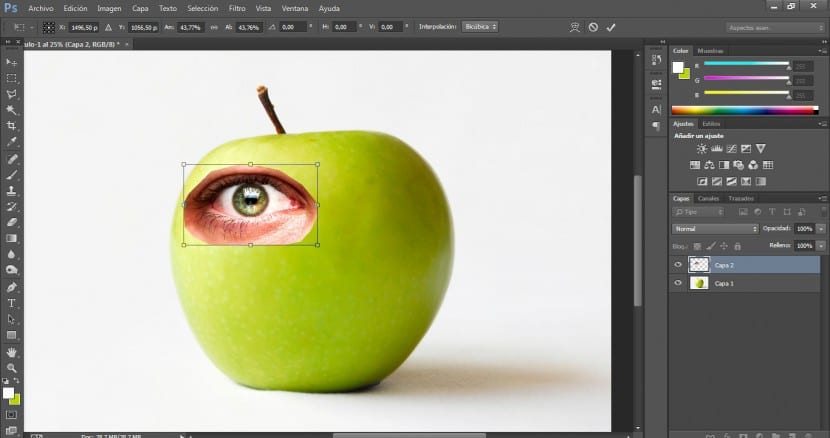
Une fois que nous avons fait cela, nous irons à la outil pour effacer (E) et nous choisirons un pinceau très diffus, nous modifierons également la taille pour pouvoir travailler à l'échelle la plus appropriée. Ce que nous allons faire, c'est dépasser les limites de cet œil pour les adoucir et les faire se fondre de manière plus douce avec la surface de la pomme.
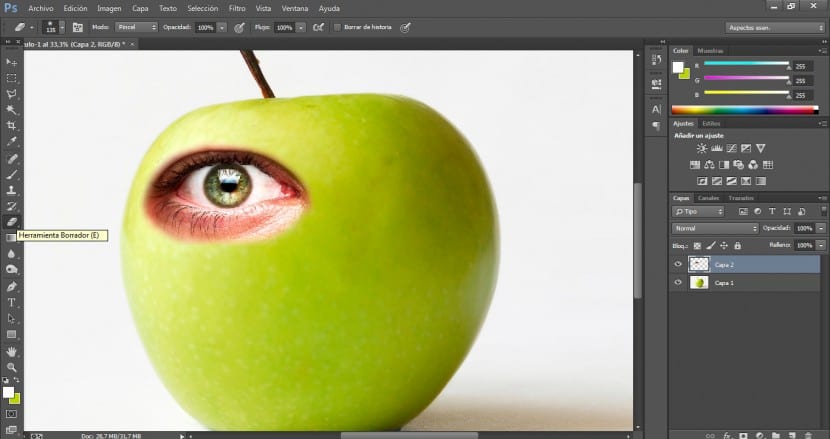
Ensuite, dans le menu des calques (et en sélectionnant l'œil), nous modifierons le mode de fusion en choisissant le Mode luminosité.
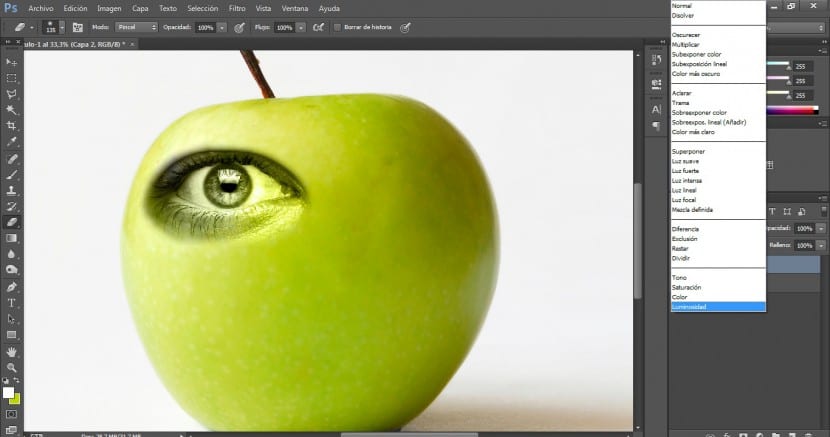
Une fois cela fait, nous utiliserons le outil pour effacer et d'une distance plus courte, nous perfectionnerons la coupe.
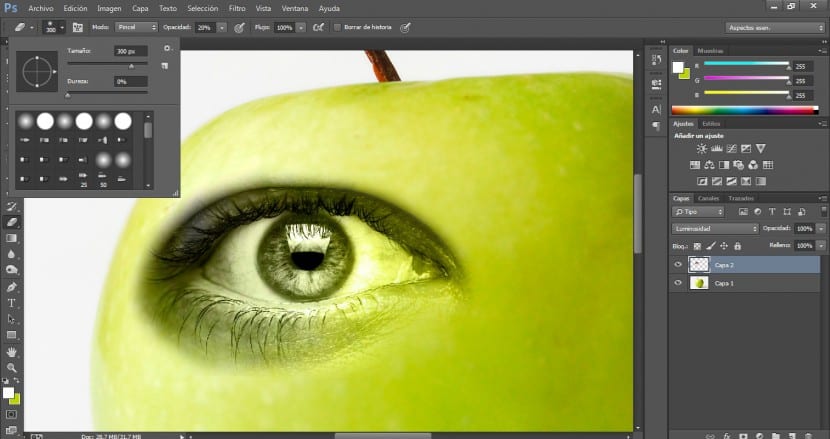
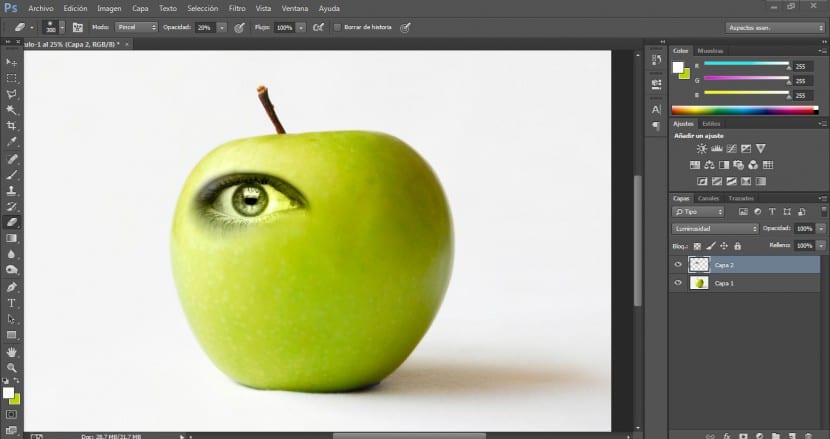
Comme nous avons l'intention de préserver les couleurs de l'intérieur de l'orbite sans influencer la zone externe, nous allons dupliquer notre couche de l'œil pour travailler dessus et l'intégrer à l'original.
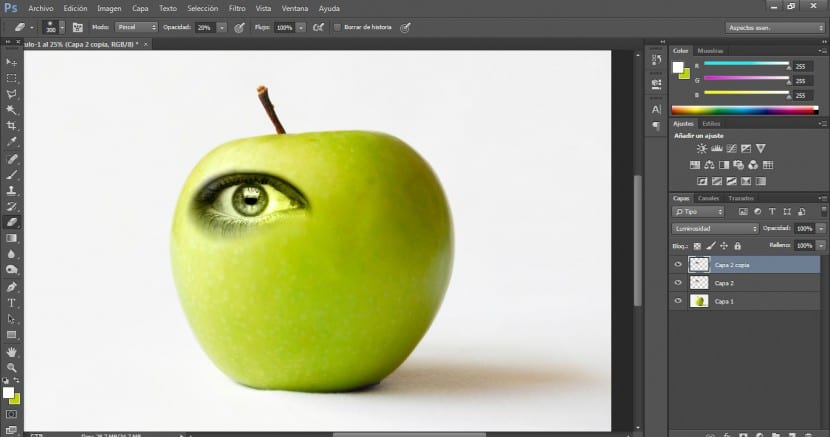
Nous appliquerons un mode de fusion à ce calque dans Ordinaire.
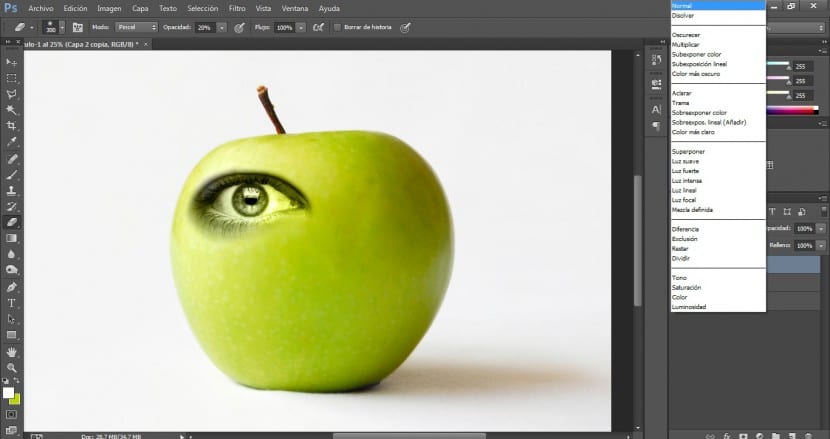
Nous allons passer à un outil de sélection (dans ce cas le Boucle magnétique) et sélectionnez la pièce souhaitée.
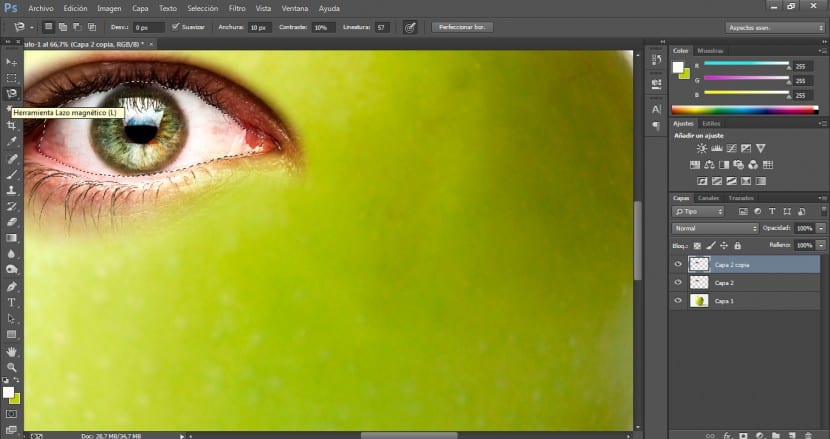
Nous affinerons cette sélection avec le lasso polygonal si nécessaire en ajoutant la zone sélectionnée ou en soustrayant (pour ajouter nous cliquons sur Shift en même temps que nous sélectionnons et pour réduire nous cliquons sur autre en même temps, nous sélectionnons).
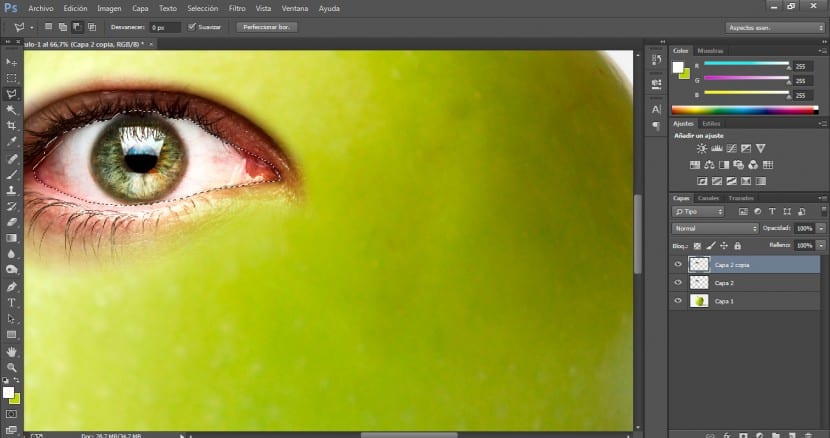
Cliquez ensuite sur le menu Sélection> Inverser et nous supprimerons la zone externe qui ne nous intéresse pas dans le bouton Supprimer.
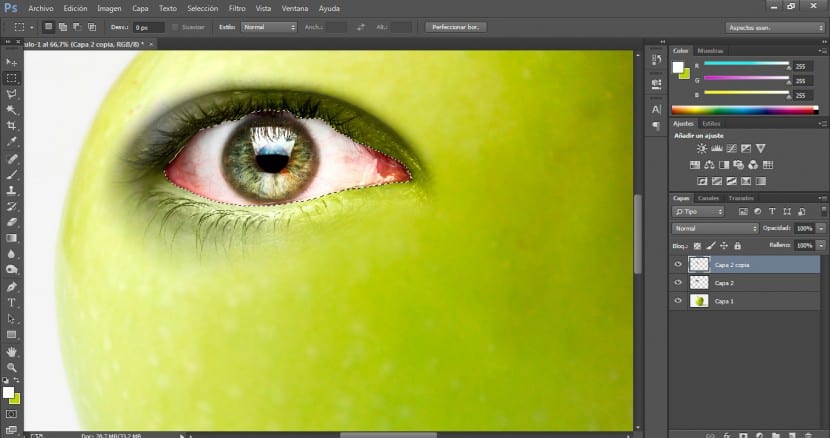
Nous perfectionnerons cette intégration entre les deux couches de l'œil en travaillant avec la gomme sur la couche supérieure a taille 300 et un 20% d'opacité.
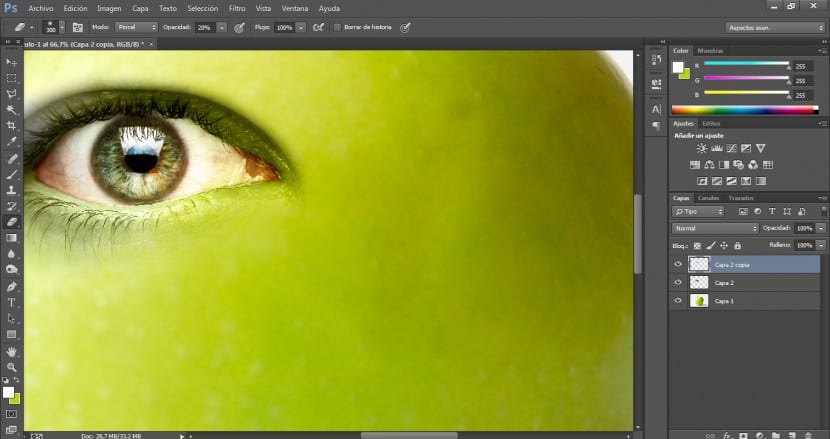
Nous sélectionnerons les deux couches et dans le panneau des couches nous cliquerons sur le bouton Créer un nouveau groupe.
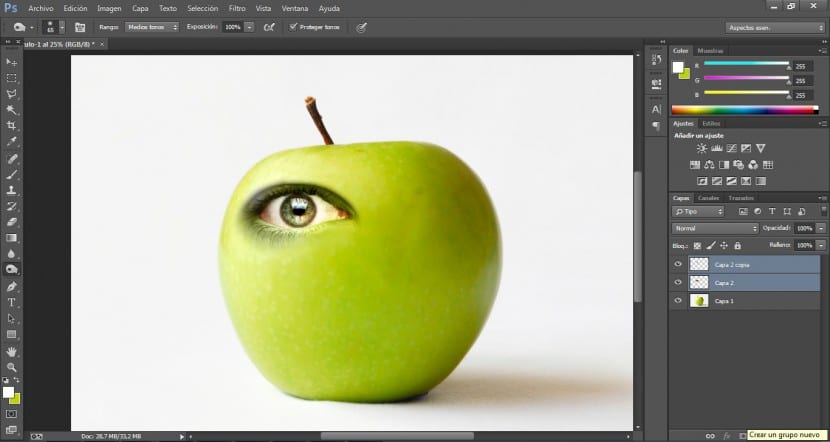
Un groupe sera créé pour nous et nous n'aurons plus qu'à faire glisser nos deux calques sur le nouveau dossier de groupe et ils y seront immédiatement inclus.
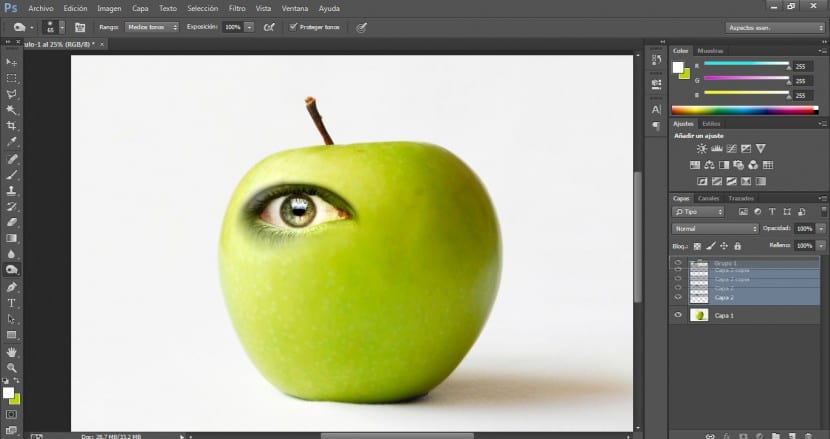
Puis nous dupliquerons le groupe d'avoir notre œil droit.
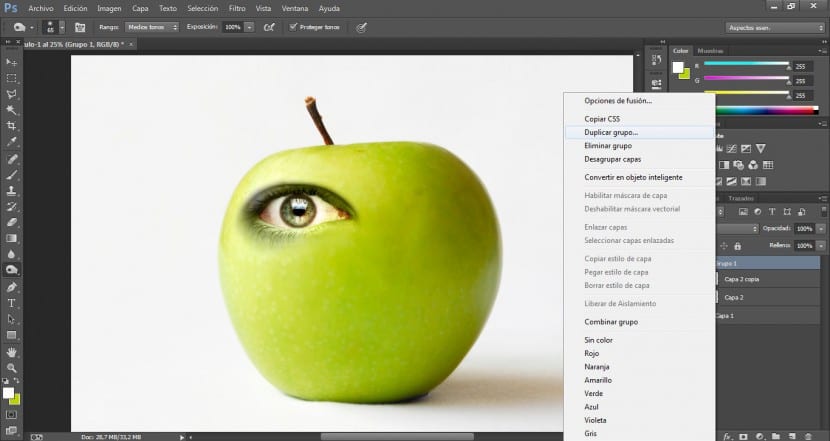
Après avoir sélectionné les deux couches de ce nouveau groupe, nous irons dans le menu Édition> Transformer> Retourner horizontalement.
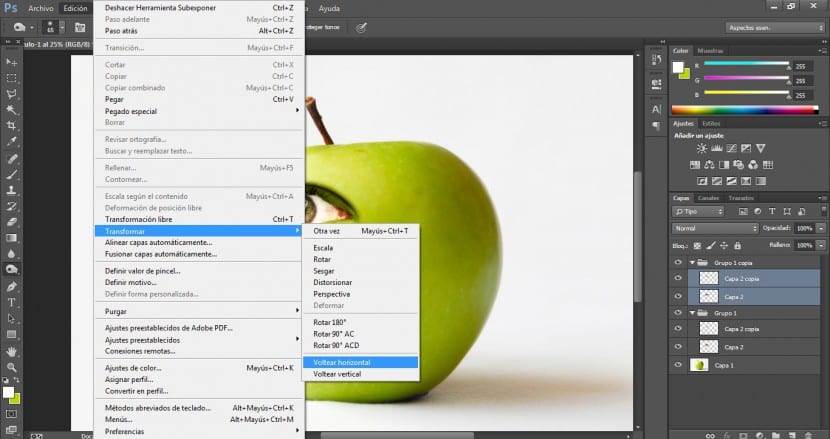
Avec le bouton glisser nous le positionnerons dans la zone la plus appropriée.
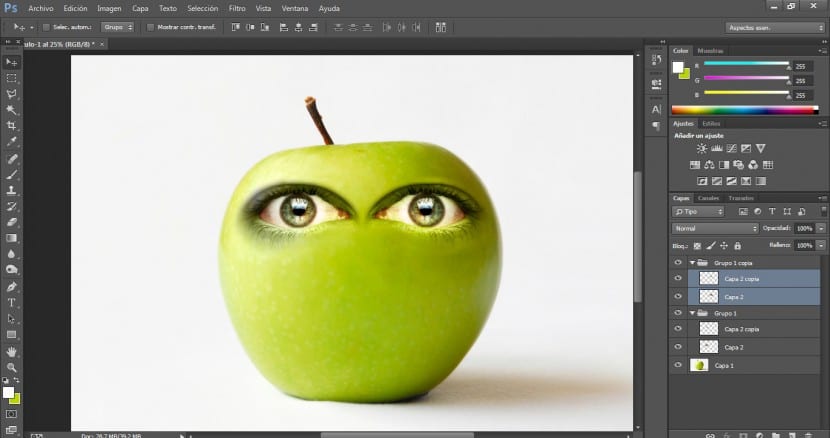
Pour le rendre beaucoup plus naturel, il faudra faire attention aux zones d'ombres et de reflets. Comme vous pouvez le voir sur le côté droit du bloc, il y a une zone plus sombre et ombragée. Pour égaliser et intégrer la surface de l'œil droit, nous allons passer à l'outil de Sous-exposer et un 50% d'opacité, 350 taille de pinceau et pinceau très diffus Nous commencerons à examiner ce domaine.
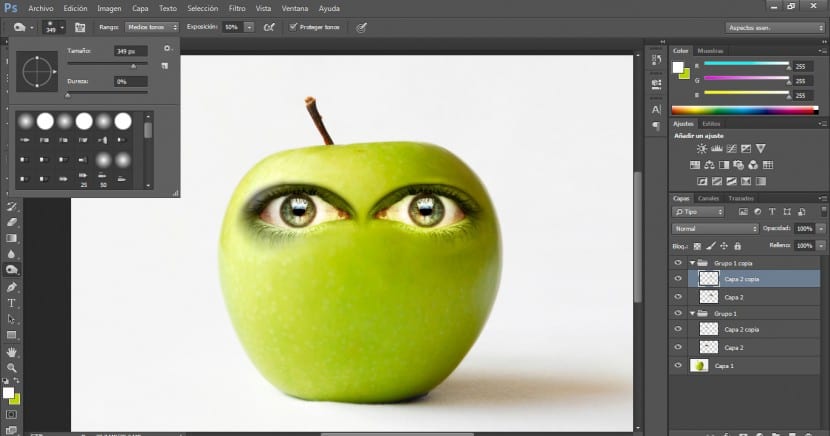
Le résultat devrait être quelque chose comme ça. Gardez à l'esprit que les facteurs les plus importants pour une intégration crédible de ce type sont l'éclairage, le mot de passe et la couleur correspondent à tous les éléments.