
La prochaine étape sera de créer un nouveau calque et de sélectionner l'outil pinceau avec une couleur de premier plan grise (Nous pouvons essayer différentes nuances jusqu'à ce que nous choisissions celle qui nous convient le mieux et celle qui correspond le mieux à notre image). On va peindre sur le visage de Tom, ce qui nous intéresse c'est de travailler sur cette zone car il y a encore une différence palpable entre le buste et le visage. Nous sélectionnerons un mode de fusion cap Clarifier et nous modifierons le L'opacité jusqu'à ce que vous soyez satisfait, dans ce cas, nous vous donnerons un 20% opacité.

Une fois cela fait, nous perfectionnerons notre texturation dans toutes les parties qui semblent irréalistes comme les sourcils ou les zones qui ont un excès de contraste. Nous les ferons grâce à l'outil Surexposer et nous commençons à passer en revue tous les domaines que nous voyons sombres et à travailler sur le gamme d'ombre. Ce qui nous intéresse, c'est de créer un équilibre, une homogénéité dans tous les domaines de l'image. Notre objectif sera de voler toutes les nuances typiques d'un portrait photographique afin que la texture de la sculpture soit réaliste.
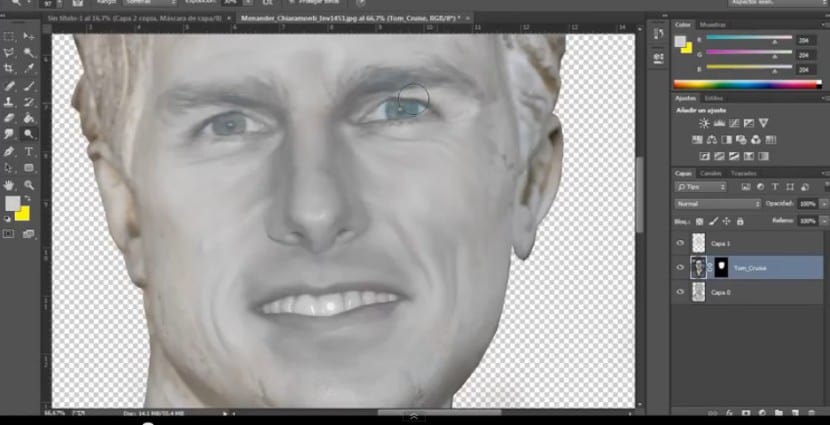
Le résultat devient progressivement plus homogène et unitaire, mais ce n'est pas suffisant. Maintenant, nous allons créer un Nouvelle Couche, ce qui nous intéresse, c'est de créer une plus grande unité dans le tout. Cette fois nous encrerons toute la couche, nous allons passer à l'outil pot de peinture et sélectionner une teinte grisâtre (à notre goût) et teinter le calque entier. Cette couche doit être située au-dessus de toutes les autres car nous voulons qu'elle exerce son influence sur le reste des couches. Nous sélectionnerons un mode de fusion de Color parce que ce qui nous intéresse, c'est justement de travailler sur cette zone, la couleur de l'image. La L'opacité nous allons le réduire à un 50% (Bien que vous sachiez déjà que cette valeur est variable en fonction de notre projet). Mais comme vous pouvez le voir, cet effet affecte non seulement notre sculpture, il affecte également son arrière-plan et cela ne nous intéresse pas. Pour réduire sa portée au buste, nous ferons une sélection de la silhouette (nous irons au calque de la sculpture et cliquons sur sa miniature en même temps que nous cliquons dessus) et nous irons au calque que nous avons teinté gris pour créer un masque de calque. L'effet n'affectera plus que notre sculpture.

Un autre élément à prendre en compte lors du travail sur une sculpture est le look. Les yeux doivent être aussi réalistes que possible, pour lesquels il faut mettre fin à la luminosité, il faut éliminer toutes les nuances que cette photographie nous donne. Pour cela nous allons sélectionner l'œil, cela n'a pas à l'être de manière précise, l'essentiel est qu'au sein de cette sélection se trouve le bassin. Ensuite, nous appuierons sur un Ctrl + J et nous dupliquerons cette sélection dans un nouveau calque. Nous irons à Image> Luminosité et contraste et nous jouerons avec les paramètres jusqu'à ce que l'iris acquière une teinte et un contraste aussi proches que possible de la peau du visage.
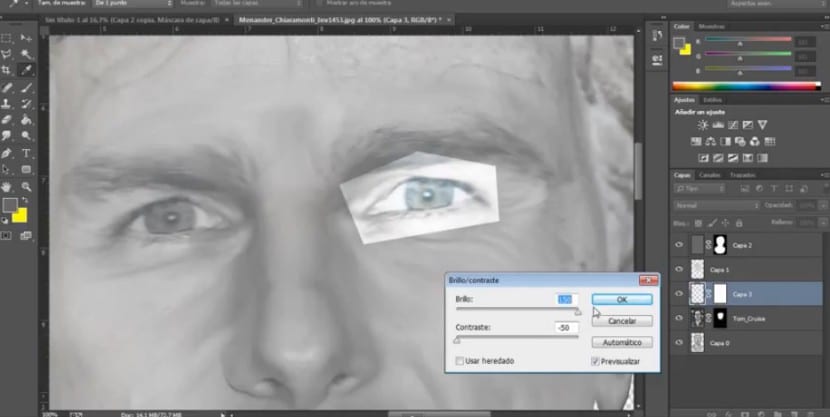
Une fois cela fait, nous allons créer un masque de calque dans cet œil et commencer à éliminer les zones qui ne nous intéressent pas avec un pinceau de couleur avant noir. Il est recommandé de répéter ce processus si nécessaire et de dupliquer ce calque pour jouer avec l'opacité. Il faudra également que éliminons la pupille et l'éblouissement puisque ces éléments soustraient la vérité à notre composition. Nous irons à l'outil Cloner et en sélectionnant la surface de l'iris, nous la clonerons en faisant disparaître la luminosité. Pour travailler avec l'œil opposé, nous suivrons le même processus.
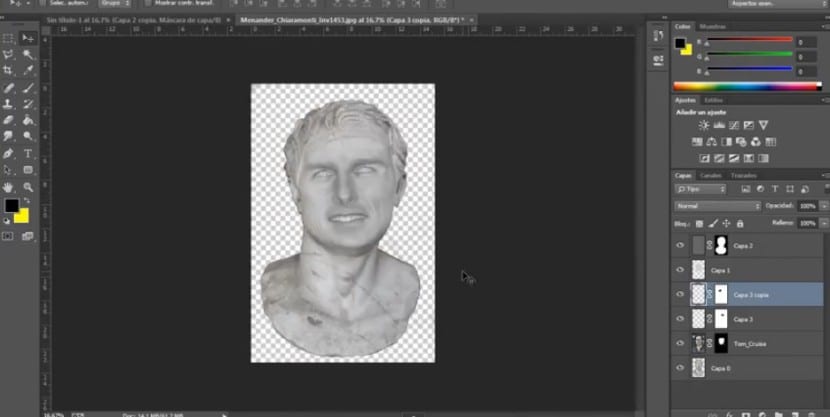
La prochaine étape consiste à créer masques de réglage (N'oubliez pas que pour ajouter des masques de réglage vous devez sélectionner le bouton situé sous les calques en forme de croissant) pour travailler sur l'ensemble. Nous utiliserons deux couches de réglage. La de Tonalité et saturation (En cela nous travaillerons principalement sur l'éclairage et bien sûr la saturation), nous jouerons avec les paramètres jusqu'à trouver le résultat qui correspond le mieux à notre idée. Le deuxième calque de réglage que nous ajouterons sera Luminosité et contraste et nous rechercherons également la solution la plus réussie.
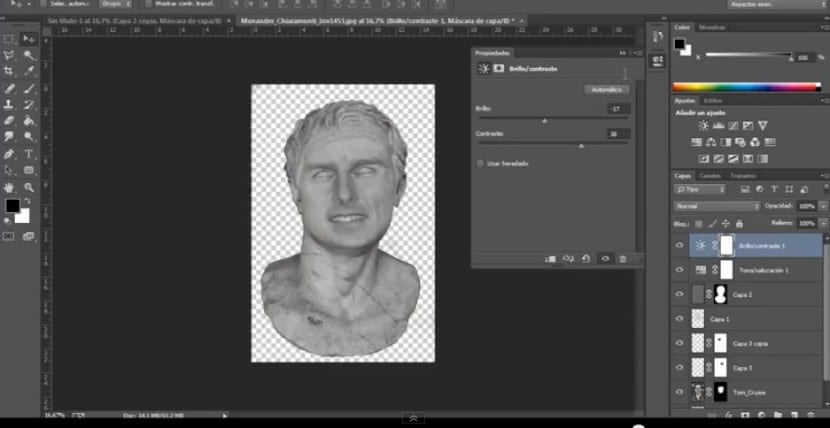
La prochaine étape est facultative, en fait je l'ai omise pour arriver au résultat final. Il s'agit d'ajouter une texture de marbre. Nous pouvons obtenir une certaine texture du matériau souhaité. Nous allons importer ceci et le transformer et le placer au bon endroit. Avec un mode de fusion activé multiplicar et un opacité de la 70%. La prochaine étape sera de sélectionner à nouveau la silhouette de notre sculpture et de créer un masque de calque sur le calque de notre texture. Finalement nous importerons notre fonds. Dans ce cas, j'utiliserai le fond qui figurait sur le buste de Ménandre, j'importerai la photographie originale et la placerai sous toutes les autres couches.
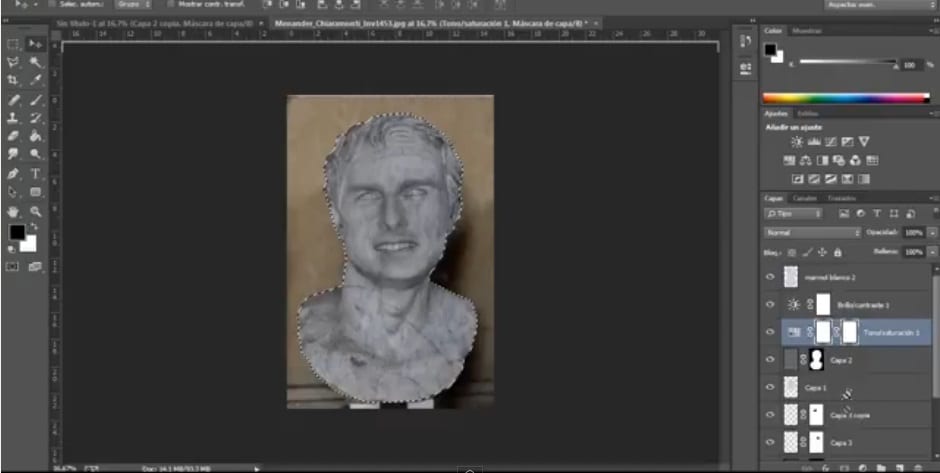
Eh bien, ici, nous avons notre texture de pierre d'une manière assez simple et très réaliste. Facile, non?