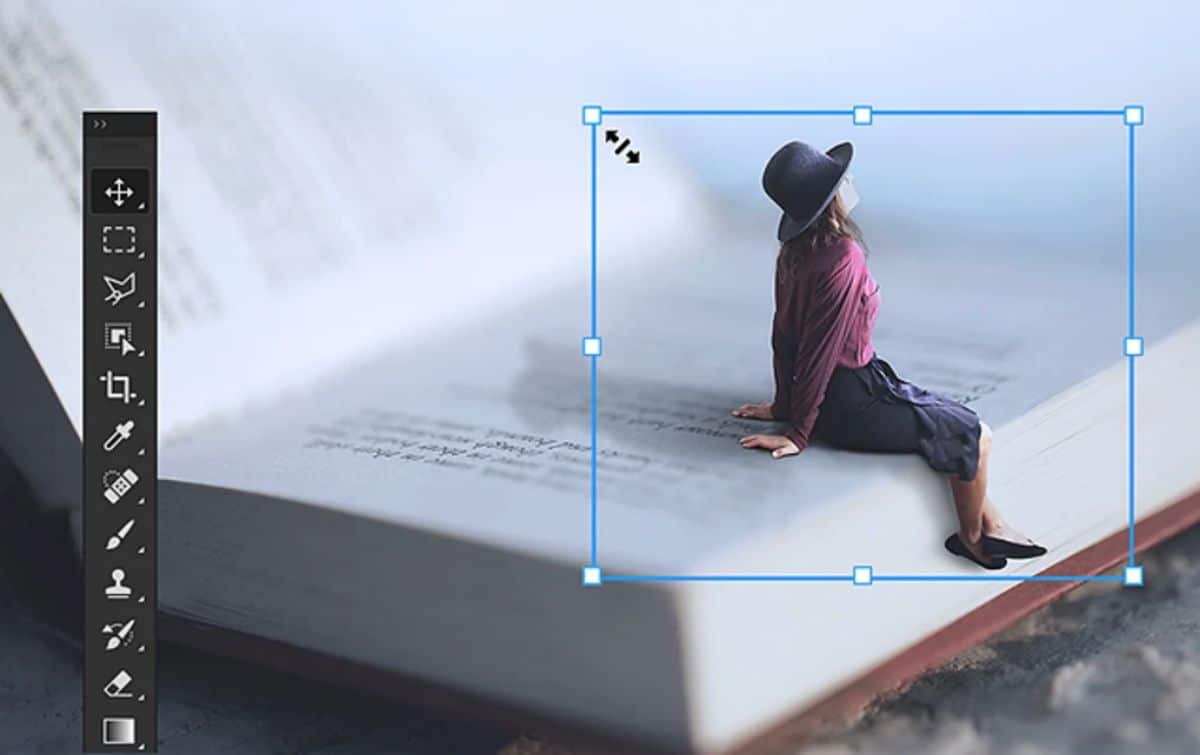
Il ne fait aucun doute que Photoshop est l'un des programmes les plus connus et avec lequel beaucoup de gens travaillent, non seulement des graphistes mais aussi d'autres secteurs. Mais savez-vous tout de lui ? Savez-vous quels types de styles Photoshop existent ? Et comment les utiliser ?
Si vous commencez tout juste à travailler avec Photoshop et que vous n'avez aucune idée de ce dont nous parlons, il est peut-être temps de le faire, car vous pourrez faire un meilleur travail avec eux, soit avec les valeurs par défaut, soit en créant le tien. Fonce?
Que sont les styles Photoshop
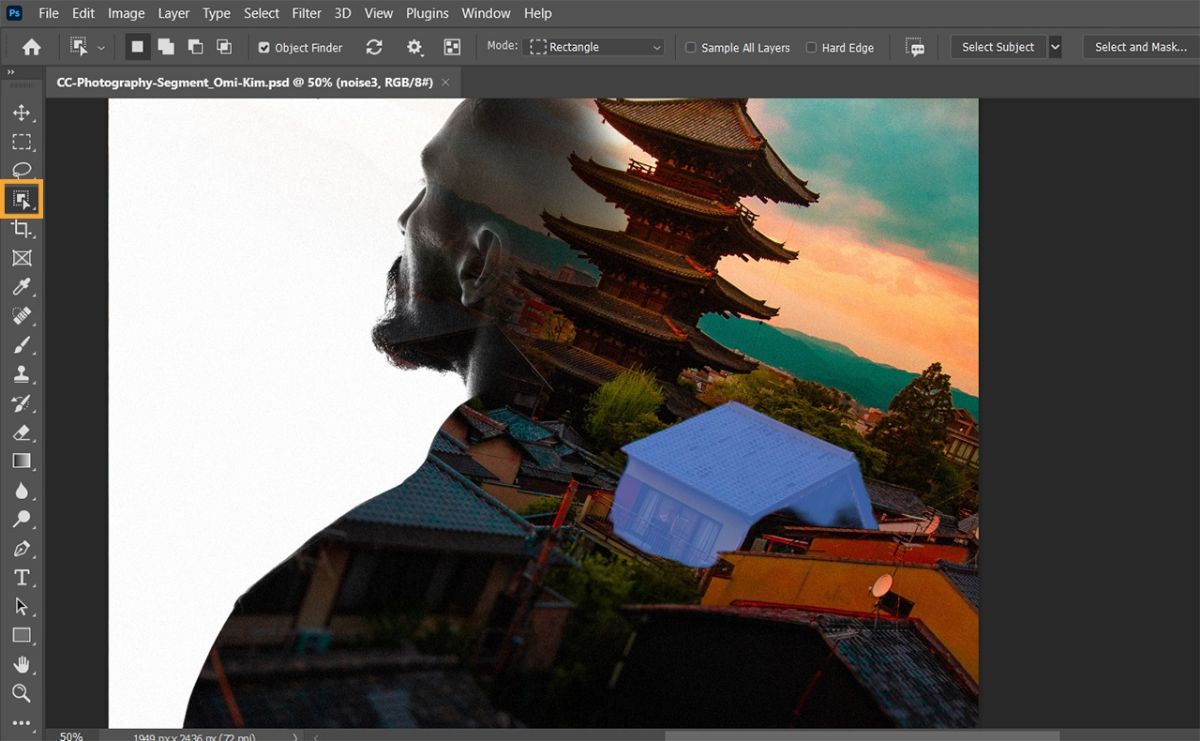
Commençons par les bases et c'est pour savoir à quoi nous faisons référence avec les styles Photoshop. Ce ne sont ni plus ni moins que des options que nous pouvons appliquer non seulement aux textes, mais aussi aux illustrations, photos, objets et vecteurs. Ils sont un moyen de mettre en valeur tous ces éléments d'une manière qui attire beaucoup plus l'attention, et pas seulement cela, mais les rend également plus jolis.
Par exemple, pouvez-vous imaginer un texte avec une couleur comme s'il s'agissait d'un dégradé de bleu, avec une bordure extérieure et un ombrage ? Ou un autre qui avait les lettres en multicolore ? Eh bien, c'est ce que nous pouvons réaliser avec les styles Photoshop. Que vous utilisiez ceux qui sont fournis par défaut dans Photoshop ou que vous souhaitiez les créer vous-même.
Où se trouvent les styles Photoshop ?
Si vous utilisez Photoshop tous les jours et que vous êtes un peu curieux, vous avez sûrement rencontré plus d'une fois les styles en regardant le menu. Mais si ce n'est pas le cas, ou si vous débutez, sachez que les styles Photoshop se trouvent dans le menu "Fenêtre"/Styles.
Cela fera apparaître une fenêtre exclusive axée sur les styles.
Ce que font certains professionnels, c'est de combiner le panneau des styles avec le panneau des calques, car ce sont deux des éléments les plus utilisés.
Aussi, il faut savoir que, par défaut, Photoshop vous proposera 20 styles gratuits qui seront encadrés en quatre catégories.
Ce sont bien plus que les fonctions dont dispose un éditeur de texte (gras, souligné, barré, italique...) en les combinant avec d'autres telles que les ombres, les reflets, la bordure, le contour...
Types de styles Photoshop
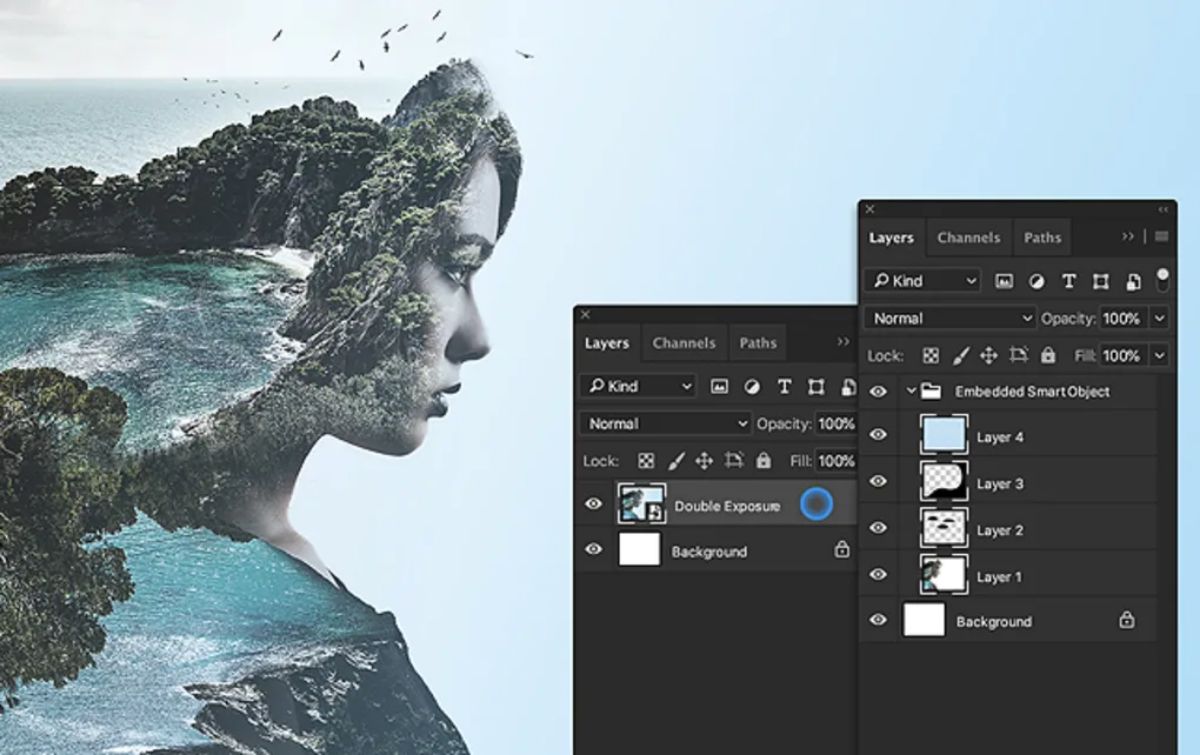
Une fois que vous savez où ils se trouvent et que vous pouvez les appliquer au texte ou aux images, la prochaine chose est de savoir ce que vous pouvez faire. Concrètement, lorsque vous ouvrirez le panneau des styles, plusieurs apparaîtront, et vous devrez choisir ceux qui conviennent le mieux à vos projets.
Bien sûr, ce ne seront pas seulement celles que vous voyez car, si vous appuyez sur les lignes verticales qui apparaissent, vous pourrez charger d'autres bibliothèques telles que :
- Styles abstraits.
- Boutons.
- Traces de points.
- Styles DP.
- boutons en verre.
- Effets d'image.
- Modèles KS.
- effets photographiques.
- Effets de texte 2.
- Effets de texte.
- Textures
- Styles Web.
De plus, dans chacun d'eux, vous pourrez obtenir différentes options de mélange, biseau et relief, trait, ombres, lueurs, satin, superpositions...
Comment utiliser les différents types de styles Photoshop
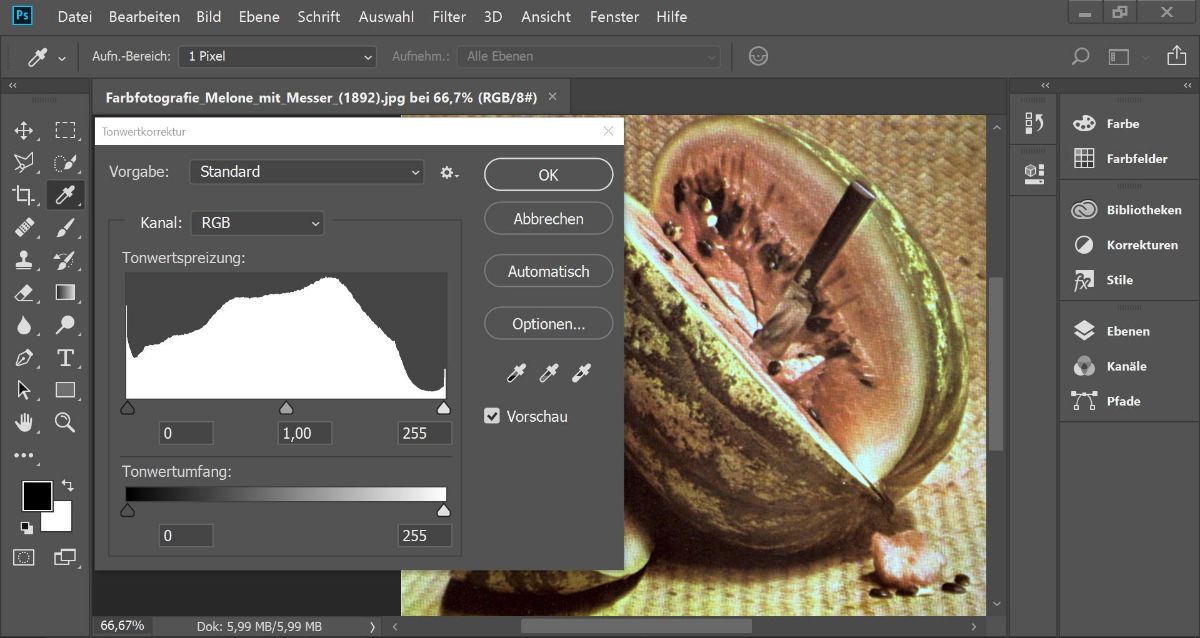
Vous savez déjà quels sont les styles et certains des types qui existent. Maintenant, tout ce que vous avez à faire est de savoir comment les utiliser, n'est-ce pas ? Pour ce faire, nous allons le faire de manière pratique.
Ouvrez un document Photoshop vierge. Mettez une grande taille à pratiquer et qu'il ne vous est pas difficile de voir les variations que nous allons faire. Par exemple, 800×600 ou 1000×800.
Si vous l'avez déjà ouvert, nous allons maintenant ajouter un texte. Mettez un mot, ou quelques mots au milieu. Choisissez la couleur noire et une taille de 30 et plus. Quant à la police, choisissez-en une bien lisible et visible. Pouvoir être épais.
Certains disent qu'il est préférable d'écrire en majuscules, mais nous savons que l'effet sera bon, que vous écriviez en majuscules ou en minuscules. Pourtant, vous pouvez toujours taper un mot tout en majuscules et un autre tout en minuscules et voir les différences.
Il est maintenant temps de s'amuser, c'est-à-dire d'appliquer les styles. Pour ce faire, en vous assurant que vous êtes dans le calque de texte, vous devez vous rendre dans Styles. Lorsque vous cliquez sur un, il sera automatiquement appliqué à votre texte et vous verrez la différence entre eux. Continuez jusqu'à ce que vous trouviez celui que vous préférez. Et prêt.
Et que se passe-t-il si je veux deux styles différents dans ce texte ?
Il se peut que vous souhaitiez écrire deux mots ou plus en utilisant des styles différents (c'est courant, par exemple, dans les ouvrages liés aux enfants). Dans ce cas, vous devez créer un calque de texte pour chaque mot. Ce n'est qu'alors que vous pourrez appliquer différents styles.
Une autre chose que vous pouvez faire est de dupliquer plusieurs fois le calque de texte, puis de supprimer les mots pour que le calque suivant sorte (c'est une petite astuce pour ne pas avoir à positionner le texte plusieurs fois).
Et si je veux modifier le style ?
Eh bien, vous pouvez également le faire, en particulier dans "Options de fusion". Sur cet écran vous verrez que, pour chaque style par défaut, une série de cases sont cochées et les valeurs changent.
Pour le modifier, il suffit de toucher ces cases et valeurs pour qu'il change et que vous puissiez le placer à votre guise. Des parties d'une base, puis vous la personnalisez.
En fait, une fois que vous avez terminé, ce style que vous avez personnalisé peut être enregistré sous un autre nom et utilisé sans avoir à le recréer.
Est-il possible d'importer ou d'ajouter plus de styles ?
Tout comme nous vous avons dit que vous pouvez créer plus de styles Photoshop, qui rejoignent ceux que vous avez déjà par défaut, vous pouvez également ajouter d'autres styles, que vous téléchargez sur Internet, que vous créez ou que vous avez déjà depuis un autre ordinateur ou programme Photoshop.
Pour ce faire, cliquez sur le panneau Styles dans le coin supérieur droit. De là, vous devez vous rendre dans le dossier Adobe / Photoshop / Presets / Styles.
Vous devez vous assurer que les styles que vous allez mettre ont l'extension .asl et l'un des inconvénients de cela est que, si vous en avez plusieurs, vous devrez les charger un par un, ils ne peuvent pas être téléchargés tous en même temps .
Tout comme vous importez, vous pouvez également supprimer des styles, soit parce que vous ne les utilisez pas, soit parce qu'ils étaient erronés, etc.