માઈક્રોસોફ્ટ પાવરપોઈન્ટ એ છે ઘણી બધી સંભાવનાઓ સાથેનો સુપર સંપૂર્ણ પ્રોગ્રામ તમે શું વિચારો છો સર્જનાત્મક, દ્રશ્ય અને ખૂબ જ વ્યાવસાયિક પ્રસ્તુતિઓ આ લિંકની પોસ્ટમાં તેને તપાસો!. કેટલીકવાર, અમે સ્લાઇડ્સ પર કેપ્ચર કરેલી માહિતીમાં વિડિઓ ઉમેરવા માંગીએ છીએ અને તેને કમ્પ્યુટર પર અલગથી ચલાવવા માટે પ્રોગ્રામમાંથી બહાર નીકળવું એ ઉપદ્રવ બની શકે છે, ખાસ કરીને જો તમે લોકોના મોટા જૂથ સાથે વાત કરી રહ્યાં હોવ! આ પોસ્ટમાં અમે તમને બતાવીએ છીએ તમારા પાવરપોઈન્ટમાં વિડિયો કેવી રીતે મૂકવો અને અમે તમને બતાવીએ છીએ વિવિધ વિકલ્પો જેથી તમે તમારા માટે સૌથી વધુ આરામદાયક હોય તે પસંદ કરી શકો.
પાવરપોઈન્ટમાં વિડિયો મૂકવા માટે બે વિકલ્પો છે
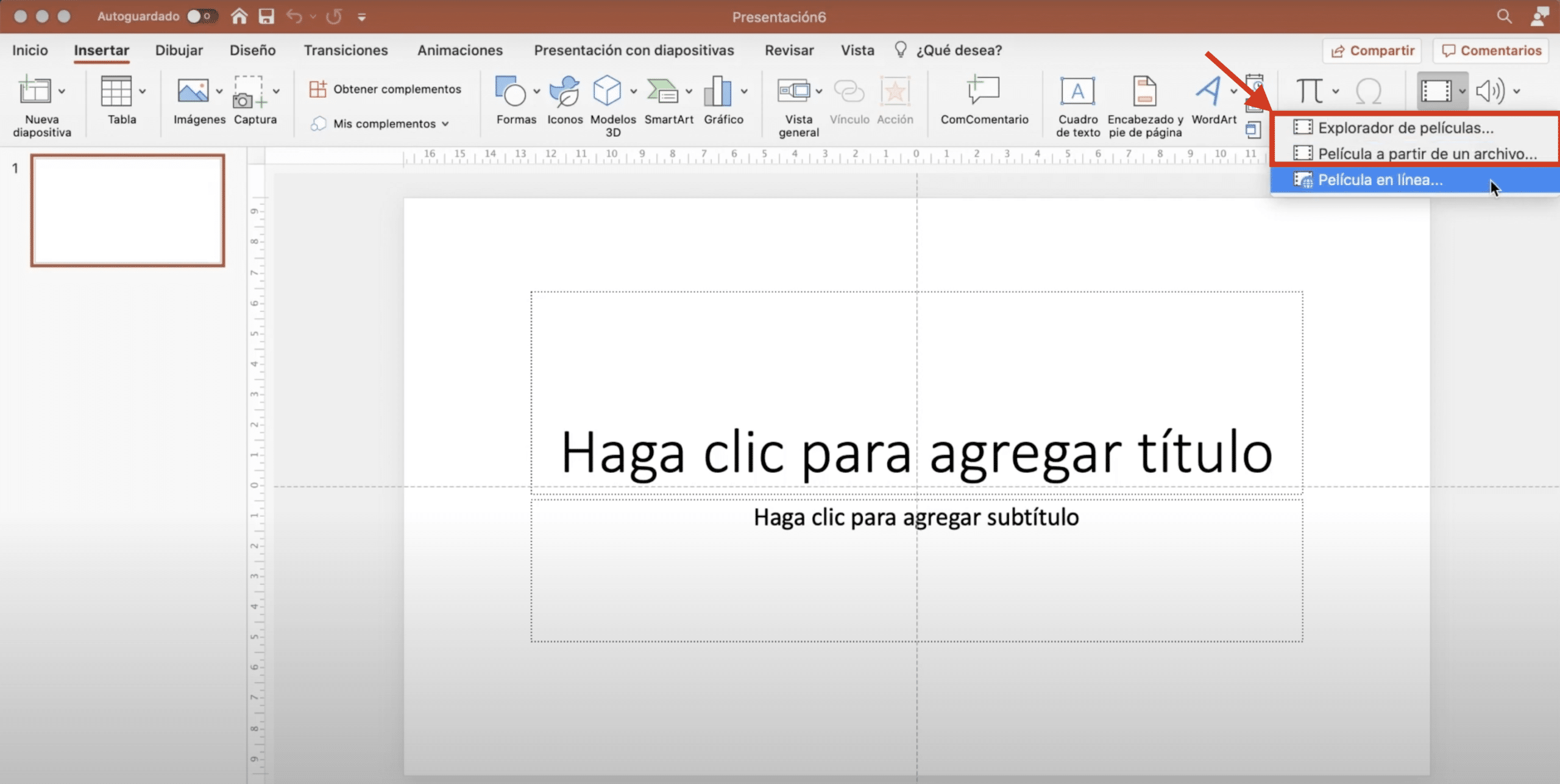
પાવરપોઇન્ટમાં તમે નેટવર્કમાંથી વિડિઓઝ દાખલ કરી શકો છો (YouTube, Vimeo...) અને તમારા આર્કાઇવમાં તમારી પાસે ઉપલબ્ધ હોય તેવા વીડિયો (પોતાની અથવા અગાઉ ડાઉનલોડ કરેલ). કોઈપણ વિડિયો ઉમેરવા માટે, તમારે ઇન્સર્ટ ટેબ પર જવું પડશે અને «વિડિઓ» પર ક્લિક કરવું પડશે., તેઓ તમને ત્રણ વિકલ્પો આપશે: ઉપરની ઇમેજમાં દર્શાવેલ પ્રથમ બેનો ઉપયોગ તમારી ફાઇલમાંથી વિડિયો દાખલ કરવા માટે થાય છે, છેલ્લો ઓનલાઈન વીડિયો ઉમેરવાનો છે.
તમારા પાવરપોઈન્ટમાં ઈન્ટરનેટ વિડિયો કેવી રીતે મૂકવો
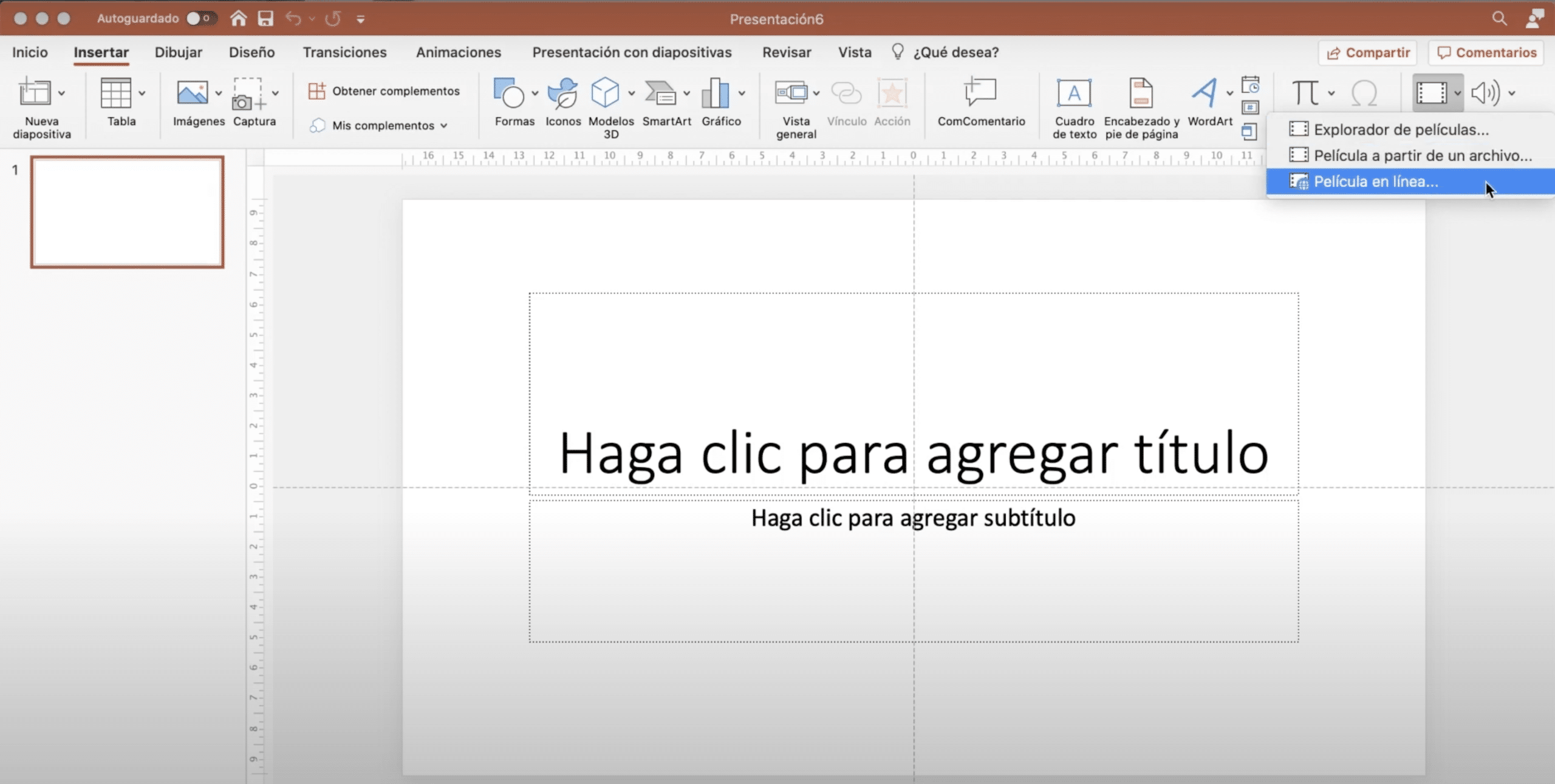
પેરા નેટવર્કમાંથી વિડિઓ દાખલ કરો, ઉદાહરણ તરીકે Youtube પરથી, ઇન્સર્ટ ટેબ પર જાઓ, વિડિયો પર ક્લિક કરો અને "ઓનલાઈન મૂવી" પસંદ કરો.. એક વિન્ડો આપમેળે ખુલશે જેમાં તમે URL દાખલ કરી શકો છો. તમારે ફક્ત યુટ્યુબ પર જવું પડશે, તમને જોઈતો વિડિયો જુઓ, url ની નકલ કરો અને તેને નિર્ધારિત જગ્યાએ પેસ્ટ કરો. જ્યારે તમે સમાપ્ત કરો, દાખલ કરો પર ક્લિક કરો.
વિડિયો સ્ક્રીન પર દેખાશે, તમે તેને રૂપાંતરિત કરી શકો છો જેથી કરીને તે તમે ડિઝાઇન કરેલ જગ્યા અને જો તમે આપો તો તેને વધુ સારી રીતે સ્વીકારે "વિડિઓ ફોર્મેટ" તમે તેનો દેખાવ પણ બદલી શકો છો (તેમાં એક ફ્રેમ ઉમેરવાનો પ્રયાસ કરો). માં "પ્લે" ટેબ જ્યારે તમે સ્લાઇડ ખસેડો છો, જ્યારે તમે તેના પર ક્લિક કરો છો અથવા, જો તમે ઇચ્છો તો, સ્લાઇડ પરના કોઈપણ અન્ય બિંદુ પર તમે તેને આપમેળે ચલાવવા માટે સેટ કરી શકો છો.
PowerPoint ના કયા સંસ્કરણો સાથે હું આ કરી શકું?
પાવરપોઈન્ટની લગભગ તમામ તાજેતરની આવૃત્તિઓ તમને YouTube વિડિઓઝ ઉમેરવાની પણ પરવાનગી આપે છે ઑનલાઇન સંસ્કરણ પાવરપોઈન્ટ આ શક્યતા આપે છે. કમનસીબે, આ યુક્તિ સામાન્ય રીતે 2007 અને 2010 વર્ઝન અથવા Mac માટે 2011 અને 2016 વર્ઝન માટે કામ કરતી નથી.
શું હું મારા પાવરપોઈન્ટમાં ફક્ત યુટ્યુબ વિડિયો જ દાખલ કરી શકું?
પણ તમે Vimeo વિડિઓઝ એમ્બેડ કરી શકો છો, તે સામાન્ય રીતે કોઈ સમસ્યા આપતું નથી. અલબત્ત, જ્યારે તમે નેટવર્કમાંથી વિડિયો ઉમેરો ત્યારે ખાતરી કરો કે તમારી પાસે છે જ્યારે હાજર હોય ત્યારે ઇન્ટરનેટ કનેક્શન તેમને પુનઃઉત્પાદન કરવા માટે સક્ષમ થવા માટે.
તમારા પાવરપોઈન્ટમાં સ્ટોક વિડિયો કેવી રીતે મૂકવો
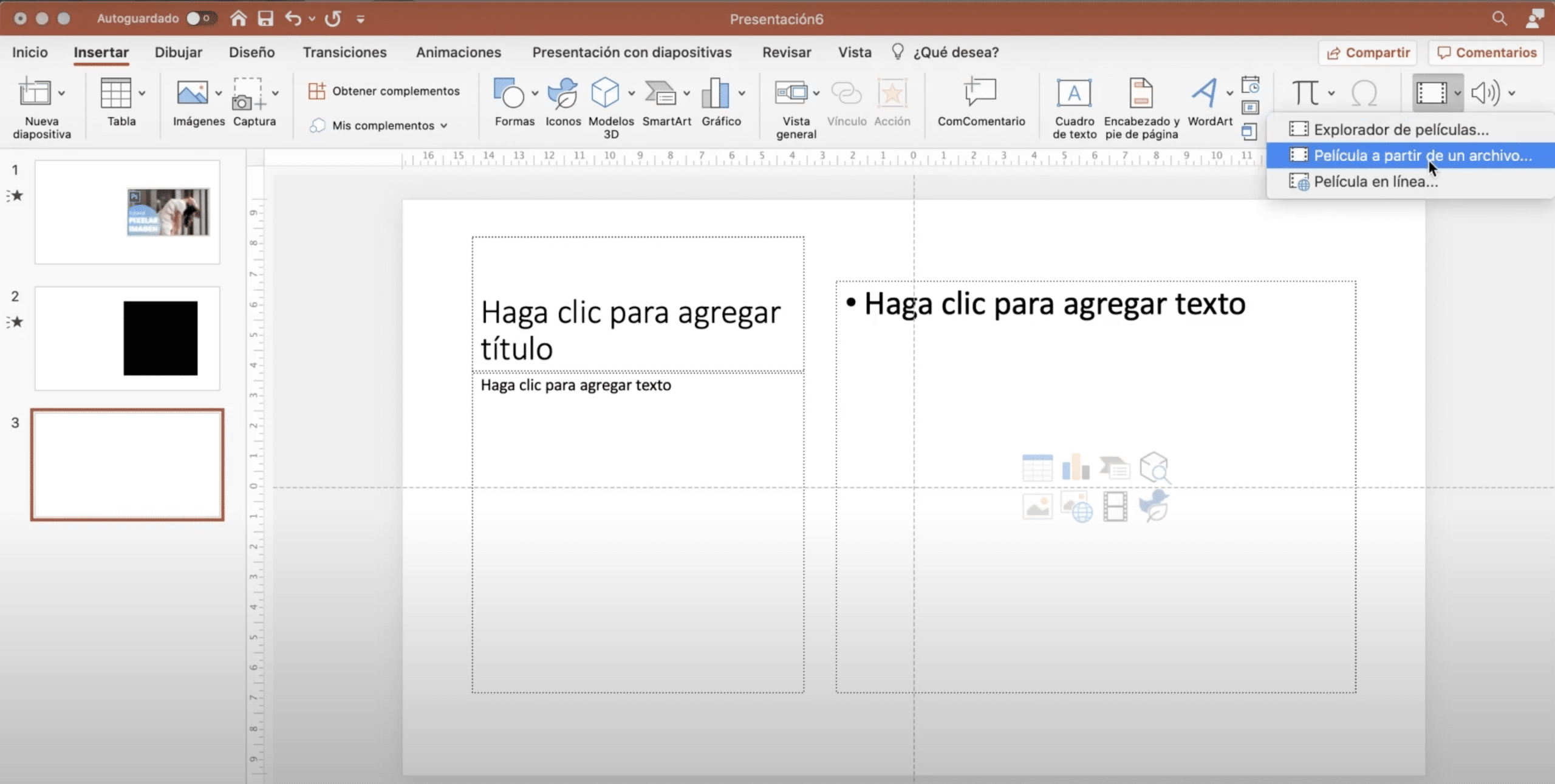
આર્કાઇવ વિડિઓ ઉમેરવા માટે "ઇનસર્ટ" ટૅબ પર જાઓ, "વિડિઓ" પર ક્લિક કરો, "ફાઇલમાંથી મૂવી" દબાવો, અને હવે તમે ઇચ્છો તે પસંદ કરી શકો છો. અગાઉના કેસની જેમ, તમે તેના પરિમાણોમાં ફેરફાર કરી શકો છો અને પ્રજનન પદ્ધતિ, તમે ફેડ-ઇન અથવા ફેડ-આઉટ પણ ઉમેરી શકો છો.
મારા પાવરપોઈન્ટમાં હું કયા વિડિયો ફોર્મેટ ઉમેરી શકું?
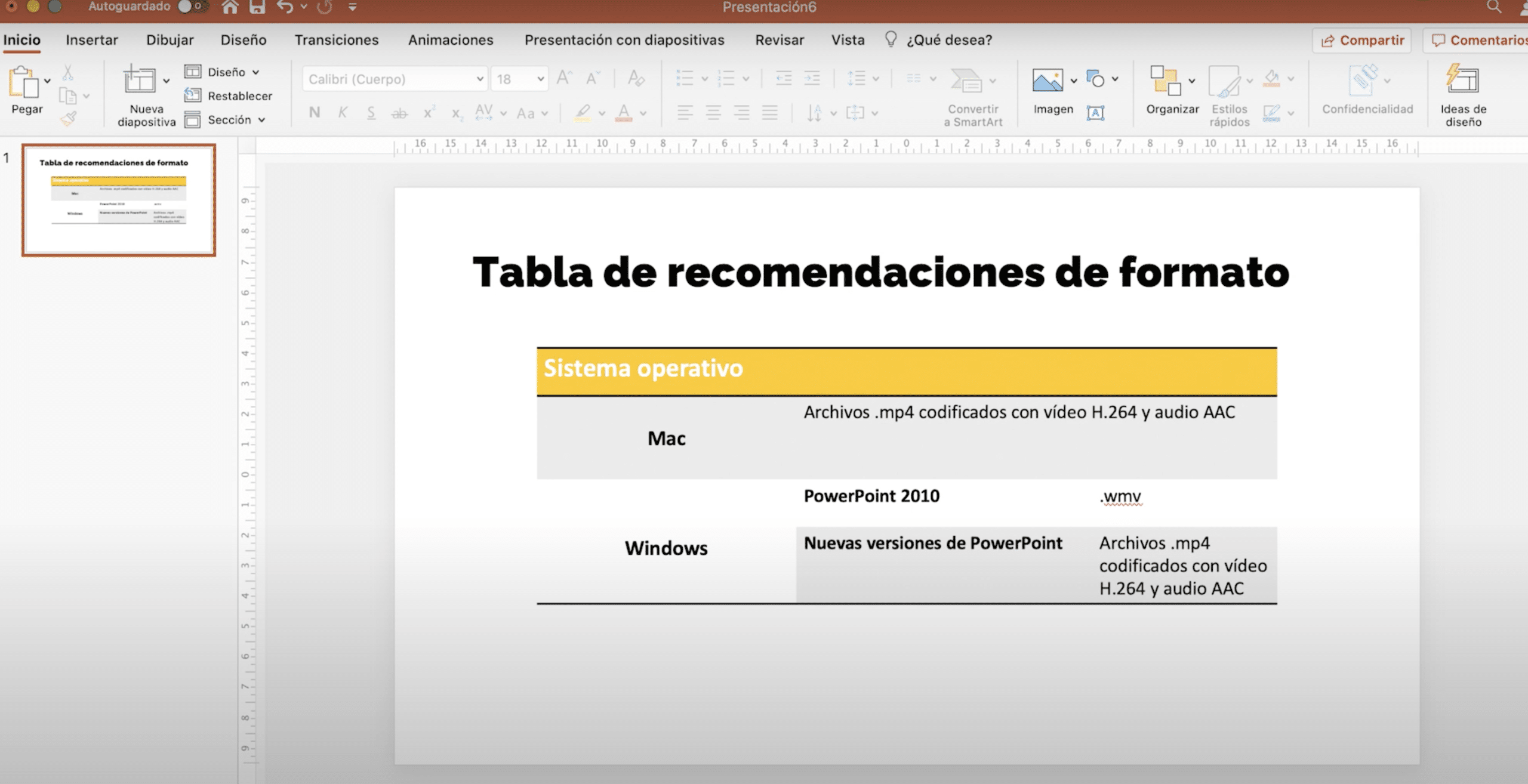
જ્યારે તમે તમારા પાવરપોઈન્ટમાં ફાઇલમાંથી વિડિયો દાખલ કરો છો તે મહત્વનું છે કે તમે ફોર્મેટ પર ધ્યાન આપો વિડિઓની કારણ કે તે એકમાત્ર વસ્તુ છે જે તમને મુશ્કેલીમાં મૂકી શકે છે. કોષ્ટકમાં જે ઉપરની છબીમાં દેખાય છે તે તમે સારાંશ આપ્યો છે Microsoft દ્વારા ભલામણ કરેલ ફોર્મેટ. કેટલાક તમારા જેવા ન લાગે, પરંતુ ચિંતા કરશો નહીં, તમારે ફક્ત કન્વર્ટર શોધવાનું રહેશે (કેટલાક ઑનલાઇન છે અને VCL પણ તમારા માટે કામ કરશે) અને આમાંથી કેટલાક ફોર્મેટ પસંદ કરો.