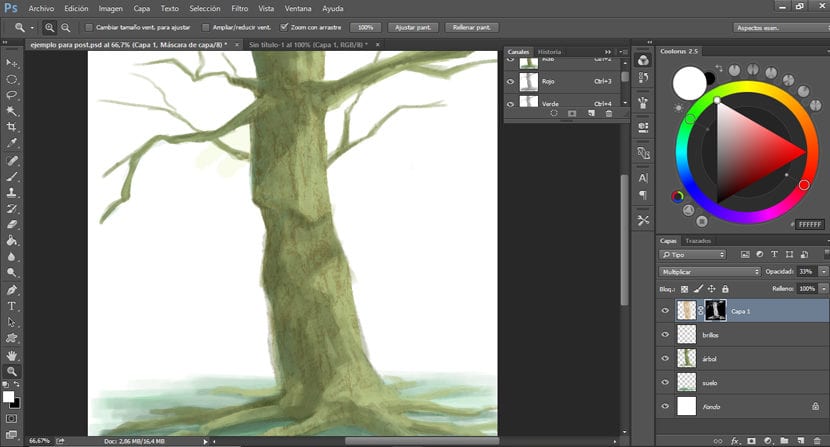
અમારા ચિત્રોમાં આપણે પસંદ કરી શકીએ છીએ ટેક્સ્ચર્સનો પરિચય કરો જે આપણા કાર્યમાં વધુ અર્થસભર વિવિધ લાવશે, તેમને વધુ દૃષ્ટિની રૂચિપૂર્ણ બનાવશે, નવી સંવેદનાઓ બનાવશે અને કાર્યને સમૃદ્ધ બનાવશે.
અમારી પાસે ફોટોશોપમાં ટેક્સચર લાગુ કરવા અમે જે અસર પ્રાપ્ત કરવા માંગીએ છીએ તેના આધારે વિવિધ વિકલ્પો.
અહીં અમે અમારી રચનાઓમાં ટેક્સચર લાગુ કરવાની બે રીતો સમજાવીએ છીએ.
1 વિકલ્પ
અમે જે ટેક્ચરનો ઉપયોગ કરવા માંગીએ છીએ તે પસંદ કરીએ છીએ અને તેને ફાઇલમાં દાખલ કરીશું જ્યાં આપણું ચિત્રણ છે.
અમે ટેક્સચર પર લાગુ કરવા માંગતા હોય તેવા રંગને પસંદ કરીએ છીએ અને હવે અમે છબી> ગોઠવણો> radાળ નકશા પર જઈએ છીએ. એક વિંડો ખુલશે જે આપણને પસંદ કરેલા રંગ અને સફેદ પૃષ્ઠભૂમિ રંગ (backgroundાળ નકશા ટૂલ હંમેશાં આગળ અને પૃષ્ઠભૂમિ પરના અમારા રંગોને લાગુ કરે છે) બતાવે છે. હવે આપણે gradાળ પર ડબલ ક્લિક કરીએ છીએ અને જો આપણે જોઈએ તો contrastાળ બારને વધુ વિપરીત બનાવશે, આ માટે અમે તેમને કેન્દ્ર તરફ ખસેડીએ છીએ.
એકવાર આપણી રુચિ પણ ધ્યાનપાત્ર છે આપણે લેયર મોડ બદલી શકીએ છીએ, અસ્પષ્ટ કરી શકીએ છીએ અથવા એવા ક્ષેત્રોને ભૂંસી શકીએ છીએ જે આપણને રસ નથી, આપણે કેવી રીતે આપણું ચિત્રણ આપવા માંગીએ છીએ તેના આધારે.
જો આપણે ફક્ત એક જ વિસ્તાર પર સ્તર લાગુ કરવા માંગતા હો, આપણે તે ક્ષેત્ર પસંદ કરીએ છીએ જે આપણી રુચિ છે, આપણે પોતાને તે પોત પર મૂકીએ છીએ જ્યાં ટેક્સચર છે અને હવે આપણે તેના પર લેયર વિંડોમાં ડાબી બાજુથી શરૂ થતા તૃતીય ચિહ્ન પર ક્લિક કરીને એક સ્તર માસ્ક લાગુ કરીએ છીએ, ઉદાહરણ.
2 વિકલ્પ
અમે જે રચના મૂકવા માંગીએ છીએ તે પસંદ કરીએ છીએ અને અમે તેને ગ્રેસ્કેલ પર પસાર કરીએ છીએઆ કરવા માટે અમે તે સ્તર પર જઈએ છીએ જ્યાં આપણી પાસે રચના છે અને અમે છબી> ગોઠવણો> ચેનલ મિક્સર> મોનોક્રોમ પર જઈએ છીએ.
આપણે તે જ ફાઇલમાં ટેક્સચર દાખલ કરવું આવશ્યક છે જ્યાં અમારી ડિઝાઈન છે અને જ્યાં તેને લાગુ કરવા માગીએ છીએ ત્યાં મૂકી દો.
અમે સુનિશ્ચિત કરીએ છીએ કે અગ્રભૂમિ અને પૃષ્ઠભૂમિ રંગ કાળા અને સફેદ છે. હવે અમે પાછા જાઓ છબી> ગોઠવણો અને પસંદ કરો> radાળ નકશો. અમે તેને સંપાદિત કરવા માટે gradાળ પર બે વાર ક્લિક કરીએ છીએ. બીજી વિંડો ખુલશે જ્યાં આપણે બારને કેન્દ્ર તરફ ખસેડવું આવશ્યક છે થોડો વિપરીત વધારો.
એકવાર આ થઈ જાય તે પછી, અમે ટેક્સચર સિવાય, અમારા ચિત્રમાં બધા સ્તરો છુપાવીએ છીએ. હવે આપણે આપણા ટેક્સચરની પસંદગી કરવા જઈ રહ્યા છીએ, અમે વિંડો> ચેનલ્સ ટ tabબ પર જઈએ છીએ. અમે ચિહ્ન પર ક્લિક કરીએ છીએ જે આપણને તળિયે ડાબી બાજુ મળે છે જે તૂટેલી રેખાઓવાળા વર્તુળ જેવા આકારનું છે અને તે પસંદગી કરશે. હવે આપણે ટેક્સચર લેયરને છુપાવી શકીએ છીએ અને અમારા ઈમેજ્યુશનના બાકીના લેયર્સને એક્ટીવેટ કરી શકીએ છીએ.
પેઇન્ટિંગ કરતી વખતે પસંદગી અમને પરેશાન કરતી નથી, આદર્શ છે કંટ્રોલ + એચ કીઓ દબાવીને તેને છુપાવો.
અમે એક નવો સ્તર બનાવીએ છીએ અને અમારી પસંદગીના રંગને રંગવાનું શરૂ કરીએ છીએ જ્યાં આપણે ઇચ્છીએ છીએ કે રચના લાગુ પડે. ટેક્સચરને લાગુ કરવાની આ રીત વિશેની સારી બાબત એ છે કે તે અમને રંગ અને પારદર્શિતાને નિયંત્રિત કરવાની મંજૂરી આપે છે.