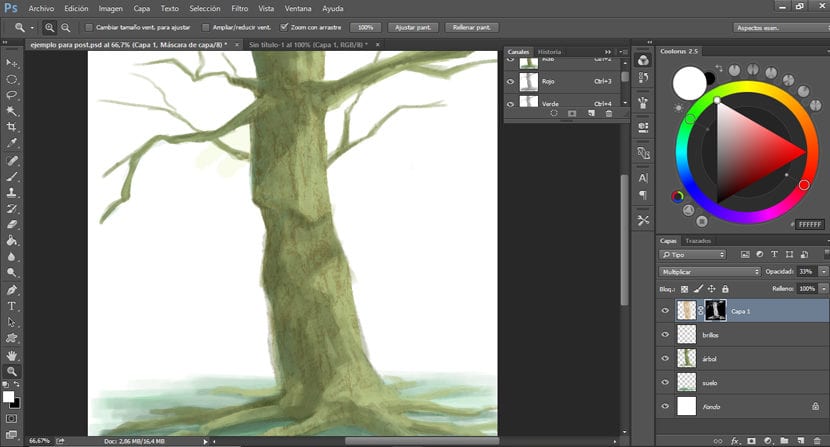
हमारे दृष्टांतों में हम चुन सकते हैं ऐसे बनावट पेश करें जो हमारे कामों के लिए अधिक अभिव्यंजक विविधता लाएंगे, उन्हें और अधिक नेत्रहीन दिलचस्प बना देगा, नई संवेदनाएं और काम को समृद्ध करेगा।
फ़ोटोशॉप में बनावट लागू करने के लिए हमारे पास है हम जिस प्रभाव को प्राप्त करना चाहते हैं, उसके आधार पर विभिन्न विकल्प।
हमारे डिजाइनों में बनावट लागू करने के दो तरीके यहां दिए गए हैं।
1 विकल्प
हम उस बनावट का चयन करते हैं जिसे हम उपयोग करना चाहते हैं और इसे उस फ़ाइल में सम्मिलित करते हैं जहां हमारा चित्रण है।
हम उस रंग का चयन करते हैं जिसे हम बनावट पर लागू करना चाहते हैं और अब हम इमेज> एडजस्टमेंट> ग्रेडिएंट मैप पर जाते हैं। एक विंडो खुल जाएगी जो हमें एक बार दिखाती है जो उस रंग के लिए दिखाई देती है जिसे हमने चुना है और सफेद पृष्ठभूमि का रंग (ग्रेडिएंट मैप टूल हमेशा उन रंगों को लागू करता है जो हमारे सामने और पृष्ठभूमि पर हैं)। अब हम ग्रेडिएंट पर डबल क्लिक करते हैं और अगर हम चाहें तो इसके विपरीत बनाने वाले ग्रेडिएंट बार को आगे बढ़ाते हैं, इसके लिए हम उन्हें केंद्र की ओर ले जाते हैं।
एक बार जब हमें अपनी पसंद की बनावट मिल जाती है हम परत मोड को बदल सकते हैं, अस्पष्टता या उन क्षेत्रों को मिटा सकते हैं जो हमें रुचि नहीं देते हैं, कैसे हम अपने चित्रण देना चाहते हैं पर निर्भर करता है।
अगर हम परत को केवल एक क्षेत्र पर लागू करना चाहते हैं, हम उस क्षेत्र का चयन करते हैं जो हमें रुचिकर बनाता है, हम खुद को उस लेयर पर रखते हैं जहाँ बनावट है और अब हम लेयर विंडो में बाईं ओर से शुरू होने वाले निचले भाग में तीसरे आइकन पर क्लिक करके उस पर एक लेयर मास्क लगाते हैं, जैसा कि देखा गया है। उदाहरण।
2 विकल्प
हम उस बनावट का चयन करते हैं जिसे हम रखना चाहते हैं और हम इसे ग्रेस्केल में बदल देते हैंऐसा करने के लिए हम अपने आप को उस परत पर रखते हैं, जहां हमारी बनावट है और छवि> समायोजन> चैनल मिक्सर> मोनोक्रोम पर जाएं।
हमें उसी फ़ाइल में बनावट सम्मिलित करनी चाहिए जहाँ हमारा डिज़ाइन है और जहाँ हम इसे लागू करना चाहते हैं, वहाँ रखें।
हम सुनिश्चित करते हैं कि अग्रभूमि और पृष्ठभूमि का रंग काला और सफेद हो। अब हम वापस जाते हैं छवि> समायोजन और चयन> ढाल का नक्शा। हम इसे संपादित करने के लिए ग्रेडिएंट पर डबल क्लिक करते हैं। एक और विंडो खुलेगी जहां हमें केंद्र की ओर बार को ले जाना चाहिए इसके विपरीत को थोड़ा बढ़ाएं।
एक बार यह पूरा हो जाने के बाद, हम बनावट के अलावा, उन सभी परतों को छिपा देते हैं जो हमारे चित्रण में हैं। अब हम अपनी बनावट का चयन करने जा रहे हैं, हम विंडो> चैनल टैब पर जाते हैं। हम उस आइकन पर क्लिक करते हैं जिसे हम नीचे बाईं ओर पाते हैं जो टूटी लाइनों के साथ एक सर्कल के आकार का है और यह चयन करेगा। अब हम बनावट परत को छिपा सकते हैं और हमारे चित्रण की बाकी परतों को सक्रिय कर सकते हैं।
ताकि पेंटिंग बनाते समय चयन हमें परेशान न करे, आदर्श है नियंत्रण + एच कुंजी दबाकर इसे छिपाएं.
हम एक नई परत बनाते हैं और अपनी पसंद के रंग को चित्रित करना शुरू करते हैं जहाँ हम चाहते हैं कि बनावट लागू हो। बनावट लागू करने के इस तरीके के बारे में अच्छी बात यह है कि यह हमें रंग और पारदर्शिता को नियंत्रित करने की अनुमति देता है।