
आमतौर पर, लोग अगस्त महीने के दौरान छुट्टी पर होते हैं, ग्रामीण इलाकों की यात्रा का आनंद लेते हैं, स्विमिंग पूल में जाते हैं, नई जगहों को देखते हैं या शायद समुद्र तट पर धूप सेंकते हैं। लेकिन अगर आप उन लोगों में शामिल हैं, जो गर्मियों के मध्य में, अपना समय कंप्यूटर के सामने बिताते हैं, तो या तो अंशकालिक नौकरी, दायित्वों के लिए या बस यह करना चाहते हैं और मामले की परवाह किए बिना, अक्सर धूप सेंकना चाहना बहुत मुश्किल हो जाता है वर्ष के इस महीने के लिए एक सुंदर तन दिखाने के लिए।
सौभाग्य से कई लोगों के लिए, ग्राफिक डिजाइन उपकरण वे इस छोटी सी समस्या को हल करने में हमारी मदद कर सकते हैं यदि हमारे पास कंप्यूटर स्क्रीन छोड़ने का अवसर नहीं है और आपको केवल उस फोटो की आवश्यकता है जो आपको सबसे अधिक पसंद है और इस लेख में हम आपको दिखाएंगे कि कैसे GIMP या Photoshop के लिए भूरा धन्यवाद और एक छवि पर लागू होने के बावजूद और वास्तविक जीवन में नहीं, कम से कम आपके पास अपनी पसंद के सामाजिक नेटवर्क पर अपने परिचितों और दोस्तों के साथ इसे साझा करने का अवसर होगा।
फ़ोटोशॉप के साथ एक अच्छा टैन कैसे प्राप्त करें?

अगर हम फ़ोटोशॉप के साथ इस सुंदर भूरे रंग की त्वचा टोन प्राप्त करना चाहते हैं, यह करना काफी सरल है, हालांकि यह कुछ हद तक थकाऊ हो सकता है।
पहली चीज़ जो हमें चाहिए वह है खुद की एक तस्वीर, समुद्र तट पर या पूल में और हम सभी का चयन करते हैं अनुभाग जो त्वचा का हिस्सा हैं। ऐसा करने के लिए हम कई विधियों का उपयोग कर सकते हैं जैसे कि मैग्नेटिक लासो, पॉलीगोनल लासो या क्विक मास्क मोड का उपयोग करके इसके अंतर में।
चयन करने के लिए, हम Q कुंजी दबाते हैं और पूरे क्षेत्र पर पेंट करते हैं जो ब्रश के साथ त्वचा का प्रतिनिधित्व करता है। पहले से ही यह किया है, हमारे द्वारा पेंट की गई हर चीज को लाल रंग से चिह्नित किया जाएगा। इसके बाद हम सामान्य मोड पर लौटने में सक्षम होने के लिए फिर से क्यू कुंजी दबाते हैं, हम चयन विकल्प पर जाते हैं और उल्टे पर क्लिक करते हैं।
अब जब हमने त्वचा का चयन किया है, तो हमें बस दो मापदंडों को समायोजित करने के लिए खुद को समर्पित करना होगा, जिनमें से मुख्य है छवि स्तर और दूसरे में हमारे पास है चमक और इसके विपरीत समान। सबसे पहले हम सेटिंग्स में जाते हैं और स्तरों पर क्लिक करते हैं या हम Ctrl + L भी दबा सकते हैं। हमें जो स्तर चुनना है, वह उस तस्वीर पर निर्भर करेगा जिसे हमने चुना है, मूल त्वचा टोन और तन का स्तर जिसे हम उस पर रखना चाहते हैं।
ऐसा करने के लिए, हम बस सेटिंग्स की कोशिश करते हैं जब तक कि हमें तन टोन नहीं मिलता है जो हमें सबसे अधिक पसंद है।
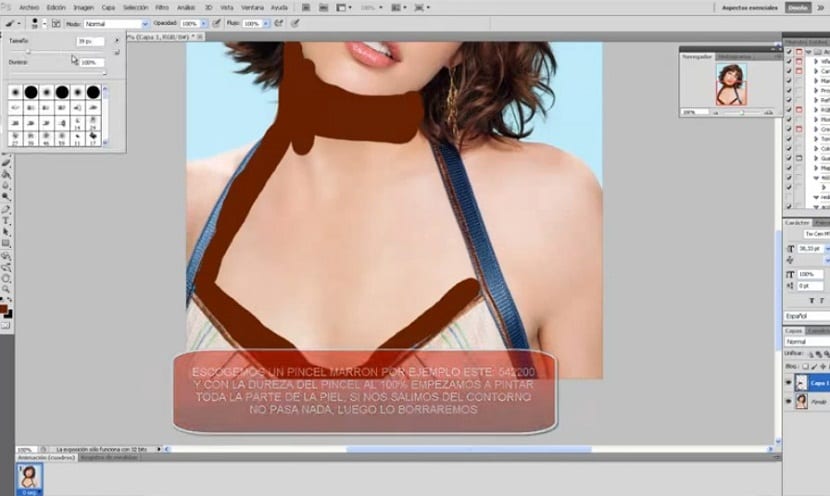
ठीक है, हमारे पास पहले से ही वह स्वर है जो हम चाहते हैं, लेकिन यह थोड़ा दूर दिखता है, इस तरह से हमें दूसरे पैरामीटर के साथ जारी रखना होगा जो चमक और कंट्रास्ट है, जो हम सेटिंग मेनू से भी करते हैं। उसी तरह से हम समायोजन लागू कर रहे हैं जब तक हमें वह परिणाम नहीं मिल जाता है जो हम चाहते हैं।
अंत में, हमें बस चयन मेनू से या बस Ctrl + D दबाकर त्वचा अनुभाग को रद्द करना होगा।
GIMP के साथ टैन कैसे करें?
GIMP टूल का उपयोग करके एक शानदार टैन प्राप्त करने के लिए, हमें जिस प्रक्रिया का पालन करने की आवश्यकता है वह बिल्कुल समान है, जिसमें अंतर है कुछ मेनू भिन्न हो सकते हैं। एक बार जब हमने पूरे क्षेत्र का चयन कर लिया, जो फोटो की त्वचा से मेल खाता है, तो हम उस विंडो पर जाते हैं जहाँ स्तर दिखाई देते हैं, रंग मेनू से, हम स्तरों पर क्लिक करते हैं और मूल्यों को तब तक समायोजित करते हैं जब तक कि हमें वह परिणाम न मिल जाए जो हमें पसंद है अधिकांश।
उसी तरह हमने फोटोशॉप के साथ किया, अब हमें करना है चमक और इसके विपरीत समायोजित करें, ताकि त्वचा सुस्त न दिखे। इस बार हम रंगों के मेनू पर जाते हैं। ऐसा करने के बाद, केवल एक चीज जो बची है वह है त्वचा क्षेत्र का अचयनित करना और हम जो तन चाहते हैं उसे प्राप्त करते हैं।