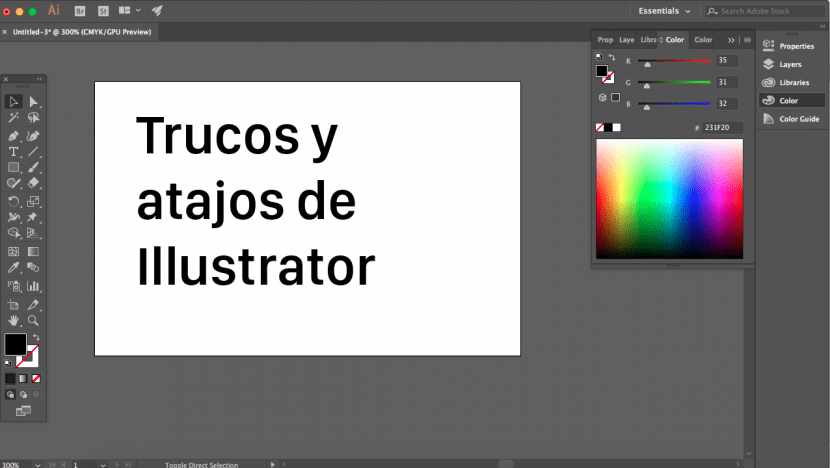
हम जानते हैं कि कुशलतापूर्वक डिजाइन करने के लिए हमारे द्वारा उपयोग किए जाने वाले कंप्यूटर कार्यक्रमों का व्यापक ज्ञान होना आवश्यक है। हालांकि, कोई फर्क नहीं पड़ता कि हम एक कार्यक्रम में खुद को कितना विशेषज्ञ मानते हैं, हमेशा रहेगा नई चीजें खोजने के लिए.
इस तरह हमने कई संकलन किए हैं Abobe इलस्ट्रेटर ट्रिक्स और शॉर्टकट उन लेखों में प्रलेखित नहीं हैं जिन्हें सॉफ्टवेयर प्रस्तावित करता है। हमें उम्मीद है कि वे आपके वर्कफ़्लो को सरल और कारगर बनाने में आपकी मदद करेंगे।
यूनिट सेटिंग बदलें
आप माप सेटिंग्स की वर्कशीट इकाई को बदल कर कर सकते हैं शासक पर राइट क्लिक करें।
पिक्सेल पूर्वावलोकन
हमारे पास सबसे अधिक समस्याओं में से एक यह है कि वेक्टर छवियों के साथ काम करते समय हम मानते हैं कि हमारे काम की परिभाषा इष्टतम है। इसके साथ समस्या यह है कि जेपीजी या पीएनजी प्रारूप में निर्यात करते समय हम पिक्सेल चित्र प्राप्त करते हैं और इसलिए काम की गुणवत्ता घट सकती है जब हम वेक्टर में काम कर रहे होते हैं, तो उसकी तुलना में।
तो पिक्सेल में छवि का पूर्वावलोकन पाने के लिए हम क्लिक कर सकते हैं सीएमडी + ऑप्टन + वाई
बनावट उत्पन्न करने के लिए प्रतीक स्प्रे का उपयोग करना
आप एस का उपयोग करके अपने डिजाइनों में बनावट उत्पन्न कर सकते हैंप्रतीकों की प्रार्थना (शिफ्ट + एस)। ऐसा करने के लिए, पहले आपको अपनी इच्छित बनावट खींचनी होगी, फिर प्रतीक टैब खोलें और आपके द्वारा बनाई गई बनावट का चयन करते समय आपको आइकन पर क्लिक करना होगा "नया घर", अपनी बनावट सेटिंग्स निर्दिष्ट करें, फिर "सिंबल स्प्रे" टूल का चयन करें और इसे छायांकित या बनावट वाले क्षेत्रों पर उपयोग करें।
जल्दी से एक रंग के सभी तत्वों का चयन करें
ठोस रंग तत्वों, आइकन या चिह्नों को डिज़ाइन करते समय वर्कफ़्लो को सुविधाजनक बनाने के लिए यह ट्रिक आवश्यक है। इसके लिए केवल क्लिक करना आवश्यक है जादू की छड़ी (Y) और इसे उस रंग पर रखें जिसे हम चुनना चाहते हैं। इस प्रकार हम सक्षम होने के लिए रंग द्वारा समूहीकृत तत्वों का चयन करेंगे पूरे समूह को जल्दी से संशोधित करें। हम इसका उपयोग कर सकते हैं यदि हम आकार, रंग, स्थान, रेखाओं की मोटाई या अन्य गुणों को बदलना चाहते हैं। यह भी काम करता है अगर हम तत्वों को खत्म करना चाहते हैं।
अपने उपकरणों को अनुकूलित करें
आपके द्वारा किए जाने वाले काम के प्रकार के आधार पर, आप उन उपकरणों को चुन सकते हैं जिनकी आपको ज़रूरत है। इस अर्थ में, आप कर सकते हैं आपके द्वारा विकसित की जा रही गतिविधि के अनुसार कार्यक्षेत्र को निजीकृत करें। इलस्ट्रेटर विभिन्न गतिविधियों के संबंध में पूर्वनिर्धारित उपकरण दिखाएगा जिसमें एक डिजाइनर आमतौर पर काम करता है, लेकिन आप दक्षता हासिल करने के लिए अपना खुद का स्थान भी डिजाइन कर सकते हैं।
इसके लिए आपको बस बटन पर क्लिक करना होगा «अनिवार्य» ऊपरी दाहिने हिस्से में। फिर "नया कार्यक्षेत्र" चुनें।
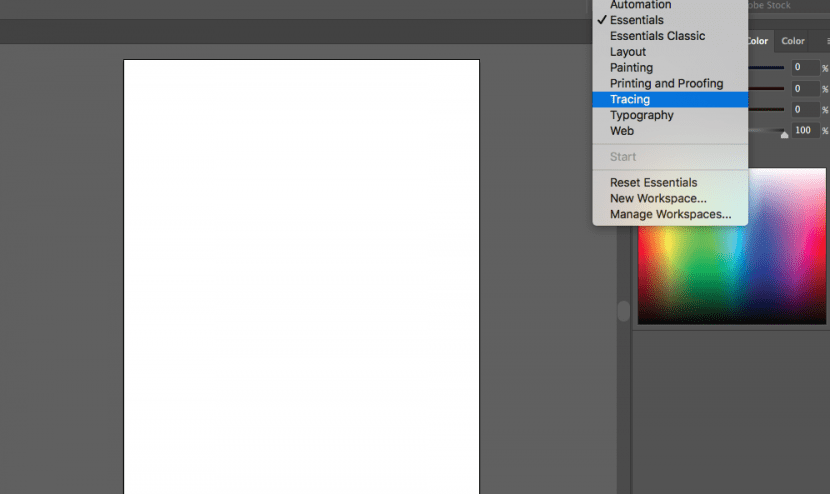
वर्कशीट का अधिक से अधिक लाभ उठाएं
तथ्य यह है कि अलग-अलग हैं काम की चादरें (शिफ्ट + ओ) इलस्ट्रेटर में यह हमारे जीवन को सरल बनाता है। ऐसा इसलिए है क्योंकि यह हमें एक परियोजना के लिए विभिन्न विकल्पों का प्रस्ताव करने में सक्षम होने में मदद करता है जिसे हम बहुत आसानी से संशोधित कर सकते हैं। खासकर अगर हम आइकन डिजाइन कर रहे हैं, क्योंकि यह हमें सक्षम बनाता है, सक्षम होने के लिए इनमें से प्रत्येक शीट को एक अलग JPG या PNG के रूप में निर्यात करें।
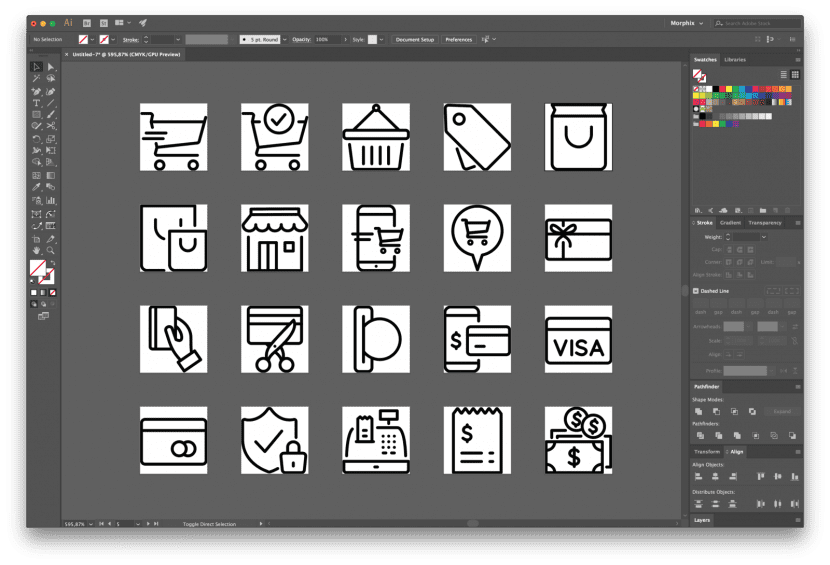
रंग प्रोफ़ाइल को जल्दी से बदलें
यह एक और शॉर्टकट है जो लगभग अज्ञात है, बस क्लिक करें रंग क्षेत्र पर Shift + क्लिक करें आपको जिस प्रोफ़ाइल की तलाश है, उसे कितनी बार प्राप्त करने की आवश्यकता है।
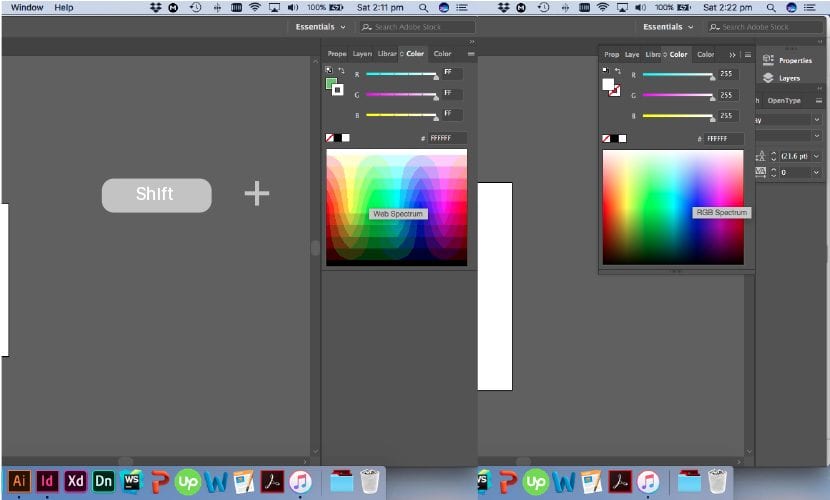
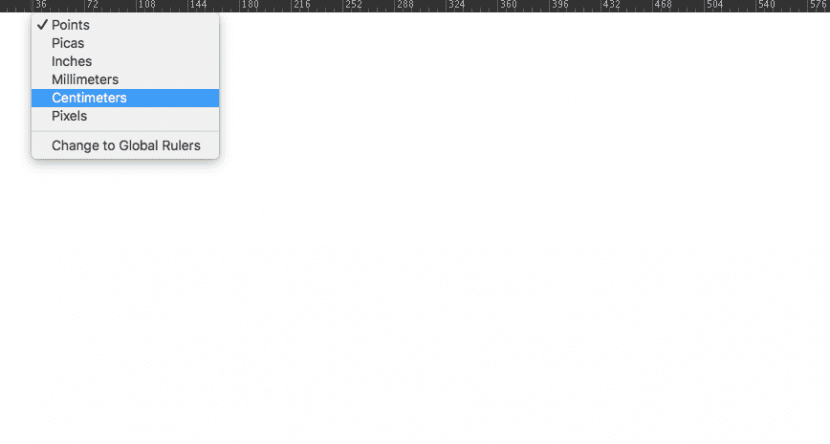
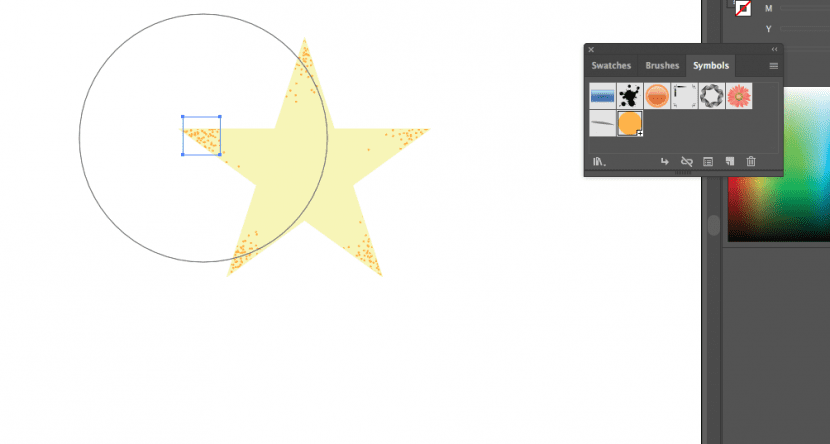
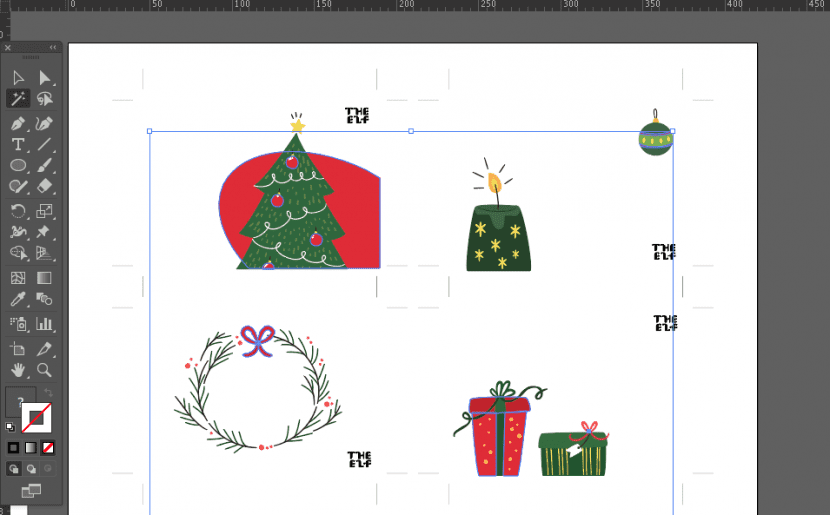
एलेजांद्रो गार्सिया बकरी