
कुछ निश्चित क्षमताएं हैं उन्हें अच्छी तरह से जड़ना होगा Adobe Photoshop जैसे डिज़ाइन टूल का उपयोग करते समय। इन सभी कार्यों को करने के लिए कीबोर्ड शॉर्टकट का उपयोग करने से उन घंटों में समय की बचत होगी जो हम इस डिज़ाइन प्रोग्राम के साथ बिता सकते हैं।
फ़ोटोशॉप में खुली एक फ़ाइल के भीतर छवियों और आकृतियों को चुनने के लिए, यदि ज्ञात हो तीन सबसे अधिक इस्तेमाल किया रूपों, हम जानेंगे कि विशेष स्पर्श देने के लिए हमें समय का बेहतर प्रबंधन कैसे करना है। हम एक छवि से आकृतियों या वस्तुओं का चयन करते समय तीन सबसे तेज और सबसे प्रभावी विकल्पों पर चर्चा करने जा रहे हैं।
जादू की छड़ी
यह के लिए सबसे तेज उपकरण है खाली जगह पर इसका इस्तेमाल करें या एक सपाट रंग, ताकि कुंजियों के नियंत्रण + Shift + I के संयोजन के साथ, हम किसी भी आकार का चयन कर सकें जिसे हम जल्दी चाहते हैं।
- «डब्ल्यू» (जादू की छड़ी कुंजी) पर क्लिक करें और हम हम सहनशीलता की ओर बढ़ते हैं या शीर्ष पर सहिष्णुता। हम 30 का चयन करते हैं और एक रिक्त क्षेत्र पर क्लिक करते हैं
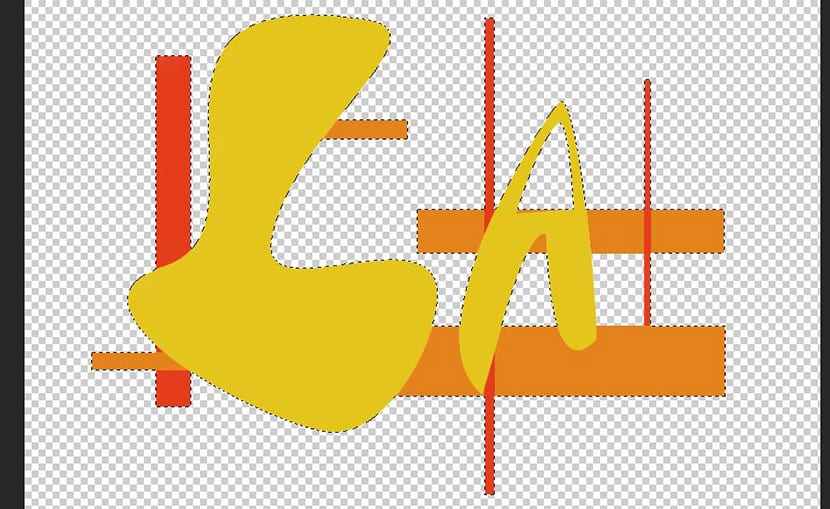
- अब हम दबाते हैं नियंत्रण + Shift + I चयन को उल्टा करें और «परत» या «परतें» पैनल के तल पर बटन «परत परत मुखौटा» या «परत मुखौटा जोड़ें» पर क्लिक करें
कलम उपकरण और पथ चयन
जब हमें जरूरत हो अधिक जटिल चयन करें जिसमें घटता शामिल है, जैसा कि गतिविधि कंगन की इस छवि में होता है जिसमें हम छायांकन से छुटकारा चाहते हैं, कलम उपकरण इसके लिए एकदम सही है।
- हम चयन करते हैं कलम उपकरण और हम छाया आकृति के चारों ओर जाने के लिए क्लिक करना शुरू करते हैं।
- आपको रखना होगा बटन दबाए रखें और माउस को हिलाएं जब तक आप मनचाहा आकार नहीं ले लेते तब तक बेज़ियर वक्र का आकार बदलना
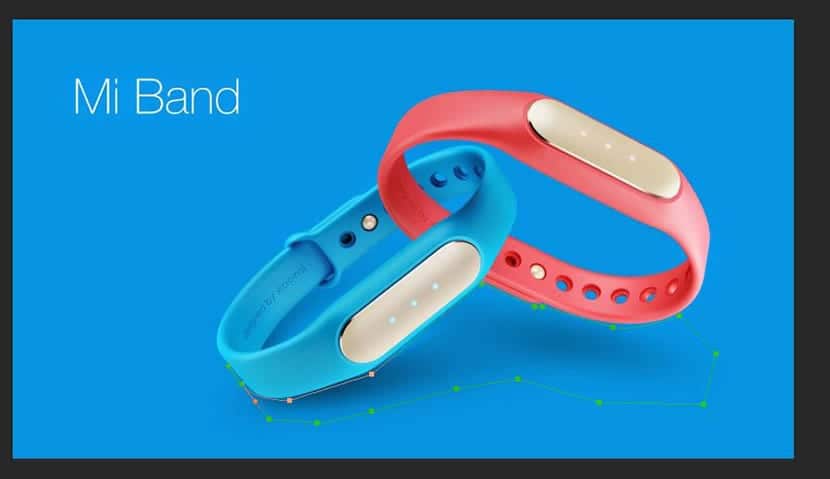
- यह थोड़ा अभ्यास करता है, लेकिन जब आप इसके साथ काम करते हैं, तो आप सही वक्र चयन करने में सक्षम होंगे।
- अब आपको बस जाना है ट्रेस पैनल और "चयन करें" या "चयन करें" का चयन करने के लिए बनाई गई पर राइट क्लिक करें
- एक विंडो दिखाई देती है जिसमें आप «ओके» दबाकर नया चयन बना सकते हैं
रंग उपकरण और मुखौटा परतें
रंग रेंज टूल में बड़े क्षेत्रों को चुनने के लिए सही है एक समान तानवाला श्रेणी.
- हम «चयन» या «चयन» पर जाएं और «पर क्लिक करेंरंग रेंज»या« रंग रेंज »
- अब हम माउस पॉइंटर को उस क्षेत्र पर छोड़ देते हैं जिस क्षेत्र का चयन करना चाहते हैं
- पॉइंटर को बदलकर a कर दिया गया ड्रॉपर
- उस क्षेत्र पर क्लिक करें आप चयन करना चाहते हैं और जो हिस्सा नहीं चुना गया है वह «कलर रेंज» विंडो में काले रंग में दिखाई देगा।
- "ओके" पर क्लिक करें और आप चयन करेंगे
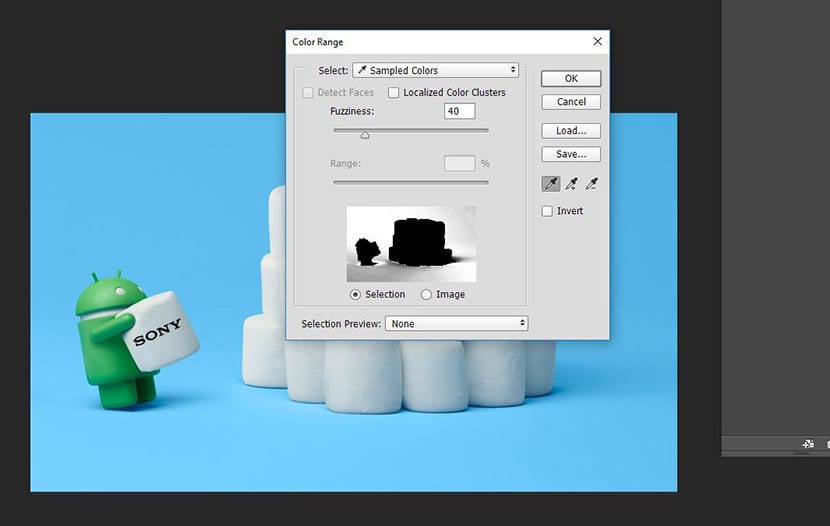
आपके पास हमेशा विकल्प होता है «फ़ज़ीने» बार के साथ चयन निर्दिष्ट करें या बस पहले एक है कि आप नीचे विंडो में मिल जाएगा «का चयन करें»।
दिलचस्प लेख, "टोनल रेंज" के मामले में, आपने इसे काफी अच्छी तरह से समझाया है, मैं डायलॉग बॉक्स "टोनल रेंज" के आईड्रॉपर्स "+" और "-" के साथ भी थोड़ा खेलता हूं, मैं थंबनेल पर जाता हूं और मैं जोड़ना या घटाना जब तक यह कम या ज्यादा नहीं है कि हम क्या चाहते हैं। अच्छा लेख।
धन्यवाद दानी!
फ़ोटोशॉप के बारे में सबसे अच्छी चीजों में से एक यह है कि हमेशा कुछ भी करने के कई तरीके होते हैं। आपको वह ढूंढना होगा जो आपको सबसे अच्छा लगे।
घुमावदार वस्तुओं के मोटे चयन के लिए मैं आमतौर पर चुंबक लूप का उपयोग करता हूं, लेकिन सच्चाई यह है कि कलम सबसे अधिक पेशेवर है; आपको बस इतना करना है कि आप इसका उपयोग करें ताकि आप चयन में समय बर्बाद न करें।
नमस्ते!