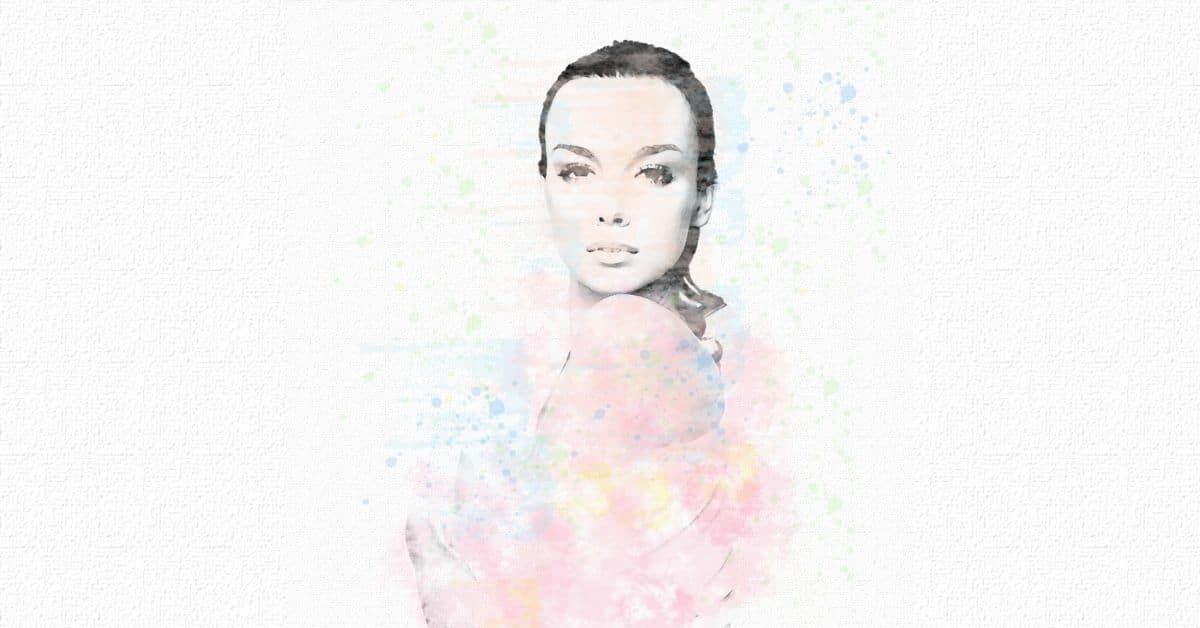फोटोशॉप आपकी तस्वीरों को संपादित करने और उन्हें एक कलात्मक स्पर्श देने के लिए एक बेहतरीन टूल है। इस पोस्ट में मैं आपको स्टेप बाई स्टेप सिखाने जा रहा हूं कि फोटोशॉप में वॉटरकलर इफेक्ट कैसे बनाया जाता है. यह बहुत आसान है और, हालांकि यह पोर्ट्रेट के साथ सबसे अच्छा काम करता है, आप इसे एक सुपर क्रिएटिव टच देने के लिए किसी भी प्रकार के फोटो पर लागू कर सकते हैं। झसे आज़माओ!
फोटोशॉप में कैनवास बनाएं Create
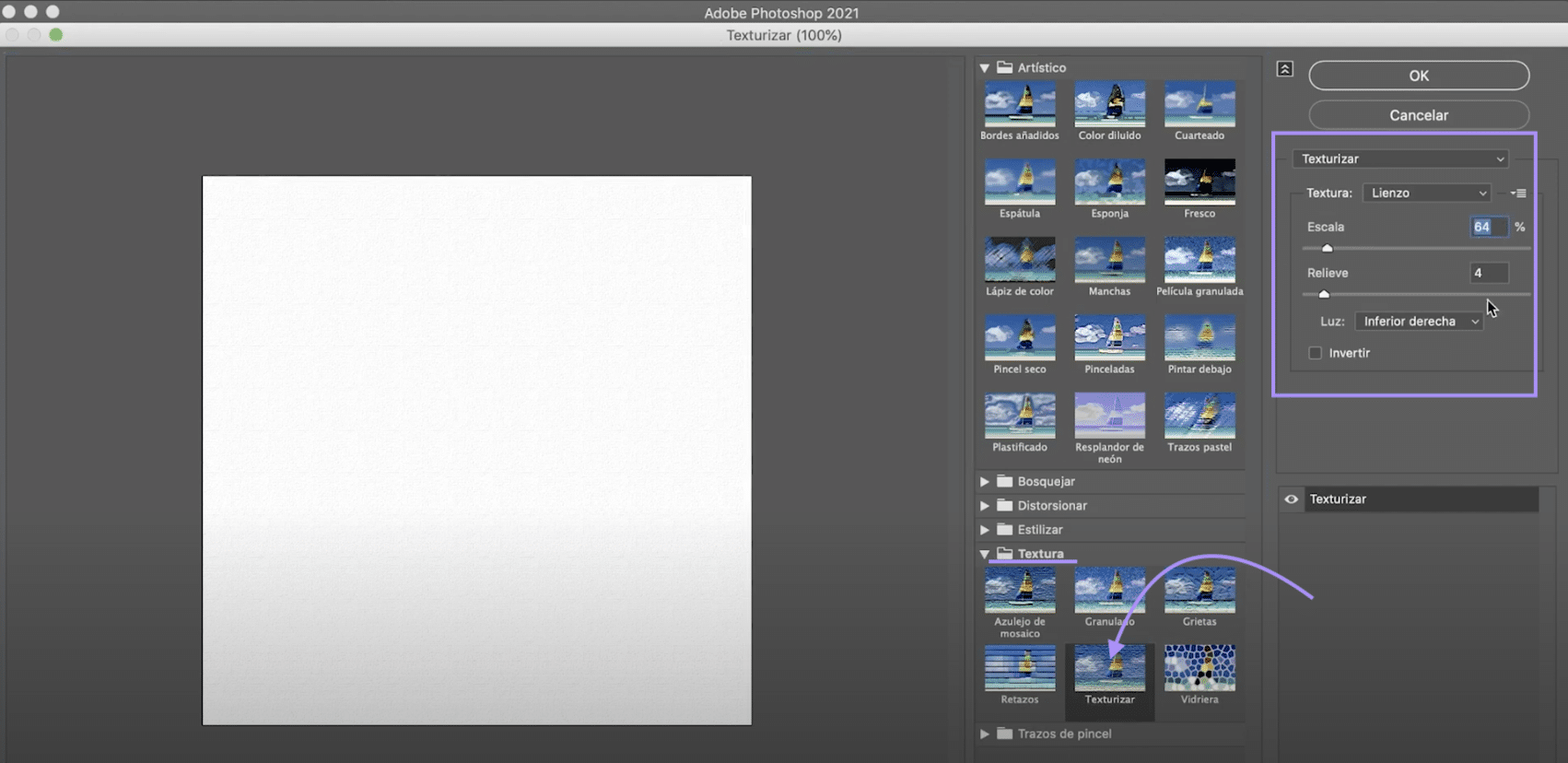
आइए कैनवास बनाकर शुरू करें जिस पर हम अपने जल रंग का अनुकरण करेंगे। "फ़ाइल> नया" पर क्लिक करें या होम स्क्रीन पर "नया बनाएं" बटन पर क्लिक करें। हम एक १००० x १००० पिक्सेल दस्तावेज़, RGB रंग मोड का विकल्प चुनेंगे।
एक बार जब आप इसे प्राप्त कर लें तो "फ़िल्टर" टैब, शीर्ष मेनू में, और पर क्लिक करें "फ़िल्टर गैलरी". एक नई विंडो खुलेगी जिसमें आपको फोल्डर में व्यवस्थित अलग-अलग फिल्टर मिलेंगे। के पास जाओ फ़ोल्डर "बनावट" और "बनावट" चुनें. दाहिने पैनल में, हम कॉन्फ़िगर करेंगे:
- स्केल से ६४%
- राहत 4
- निचला दायां प्रकाश
जब आपके पास हो, तो "ओके" दबाएं और आपका कैनवास तैयार होगा।
अपनी तस्वीर को पानी के रंग में बदलने के लिए तैयार करें

छवि खोलें जिसे आप एक अलग दस्तावेज़ में बदलना चाहते हैं। हम जा रहे हैं पृष्ठभूमि निकालें. उपयोग विषय उपकरण का चयन करें लड़की का चयन करने के लिए। जब आपके पास हो, एक लेयर मास्क बनाएं ऊपर की छवि में दर्शाए गए प्रतीक पर क्लिक करके।
यदि चयन सही नहीं है, तो चिंता न करें, जल रंग प्रभाव के साथ यह बहुत अधिक ध्यान देने योग्य नहीं होगा। हालांकि आप चाहें तो ब्लैक एंड व्हाइट ब्रश से उन कमियों को ठीक करने के लिए लेयर मास्क पर पेंट कर सकते हैं। मास्क लगाएं। जब आपके पास लड़की को कैनवास पर दस्तावेज़ में खींचें. इसे स्थानांतरित करने और स्केल करने के लिए कमांड + टी (मैक) या ctrl + टी (विंडोज) टाइप करें, ताकि आप प्राप्त कर सकें कि यह उस स्थान के अनुकूल है जिसे हमने कॉन्फ़िगर किया है।
परत 1 . पर कलात्मक फ़िल्टर लागू करें
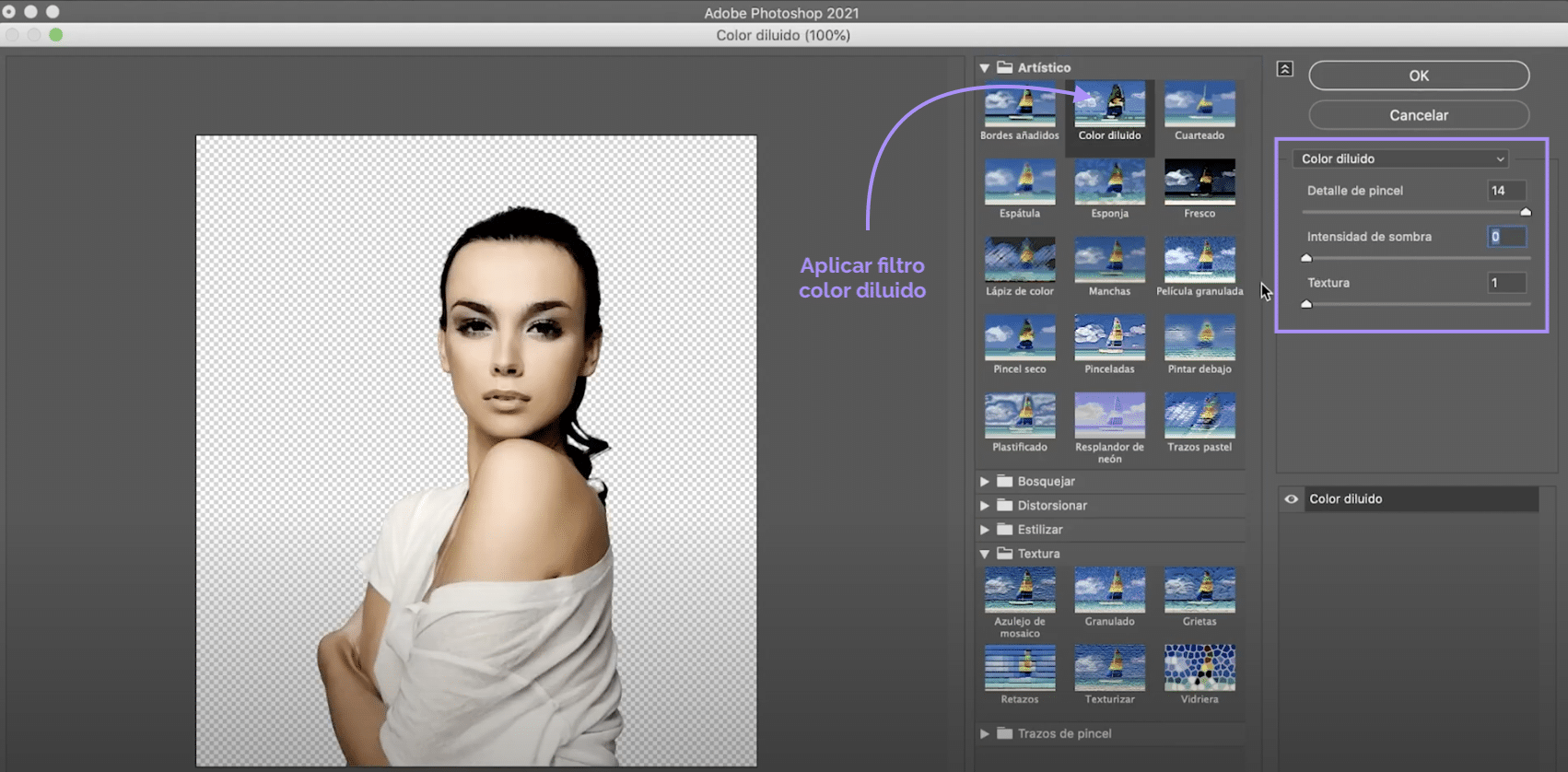
परत 1 पर हम एक फ़िल्टर लागू करेंगे। टैब पर जाएं "फ़िल्टर"> "फ़िल्टर गैलरी", नई विंडो में, "कलात्मक" फ़ोल्डर खोलें और "पतला रंग" पर क्लिक करें. अगला, दाईं ओर के पैनल में, हम कॉन्फ़िगर करेंगे:
- ब्रश विवरण 14
- छाया तीव्रता 0
- बनावट १
जब आपके पास हिट "ओके".
दो नई समायोजन परतें बनाएं और उन्हें परत 1 में जोड़ें

हम जा रहे हैं एक नई समायोजन परत बनाएंसमायोजन परतें बनाने के लिए आपको ऊपर की छवि में दर्शाए गए प्रतीक पर क्लिक करना होगा। इस मामले में, हम रंग / संतृप्ति पर क्लिक करेंगे. सेटिंग को केवल नीचे के कैप पर लागू करने के लिए, परत 1, टाइप करें कमांड + विकल्प + जी (मैक) या नियंत्रण + ऑल्ट + जी (विंडोज). अब, सैचुरेशन को - १०० तक कम करें। बनाएं a Create नई समायोजन परत, इस बार "चमक / कंट्रास्ट" के लिए और केवल परत 1 पर लागू करें। चमक को अधिकतम तक बढ़ाएं।
लेयर 1 पर एक नया लेयर मास्क बनाएं और ड्रा करें
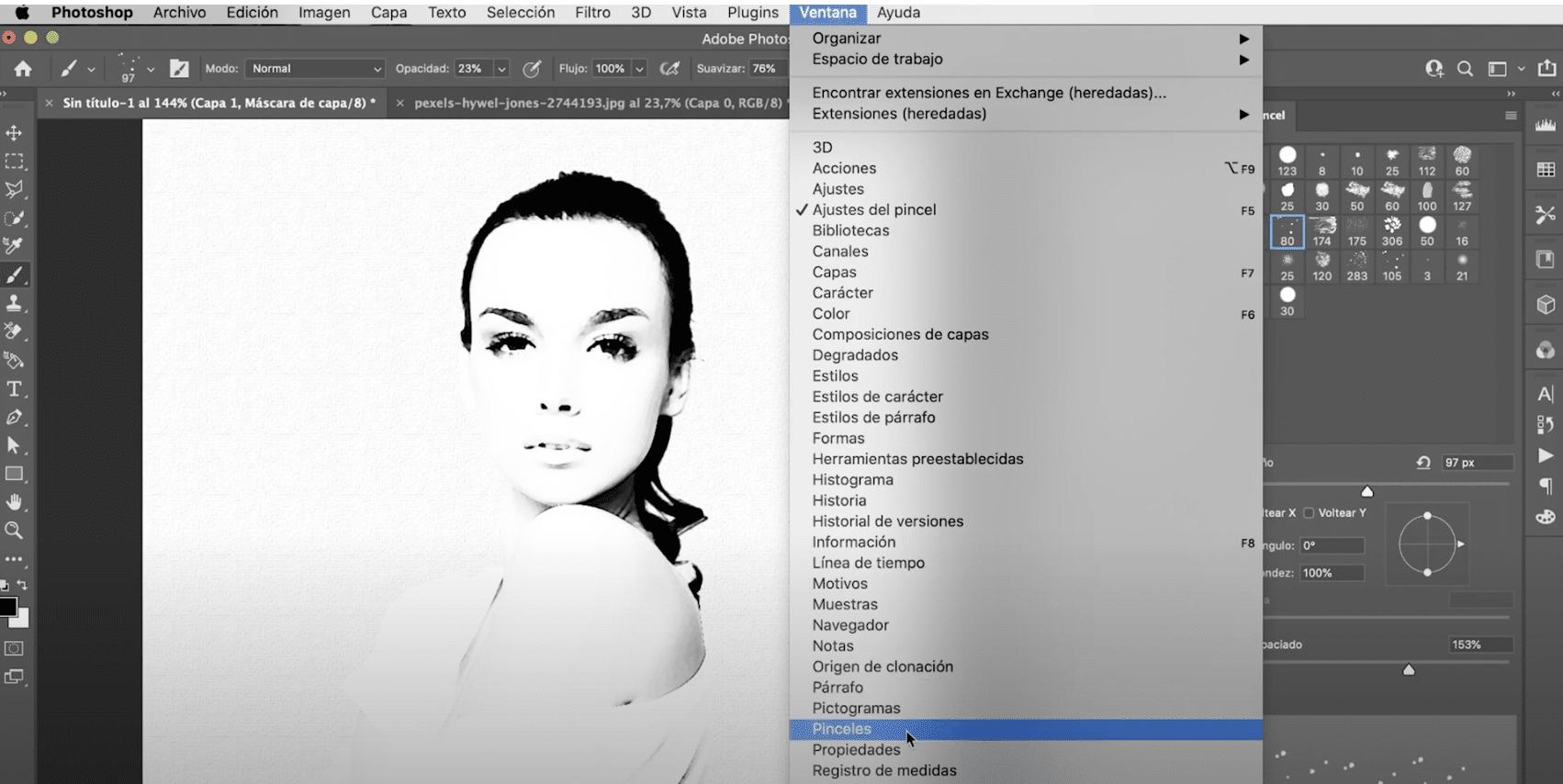
जब आप इस बिंदु पर पहुंच जाते हैं, तो आपके पास अपना जल रंग बनाना शुरू करने के लिए सब कुछ तैयार होगा। एक बनाने के परत 1 के लिए नया परत मुखौटा और, काले ब्रश से, आप उस पर पेंट करने जा रहे हैं, लेकिन आप किसी भी प्रकार के ब्रश का उपयोग नहीं करने जा रहे हैं!
विंडो पर जाएं, ब्रश. एक नया पैनल खुलेगा। ब्रश सेटिंग्स के तहत, आपको कई कला शैली के ब्रश मिलेंगे जिसे आप अनुकूलित कर सकते हैं और इससे आपको पेंट स्ट्रोक और दाग का अनुकरण करने में मदद मिलेगी। अधिक विविधता के लिए आकार, अस्पष्टता, आकार और स्थान के साथ खेलें।
फोटोशॉप में अपने वॉटरकलर को कलर करें
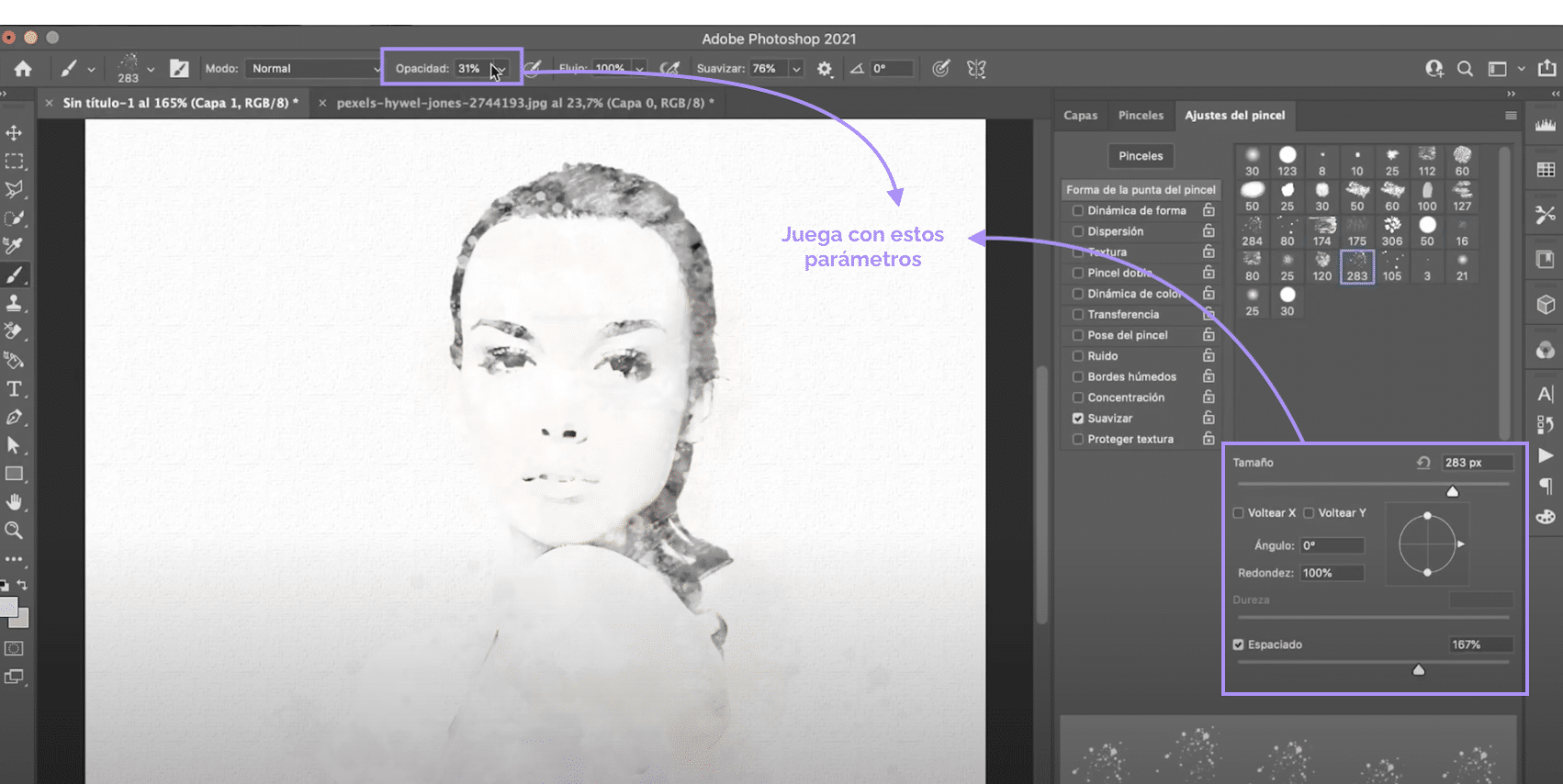
जब आप अपनी तस्वीर को काले रंग के नरम, किनारों के साथ कुछ धुंधला और विभिन्न प्रकार के "स्ट्रोक" के साथ कम या ज्यादा दिखाई देते हैं। रंग लगाओ। उसी ब्रश और उसी तकनीक का उपयोग करें, केवल इस बार आप काले रंग के बजाय रंगों का उपयोग करेंगे और एक लेयर मास्क पर पेंट करने के बजाय आप एक नई परत पर पेंट करेंगे जिसे हम बनाएंगे और शीर्ष पर रखेंगे।
लेयर बनाने के लिए ऊपर इमेज में बताए गए सिंबल पर क्लिक करें। आप इस प्रभाव के लिए इच्छित रंग पैलेट चुन सकते हैं, मेरा सुझाव है कि आप पेस्टल रंगों का प्रयास करें। यह बहुत अच्छा लग रहा है!